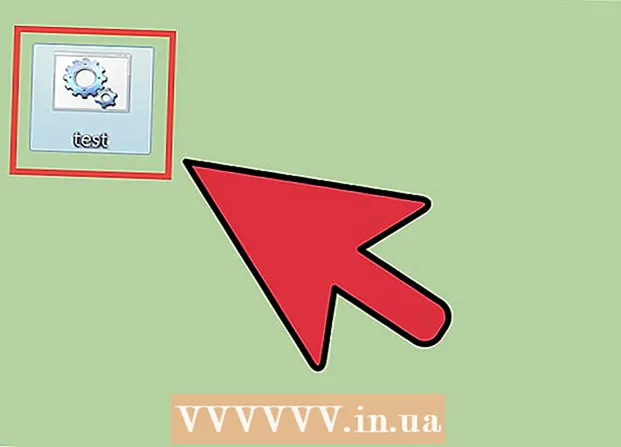Content
- Passos
- Mètode 1 de 4: Goma d'esborrar (Windows)
- Mètode 2 de 4: la paperera buida no es pot invertir (macOS)
- Mètode 3 de 4: formatar el disc dur (macOS)
- Mètode 4 de 4: format del disc dur amb DBAN (Windows)
- Consells
Per suprimir definitivament fitxers del disc dur, heu de sobreescriure l'espai que ocupaven abans de suprimir-los. Si seleccioneu un fitxer, premeu la tecla Supr i, a continuació, buideu la paperera; el fitxer no se suprimirà permanentment; els pirates informàtics i els experts en seguretat el podran restaurar. Els ordinadors Mac tenen una funció integrada per esborrar completament els fitxers del disc dur, mentre que els usuaris de Windows hauran d’instal·lar programari de tercers. Obteniu informació sobre com podeu utilitzar la paperera buida irreversible (Mac) i l’esborrador (Windows) per eliminar definitivament els fitxers suprimits.
Passos
Mètode 1 de 4: Goma d'esborrar (Windows)
 1 Descarregueu-vos el programa Goma d'esborrar al lloc web del desenvolupador. Els experts en seguretat recomanen aquest programa; afegeix una opció al menú contextual que permet eliminar (esborrar) qualsevol fitxer o carpeta amb un sol clic. A més, amb l'ajuda d'Eraser, podeu sobreescriure l'espai (amb dades aleatòries), que ocupaven els fitxers abans de suprimir-lo.
1 Descarregueu-vos el programa Goma d'esborrar al lloc web del desenvolupador. Els experts en seguretat recomanen aquest programa; afegeix una opció al menú contextual que permet eliminar (esborrar) qualsevol fitxer o carpeta amb un sol clic. A més, amb l'ajuda d'Eraser, podeu sobreescriure l'espai (amb dades aleatòries), que ocupaven els fitxers abans de suprimir-lo. - El fitxer d’instal·lació del programa es descarregarà a la carpeta de descàrrega (per defecte, aquesta és la carpeta Descàrregues).
 2 Executeu l'instal·lador. Feu doble clic al fitxer descarregat i, a continuació, accepteu l'acord de llicència. Seleccioneu "Completa" com a tipus d'instal·lació, feu clic a "Següent" i, a continuació, feu clic a "Instal·la". Quan s'obre una finestra amb un botó Finalitza, feu-hi clic per completar la instal·lació.
2 Executeu l'instal·lador. Feu doble clic al fitxer descarregat i, a continuació, accepteu l'acord de llicència. Seleccioneu "Completa" com a tipus d'instal·lació, feu clic a "Següent" i, a continuació, feu clic a "Instal·la". Quan s'obre una finestra amb un botó Finalitza, feu-hi clic per completar la instal·lació.  3 Cerqueu els fitxers que voleu suprimir a l'Explorador de Windows. Si hi ha fitxers a l’ordinador que voleu suprimir definitivament, feu clic a ⊞ Guanya+Eper obrir la finestra de l'Explorador i, a continuació, aneu a la carpeta amb els fitxers que vulgueu.
3 Cerqueu els fitxers que voleu suprimir a l'Explorador de Windows. Si hi ha fitxers a l’ordinador que voleu suprimir definitivament, feu clic a ⊞ Guanya+Eper obrir la finestra de l'Explorador i, a continuació, aneu a la carpeta amb els fitxers que vulgueu. - Per seleccionar diversos fitxers o carpetes alhora, manteniu premuda la tecla Ctrl i feu clic als fitxers / carpetes que vulgueu.
 4 Feu clic amb el botó dret al fitxer i seleccioneu Esborrador> Esborra al menú. Els fitxers se suprimiran sense passar per la paperera. Això pot trigar uns quants minuts en funció de la velocitat de l'ordinador i de la mida del fitxer.
4 Feu clic amb el botó dret al fitxer i seleccioneu Esborrador> Esborra al menú. Els fitxers se suprimiran sense passar per la paperera. Això pot trigar uns quants minuts en funció de la velocitat de l'ordinador i de la mida del fitxer. - Podeu eliminar carpetes senceres de la mateixa manera.
 5 Executeu Eraser per esborrar permanentment les dades dels fitxers suprimits. Per assegurar-vos que els fitxers confidencials que heu suprimit no es puguin recuperar, creeu i executeu una nova tasca a Eraser. Fer clic a ⊞ Guanya+Sper obrir un quadre de cerca de Windows i, a continuació, escriviu-hi Eraser. Quan aparegui "Eraser" als resultats de la cerca, feu clic a aquest programa per iniciar-lo.
5 Executeu Eraser per esborrar permanentment les dades dels fitxers suprimits. Per assegurar-vos que els fitxers confidencials que heu suprimit no es puguin recuperar, creeu i executeu una nova tasca a Eraser. Fer clic a ⊞ Guanya+Sper obrir un quadre de cerca de Windows i, a continuació, escriviu-hi Eraser. Quan aparegui "Eraser" als resultats de la cerca, feu clic a aquest programa per iniciar-lo. - La tasca d'esborrar pot trigar unes quantes hores a completar-se, depenent de la velocitat de l'ordinador i de la mida del disc. Es pot utilitzar l'ordinador, però és probable que funcioni més lent de l'habitual.
 6 Toqueu Configuració per veure les opcions del mètode d'esborrar. Els mètodes d’esborrar són plantilles predefinides per sobreescriure l’espai que queda dels fitxers suprimits. Diversos mètodes executen plantilles diverses vegades (cada sobreescriptura completa s'anomena "passada") per garantir que els fitxers suprimits no es recuperin mai. Seleccioneu "Mètode d'esborrat de fitxers predeterminat" i "Mètode d'esborrat d'espai predeterminat no utilitzat".
6 Toqueu Configuració per veure les opcions del mètode d'esborrar. Els mètodes d’esborrar són plantilles predefinides per sobreescriure l’espai que queda dels fitxers suprimits. Diversos mètodes executen plantilles diverses vegades (cada sobreescriptura completa s'anomena "passada") per garantir que els fitxers suprimits no es recuperin mai. Seleccioneu "Mètode d'esborrat de fitxers predeterminat" i "Mètode d'esborrat d'espai predeterminat no utilitzat".  7 Seleccioneu el mètode d'esborrar "Exèrcit dels Estats Units" o "Força Aèria". Proporcionen una reescriptura ràpida però eficient. Altres mètodes tenen un nombre més elevat de passades (fins a 35), però els mètodes de tres passos, com l'exèrcit i la força aèria dels Estats Units, ofereixen una garantia addicional. Feu clic a "Desa la configuració" quan hàgiu acabat.
7 Seleccioneu el mètode d'esborrar "Exèrcit dels Estats Units" o "Força Aèria". Proporcionen una reescriptura ràpida però eficient. Altres mètodes tenen un nombre més elevat de passades (fins a 35), però els mètodes de tres passos, com l'exèrcit i la força aèria dels Estats Units, ofereixen una garantia addicional. Feu clic a "Desa la configuració" quan hàgiu acabat.  8 Feu clic a la icona de fletxa cap avall que hi ha al costat d’Esborra la programació i, a continuació, feu clic a Tasca nova. Ara creeu una tasca que podeu executar immediatament.
8 Feu clic a la icona de fletxa cap avall que hi ha al costat d’Esborra la programació i, a continuació, feu clic a Tasca nova. Ara creeu una tasca que podeu executar immediatament.  9 Seleccioneu "Executa manualment" i feu clic a "Afegeix dades" per especificar quines dades cal esborrar. Com que els fitxers ja s'han suprimit, seleccioneu "Espai en disc no utilitzat" i feu clic al vostre disc dur principal de la llista. Ara feu clic a "D'acord".
9 Seleccioneu "Executa manualment" i feu clic a "Afegeix dades" per especificar quines dades cal esborrar. Com que els fitxers ja s'han suprimit, seleccioneu "Espai en disc no utilitzat" i feu clic al vostre disc dur principal de la llista. Ara feu clic a "D'acord".  10 Tanqueu tots els programes excepte l'Eraser. Feu això perquè l'Eraser funcioni sense problemes.
10 Tanqueu tots els programes excepte l'Eraser. Feu això perquè l'Eraser funcioni sense problemes.  11 Feu clic amb el botó dret a "Esborra programació" per obrir la llista de tasques. Feu clic a la tasca que acabeu de crear (s'hauria de dir "Unused Disk Space") i seleccioneu "Executa ara". Apareix una barra de progrés. Quan finalitzi el procés, l'indicador arribarà al 100%. Ara ningú no pot recuperar fitxers suprimits.
11 Feu clic amb el botó dret a "Esborra programació" per obrir la llista de tasques. Feu clic a la tasca que acabeu de crear (s'hauria de dir "Unused Disk Space") i seleccioneu "Executa ara". Apareix una barra de progrés. Quan finalitzi el procés, l'indicador arribarà al 100%. Ara ningú no pot recuperar fitxers suprimits.
Mètode 2 de 4: la paperera buida no es pot invertir (macOS)
 1 Mou fitxers i / o carpetes a la paperera. Per fer-ho, només heu d’arrossegar fitxers / carpetes a la icona de la paperera del Dock.
1 Mou fitxers i / o carpetes a la paperera. Per fer-ho, només heu d’arrossegar fitxers / carpetes a la icona de la paperera del Dock.  2 Obriu Paperera per veure els fitxers suprimits. Els fitxers suprimits es col·loquen a la paperera. Feu clic a la icona Paperera del moll per veure què hi ha a la Paperera.
2 Obriu Paperera per veure els fitxers suprimits. Els fitxers suprimits es col·loquen a la paperera. Feu clic a la icona Paperera del moll per veure què hi ha a la Paperera.  3 Feu clic a la icona Finder al Dock i obriu el menú Finder. Aquí podeu seleccionar una opció que suprimirà definitivament els fitxers de la paperera.
3 Feu clic a la icona Finder al Dock i obriu el menú Finder. Aquí podeu seleccionar una opció que suprimirà definitivament els fitxers de la paperera.  4 Seleccioneu l'opció "Buidar la paperera és irreversible". Apareixerà un quadre de diàleg preguntant: "Confirmeu que voleu suprimir elements de la paperera mitjançant la funció" Buidar la paperera no es pot reversible "?". Feu clic a "D'acord" per suprimir fitxers / carpetes. Aquest procés pot trigar entre uns minuts i diverses hores, en funció de la mida dels fitxers.
4 Seleccioneu l'opció "Buidar la paperera és irreversible". Apareixerà un quadre de diàleg preguntant: "Confirmeu que voleu suprimir elements de la paperera mitjançant la funció" Buidar la paperera no es pot reversible "?". Feu clic a "D'acord" per suprimir fitxers / carpetes. Aquest procés pot trigar entre uns minuts i diverses hores, en funció de la mida dels fitxers.  5 Formateu el disc dur. Feu això si preferiu suprimir tots els fitxers de l'ordinador, no només alguns. El format destruirà completament tots els fitxers de l’ordinador, de manera que haureu de tornar a instal·lar el sistema. El format del disc pot trigar diverses hores (en funció de la capacitat del disc).
5 Formateu el disc dur. Feu això si preferiu suprimir tots els fitxers de l'ordinador, no només alguns. El format destruirà completament tots els fitxers de l’ordinador, de manera que haureu de tornar a instal·lar el sistema. El format del disc pot trigar diverses hores (en funció de la capacitat del disc).
Mètode 3 de 4: formatar el disc dur (macOS)
 1 Connecteu-vos a Internet i reinicieu el Mac. Utilitzeu aquest mètode si preferiu esborrar-ho tot del disc dur, inclosos els paràmetres i les dades personals. Tan aviat com escolteu el to d’inici, manteniu premudes les tecles ràpidament ⌘ Ordre+Rper iniciar la utilitat de restauració del sistema. Si el sistema ja s'ha arrencat, reinicieu l'ordinador i premeu les tecles indicades tan aviat com sentiu un pit.
1 Connecteu-vos a Internet i reinicieu el Mac. Utilitzeu aquest mètode si preferiu esborrar-ho tot del disc dur, inclosos els paràmetres i les dades personals. Tan aviat com escolteu el to d’inici, manteniu premudes les tecles ràpidament ⌘ Ordre+Rper iniciar la utilitat de restauració del sistema. Si el sistema ja s'ha arrencat, reinicieu l'ordinador i premeu les tecles indicades tan aviat com sentiu un pit.  2 Feu clic a Utilitat de disc> Continua. Seleccioneu la unitat que vulgueu formatar i aneu a la pestanya Esborra. ASSESSORAMENT ESPECIALISTA
2 Feu clic a Utilitat de disc> Continua. Seleccioneu la unitat que vulgueu formatar i aneu a la pestanya Esborra. ASSESSORAMENT ESPECIALISTA 
Gonzalo martinez
L'especialista en reparació d'ordinadors i telèfons, Gonzalo Martinez, és el president de CleverTech, una empresa de reparació d'electrodomèstics amb seu a San Jose, Califòrnia, fundada el 2014. CleverTech LLC està especialitzada en la reparació de dispositius Apple. En un esforç per ser més responsable amb el medi ambient, la companyia reutilitza alumini, pantalles i micro-components a les plaques base per a reparacions. De mitjana, estalvia entre 1 i 1,5 kg de residus electrònics al dia, en comparació amb el taller de reparacions mitjà. Gonzalo martinez
Gonzalo martinez
Especialista en reparació d’ordinadors i telèfonsUtilitzeu la Utilitat de disc per esborrar completament les dades. Gonzalo Martinez, especialista en reparacions d'Apple, recomana: "Quan envieu fitxers a la paperera i després buideu-lo, l'espai restant del disc dur només es sobreescriu amb zeros. Per esborrar fitxers permanentment, executeu Utilitat de disc i sobreescriviu l'espai lliure. "
 3 Trieu Mac OS Extended (Journaled) al menú Format. Ara introduïu un nom per a la unitat (per exemple, "Mac").
3 Trieu Mac OS Extended (Journaled) al menú Format. Ara introduïu un nom per a la unitat (per exemple, "Mac").  4 Feu clic a Opcions de seguretat i, a continuació, moveu el control lliscant un espai cap a la dreta. Això assegurarà que totes les dades s’esborren abans d’instal·lar el sistema.
4 Feu clic a Opcions de seguretat i, a continuació, moveu el control lliscant un espai cap a la dreta. Això assegurarà que totes les dades s’esborren abans d’instal·lar el sistema.  5 Feu clic a Esborra. Un cop finalitzat el format (pot trigar diverses hores), s'iniciarà el sistema macOS acabat d'instal·lar.
5 Feu clic a Esborra. Un cop finalitzat el format (pot trigar diverses hores), s'iniciarà el sistema macOS acabat d'instal·lar.
Mètode 4 de 4: format del disc dur amb DBAN (Windows)
 1 Cerqueu el disc d’instal·lació de Windows. Aquest mètode només l’han de realitzar usuaris experimentats. Si formateu el disc dur, se suprimiran tots els fitxers de l'ordinador, inclòs el Windows. Per tant, necessitareu un disc d’instal·lació de Windows per tornar a instal·lar el sistema. Podeu demanar prestat el disc a amics (si tenen la mateixa versió de Windows que heu utilitzat).
1 Cerqueu el disc d’instal·lació de Windows. Aquest mètode només l’han de realitzar usuaris experimentats. Si formateu el disc dur, se suprimiran tots els fitxers de l'ordinador, inclòs el Windows. Per tant, necessitareu un disc d’instal·lació de Windows per tornar a instal·lar el sistema. Podeu demanar prestat el disc a amics (si tenen la mateixa versió de Windows que heu utilitzat).  2 Descarregueu DBAN (Darik's Boot and Nuke). L’única manera de netejar completament el disc dur és fer servir un programa especialitzat de tercers. Els experts recomanen el programa DBAN gratuït. Es descarregarà al vostre ordinador una imatge (fitxer ISO) d’aquest programa.
2 Descarregueu DBAN (Darik's Boot and Nuke). L’única manera de netejar completament el disc dur és fer servir un programa especialitzat de tercers. Els experts recomanen el programa DBAN gratuït. Es descarregarà al vostre ordinador una imatge (fitxer ISO) d’aquest programa.  3 Gravar DBAN a CD / DVD. Llegiu aquest article per obtenir informació sobre com gravar fitxers ISO en discs.
3 Gravar DBAN a CD / DVD. Llegiu aquest article per obtenir informació sobre com gravar fitxers ISO en discs.  4 Inseriu el CD / DVD DBAN gravat a l'ordinador i reinicieu-lo. Això iniciarà DBAN (no Windows) i formatarà el disc dur.
4 Inseriu el CD / DVD DBAN gravat a l'ordinador i reinicieu-lo. Això iniciarà DBAN (no Windows) i formatarà el disc dur.  5 Premeu Retorn per seleccionar el mode interactiu. Això us indicarà com formatar el disc.
5 Premeu Retorn per seleccionar el mode interactiu. Això us indicarà com formatar el disc.  6 Premeu la barra espaiadora per seleccionar la unitat a formatar i, a continuació, premeu F10per començar a formatar. Tot el procés trigarà diverses hores en funció de la capacitat i la velocitat del disc dur. Mireu l'hora a la línia "Restant" a l'extrem superior dret de la pantalla per seguir el progrés del format.
6 Premeu la barra espaiadora per seleccionar la unitat a formatar i, a continuació, premeu F10per començar a formatar. Tot el procés trigarà diverses hores en funció de la capacitat i la velocitat del disc dur. Mireu l'hora a la línia "Restant" a l'extrem superior dret de la pantalla per seguir el progrés del format.  7 Traieu el CD / DVD de la unitat quan aparegui la paraula "Pass" a la pantalla. Aquesta paraula significa que el disc està completament formatat i que tot el seu espai s'ha sobreescrit.
7 Traieu el CD / DVD de la unitat quan aparegui la paraula "Pass" a la pantalla. Aquesta paraula significa que el disc està completament formatat i que tot el seu espai s'ha sobreescrit.  8 Introduïu el disc d’instal·lació de Windows i reinicieu l’ordinador. Ara inicieu el procés d’instal·lació de Windows al disc dur formatat. Quan es reiniciï l'ordinador, s'iniciarà el Windows Installer. Feu clic a Instal·la o Següent per iniciar la instal·lació i, a continuació, seguiu les instruccions que apareixen a la pantalla per seleccionar les opcions d’instal·lació.
8 Introduïu el disc d’instal·lació de Windows i reinicieu l’ordinador. Ara inicieu el procés d’instal·lació de Windows al disc dur formatat. Quan es reiniciï l'ordinador, s'iniciarà el Windows Installer. Feu clic a Instal·la o Següent per iniciar la instal·lació i, a continuació, seguiu les instruccions que apareixen a la pantalla per seleccionar les opcions d’instal·lació.
Consells
- Si torneu a instal·lar el sistema sense formatar l’ordinador, els tècnics poden recuperar fitxers antics.
- Si el vostre disc dur conté fitxers confidencials importants, poseu-vos en contacte amb una empresa especialitzada que s’ocupi de la destrucció professional de dades.
- Els mètodes descrits aquí també es poden aplicar a les unitats extraïbles.