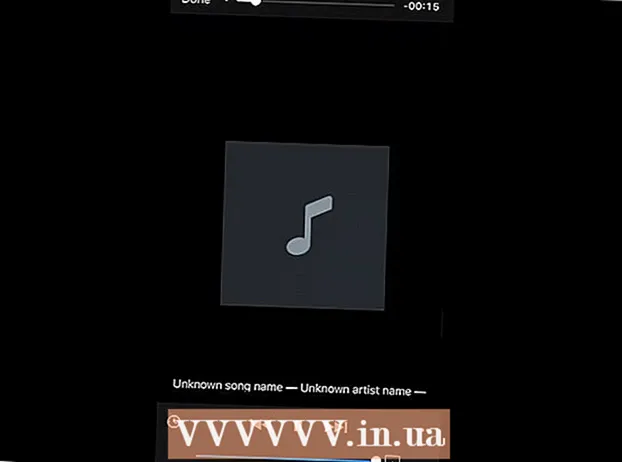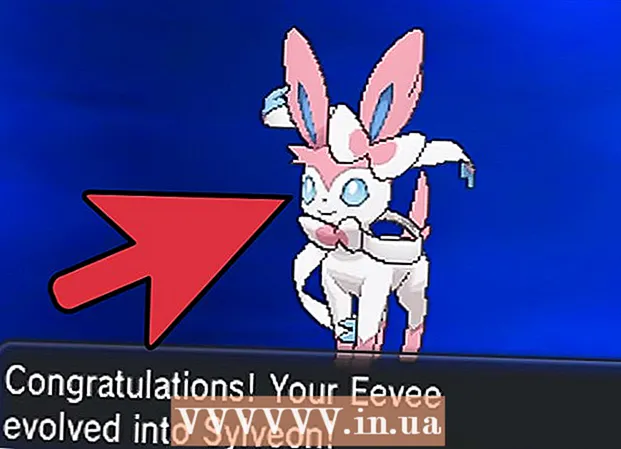Autora:
Clyde Lopez
Data De La Creació:
23 Juliol 2021
Data D’Actualització:
1 Juliol 2024

Content
- Passos
- Mètode 1 de 4: Windows
- Mètode 2 de 4: Mac OS
- Mètode 3 de 4: iOS
- Mètode 4 de 4: Android
- Consells
Si teniu problemes amb Google Chrome, la manera més senzilla de solucionar-los és reinstal·lar aquest navegador. Per fer-ho, traieu el navegador instal·lat i baixeu la versió més recent del seu instal·lador del lloc web de Chrome. No podreu reinstal·lar el navegador Chrome a Android si s’ha instal·lat prèviament al dispositiu.
Passos
Mètode 1 de 4: Windows
 1 Obriu el tauler de control. Primer heu de desinstal·lar el navegador Chrome instal·lat. Això es pot fer a través del tauler de control:
1 Obriu el tauler de control. Primer heu de desinstal·lar el navegador Chrome instal·lat. Això es pot fer a través del tauler de control: - Al Windows 10 i 8.1, feu clic amb el botó dret del ratolí al botó Windows i seleccioneu Tauler de control.
- Al Windows 8, feu clic a ⊞ Guanya+X i seleccioneu "Tauler de control".
- Al Windows 7 i Vista, feu clic a "Inici" - "Tauler de control".
 2 Feu clic a Desinstal·la un programa o Programes i funcions. El nom del botó depèn del mode de visualització del tauler de control. S'obrirà una llista de programes instal·lats.
2 Feu clic a Desinstal·la un programa o Programes i funcions. El nom del botó depèn del mode de visualització del tauler de control. S'obrirà una llista de programes instal·lats.  3 Cerqueu Google Chrome a la llista de programes instal·lats. Per defecte, la llista s’ordena alfabèticament.
3 Cerqueu Google Chrome a la llista de programes instal·lats. Per defecte, la llista s’ordena alfabèticament.  4 Ressalteu Google Chrome i feu clic a Elimina. El botó "Suprimeix" apareixerà a sobre de la llista de programes després de seleccionar almenys un programa.
4 Ressalteu Google Chrome i feu clic a Elimina. El botó "Suprimeix" apareixerà a sobre de la llista de programes després de seleccionar almenys un programa.  5 Marqueu la casella situada al costat de "Suprimeix les dades del navegador". D’aquesta manera, s’assegurarà que les dades del navegador s’esborren completament i que pugui instal·lar la versió més recent de Chrome.
5 Marqueu la casella situada al costat de "Suprimeix les dades del navegador". D’aquesta manera, s’assegurarà que les dades del navegador s’esborren completament i que pugui instal·lar la versió més recent de Chrome.  6 A l'Explorador de Windows, mostreu els fitxers ocults. Per eliminar completament les dades de Chrome, heu d'activar la visualització de fitxers ocults:
6 A l'Explorador de Windows, mostreu els fitxers ocults. Per eliminar completament les dades de Chrome, heu d'activar la visualització de fitxers ocults: - Obriu el tauler de control i feu clic a "Opcions de carpeta".
- Aneu a la pestanya "Veure" i marqueu la casella que hi ha al costat de "Mostra fitxers, carpetes i unitats ocults".
- Desmarqueu la casella situada al costat de "Amaga els fitxers del sistema operatiu protegit".
 7 Suprimiu fitxers relacionats amb Chrome. Després de mostrar fitxers ocults, cerqueu i suprimiu les carpetes següents:
7 Suprimiu fitxers relacionats amb Chrome. Després de mostrar fitxers ocults, cerqueu i suprimiu les carpetes següents: - C: Usuaris nom d'usuari> AppData Local Google Chrome
- C: Program Files Google Chrome
- Només XP: C: Documents and Settings nom d'usuari> Configuració local Application Data Google Chrome
 8 En un altre navegador, obriu el lloc de Chrome. Inicieu Internet Explorer o qualsevol altre navegador i obriu la pàgina google.com/chrome.
8 En un altre navegador, obriu el lloc de Chrome. Inicieu Internet Explorer o qualsevol altre navegador i obriu la pàgina google.com/chrome.  9 A la part superior de la pàgina, passeu el cursor per sobre de "Baixa" i seleccioneu "Per a ordinador" al menú que s'obre. S'obrirà la pàgina de descàrrega de Chrome.
9 A la part superior de la pàgina, passeu el cursor per sobre de "Baixa" i seleccioneu "Per a ordinador" al menú que s'obre. S'obrirà la pàgina de descàrrega de Chrome.  10 Feu clic a Baixa Chrome per baixar l'instal·lador de Chrome. Recordeu-vos de descarregar una versió del navegador compatible amb el vostre sistema Windows.
10 Feu clic a Baixa Chrome per baixar l'instal·lador de Chrome. Recordeu-vos de descarregar una versió del navegador compatible amb el vostre sistema Windows. - Per defecte, es descarregarà la versió de 32 bits del navegador. Si voleu utilitzar un navegador de 64 bits en un sistema de 64 bits, feu clic a "Baixa Chrome per a una altra plataforma" i seleccioneu "Windows 10 / 8.1 / 8/7 64 bits".
 11 Llegiu les condicions d'ús del navegador i executeu l'instal·lador. En primer lloc, es mostraran a la pantalla els termes d’ús del navegador. Si no voleu que Chrome estigui instal·lat com a navegador predeterminat, desmarqueu l'opció corresponent.
11 Llegiu les condicions d'ús del navegador i executeu l'instal·lador. En primer lloc, es mostraran a la pantalla els termes d’ús del navegador. Si no voleu que Chrome estigui instal·lat com a navegador predeterminat, desmarqueu l'opció corresponent.  12 Feu clic a "Accepta i instal·la" per començar a instal·lar els fitxers necessaris. Això obrirà i tancarà automàticament diverses finestres petites.
12 Feu clic a "Accepta i instal·la" per començar a instal·lar els fitxers necessaris. Això obrirà i tancarà automàticament diverses finestres petites.  13 Si s’obre una finestra que demana a Windows, feu clic a Executa. Això permetrà que el sistema descarregui els fitxers d’instal·lació del lloc de Google.
13 Si s’obre una finestra que demana a Windows, feu clic a Executa. Això permetrà que el sistema descarregui els fitxers d’instal·lació del lloc de Google.  14 Espereu a que finalitzi el procés d'instal·lació de Chrome. Es descarregaran els fitxers necessaris i s'iniciarà l'instal·lador de Google Chrome. L'instal·lador baixarà alguns fitxers i començarà a instal·lar Chrome.
14 Espereu a que finalitzi el procés d'instal·lació de Chrome. Es descarregaran els fitxers necessaris i s'iniciarà l'instal·lador de Google Chrome. L'instal·lador baixarà alguns fitxers i començarà a instal·lar Chrome. - Si teniu problemes per iniciar l'instal·lador en línia, baixeu i executeu un instal·lador alternatiu de Google.
 15 Inicieu Chrome. Quan inicieu Chrome per primera vegada, és possible que se us demani que el convertiu en el vostre navegador predeterminat. A la llista que s’obre, seleccioneu Chrome o qualsevol altre navegador web instal·lat com a navegador predeterminat.
15 Inicieu Chrome. Quan inicieu Chrome per primera vegada, és possible que se us demani que el convertiu en el vostre navegador predeterminat. A la llista que s’obre, seleccioneu Chrome o qualsevol altre navegador web instal·lat com a navegador predeterminat.  16 Inicieu la sessió a Chrome amb el vostre compte de Google (opcional). El llançament de Chrome us portarà a la pàgina d'inici de sessió de Google. En iniciar la sessió a Chrome amb el vostre compte de Google, podeu sincronitzar adreces d'interès, extensions, temes, contrasenyes desades i molt més. Però tingueu en compte que aquest no és un requisit per funcionar correctament amb Chrome.
16 Inicieu la sessió a Chrome amb el vostre compte de Google (opcional). El llançament de Chrome us portarà a la pàgina d'inici de sessió de Google. En iniciar la sessió a Chrome amb el vostre compte de Google, podeu sincronitzar adreces d'interès, extensions, temes, contrasenyes desades i molt més. Però tingueu en compte que aquest no és un requisit per funcionar correctament amb Chrome.
Mètode 2 de 4: Mac OS
 1 Obriu la carpeta Aplicacions. Primer heu de desinstal·lar el navegador Chrome instal·lat; es troba a la carpeta Aplicacions.
1 Obriu la carpeta Aplicacions. Primer heu de desinstal·lar el navegador Chrome instal·lat; es troba a la carpeta Aplicacions.  2 Cerqueu l'aplicació Google Chrome. Es pot emmagatzemar a la carpeta arrel o en una subcarpeta (si es mou allà).
2 Cerqueu l'aplicació Google Chrome. Es pot emmagatzemar a la carpeta arrel o en una subcarpeta (si es mou allà).  3 Arrossegueu l'aplicació Google Chrome a la paperera. Arrossegueu l'aplicació a la paperera per eliminar-la de l'ordinador.
3 Arrossegueu l'aplicació Google Chrome a la paperera. Arrossegueu l'aplicació a la paperera per eliminar-la de l'ordinador.  4 Suprimiu les dades del perfil. Per suprimir completament les dades del navegador, cerqueu i suprimiu el vostre perfil. Això suprimirà la configuració, els marcadors i l'historial.
4 Suprimiu les dades del perfil. Per suprimir completament les dades del navegador, cerqueu i suprimiu el vostre perfil. Això suprimirà la configuració, els marcadors i l'historial. - Feu clic al menú Vés i seleccioneu Vés a la carpeta.
- Entra ~ / Biblioteca / Google i feu clic a "Vés".
- Arrossegueu la carpeta "GoogleSoftwareUpdate" a la paperera.
 5 A Safari, obriu el lloc de Google Chrome. Inicieu Safari o qualsevol altre navegador i obriu la pàgina google.com/chrome.
5 A Safari, obriu el lloc de Google Chrome. Inicieu Safari o qualsevol altre navegador i obriu la pàgina google.com/chrome.  6 Passeu el cursor per sobre de "Baixa" i feu clic a "Per a ordinador". S'obrirà la pàgina de descàrrega de Chrome.
6 Passeu el cursor per sobre de "Baixa" i feu clic a "Per a ordinador". S'obrirà la pàgina de descàrrega de Chrome.  7 Feu clic a Baixa Chrome per descarregar l'instal·lador per a Mac OS. Accepteu les condicions d'ús del navegador abans de descarregar-les.
7 Feu clic a Baixa Chrome per descarregar l'instal·lador per a Mac OS. Accepteu les condicions d'ús del navegador abans de descarregar-les.  8 Executeu el fitxer googlechrome.dmg descarregat. Es trigarà una mica a descarregar-lo.
8 Executeu el fitxer googlechrome.dmg descarregat. Es trigarà una mica a descarregar-lo.  9 Arrossegueu Google Chrome.app a la icona de la carpeta Aplicacions. Això us permetrà instal·lar Google Chrome a la carpeta Aplicacions.
9 Arrossegueu Google Chrome.app a la icona de la carpeta Aplicacions. Això us permetrà instal·lar Google Chrome a la carpeta Aplicacions.  10 Inicieu Google Chrome des de la carpeta Aplicacions. Quan se us demani, feu clic a "Obre" per confirmar la vostra intenció d'iniciar el navegador.
10 Inicieu Google Chrome des de la carpeta Aplicacions. Quan se us demani, feu clic a "Obre" per confirmar la vostra intenció d'iniciar el navegador.  11 Inicieu la sessió a Chrome amb el vostre compte de Google (opcional). Després d'iniciar Chrome, se us demanarà que inicieu la sessió amb el vostre compte de Google. D'aquesta manera, podeu sincronitzar adreces d'interès, extensions, temes, contrasenyes desades i molt més. Però tingueu en compte que aquest no és un requisit per funcionar correctament amb Chrome.
11 Inicieu la sessió a Chrome amb el vostre compte de Google (opcional). Després d'iniciar Chrome, se us demanarà que inicieu la sessió amb el vostre compte de Google. D'aquesta manera, podeu sincronitzar adreces d'interès, extensions, temes, contrasenyes desades i molt més. Però tingueu en compte que aquest no és un requisit per funcionar correctament amb Chrome.
Mètode 3 de 4: iOS
 1 Mantén premuda la icona de Chrome a la pantalla d'inici. Al cap d’un moment, les icones començaran a vibrar.
1 Mantén premuda la icona de Chrome a la pantalla d'inici. Al cap d’un moment, les icones començaran a vibrar.  2 Feu clic a la X a l'extrem de la icona de Chrome. Se us demanarà que confirmeu que voleu eliminar completament Chrome i les seves dades.
2 Feu clic a la X a l'extrem de la icona de Chrome. Se us demanarà que confirmeu que voleu eliminar completament Chrome i les seves dades.  3 Premeu el botó Inici per sortir del mode de desinstal·lació. Les icones de l'aplicació deixaran de vibrar i podeu tornar a iniciar aplicacions.
3 Premeu el botó Inici per sortir del mode de desinstal·lació. Les icones de l'aplicació deixaran de vibrar i podeu tornar a iniciar aplicacions.  4 Obriu l'App Store. Després d’eliminar Chrome, baixeu-lo de l’App Store.
4 Obriu l'App Store. Després d’eliminar Chrome, baixeu-lo de l’App Store.  5 Introduïu "Google Chrome" a la barra de cerca. Als resultats de la cerca, el navegador apareixerà a la primera línia.
5 Introduïu "Google Chrome" a la barra de cerca. Als resultats de la cerca, el navegador apareixerà a la primera línia.  6 Feu clic a Baixa i després a Instal·la. Això iniciarà el procés de baixada de l'aplicació Chrome al dispositiu iOS. És possible que se us demani que introduïu el vostre ID d'Apple abans de descarregar-lo.
6 Feu clic a Baixa i després a Instal·la. Això iniciarà el procés de baixada de l'aplicació Chrome al dispositiu iOS. És possible que se us demani que introduïu el vostre ID d'Apple abans de descarregar-lo.  7 Inicieu Chrome. Un cop finalitzada la instal·lació, inicieu el navegador fent clic a la icona de la pantalla inicial.
7 Inicieu Chrome. Un cop finalitzada la instal·lació, inicieu el navegador fent clic a la icona de la pantalla inicial.
Mètode 4 de 4: Android
 1 Inicieu l'aplicació Configuració. Podeu desinstal·lar Chrome mitjançant aquesta aplicació. No podreu desinstal·lar Chrome si ha estat preinstal·lat al dispositiu.
1 Inicieu l'aplicació Configuració. Podeu desinstal·lar Chrome mitjançant aquesta aplicació. No podreu desinstal·lar Chrome si ha estat preinstal·lat al dispositiu.  2 Feu clic a Programes o aplicacions. S'obrirà una llista d'aplicacions instal·lades al dispositiu Android.
2 Feu clic a Programes o aplicacions. S'obrirà una llista d'aplicacions instal·lades al dispositiu Android.  3 Seleccioneu "Chrome" a la llista d'aplicacions. S'obrirà la pantalla de detalls de l'aplicació Chrome.
3 Seleccioneu "Chrome" a la llista d'aplicacions. S'obrirà la pantalla de detalls de l'aplicació Chrome.  4 Feu clic a Desinstal·la o Desinstal·la les actualitzacions. Si el botó Desinstal·la està actiu, podeu desinstal·lar completament Chrome del dispositiu. Si el botó Desinstal·la actualitzacions està actiu, Chrome s'ha preinstal·lat al dispositiu i només podeu desinstal·lar les actualitzacions del navegador.
4 Feu clic a Desinstal·la o Desinstal·la les actualitzacions. Si el botó Desinstal·la està actiu, podeu desinstal·lar completament Chrome del dispositiu. Si el botó Desinstal·la actualitzacions està actiu, Chrome s'ha preinstal·lat al dispositiu i només podeu desinstal·lar les actualitzacions del navegador.  5 Obriu Google Play Store. Després d’eliminar Chrome, baixeu el navegador de Play Store.
5 Obriu Google Play Store. Després d’eliminar Chrome, baixeu el navegador de Play Store.  6 Introduïu "Google Chrome" a la barra de cerca. Als resultats de la cerca, el navegador apareixerà a la primera línia.
6 Introduïu "Google Chrome" a la barra de cerca. Als resultats de la cerca, el navegador apareixerà a la primera línia.  7 Feu clic a Instal·la o Actualitza. Si heu pogut desinstal·lar completament Chrome, feu clic a Instal·la per baixar la versió més recent del navegador. Si només heu pogut eliminar les actualitzacions, feu clic a Actualitza per baixar i instal·lar les actualitzacions més recents.
7 Feu clic a Instal·la o Actualitza. Si heu pogut desinstal·lar completament Chrome, feu clic a Instal·la per baixar la versió més recent del navegador. Si només heu pogut eliminar les actualitzacions, feu clic a Actualitza per baixar i instal·lar les actualitzacions més recents.  8 Inicieu Chrome. Trobareu la icona del navegador al calaix d’aplicacions. En funció de la configuració, també pot aparèixer a la pantalla inicial.
8 Inicieu Chrome. Trobareu la icona del navegador al calaix d’aplicacions. En funció de la configuració, també pot aparèixer a la pantalla inicial.
Consells
- Si heu reinstal·lat Chrome però no heu eliminat els problemes del navegador, el vostre PC està infectat amb programari maliciós. Llegiu aquest article per obtenir instruccions sobre com eliminar el programari maliciós.