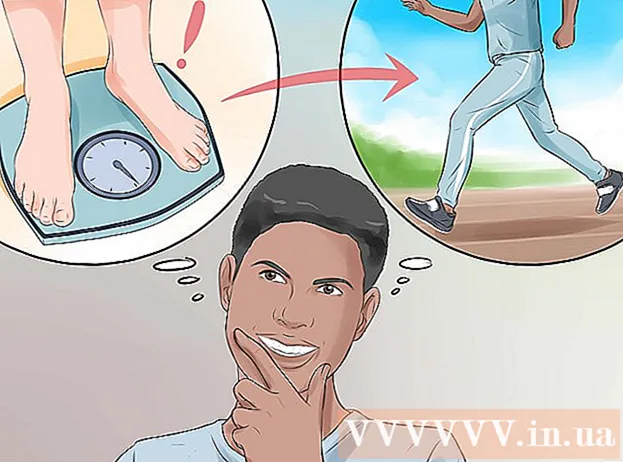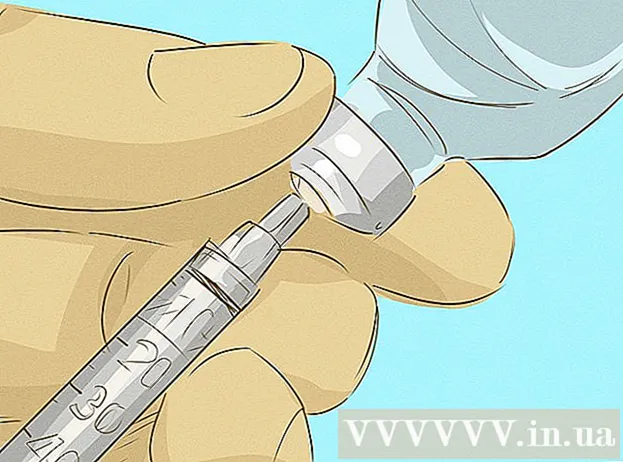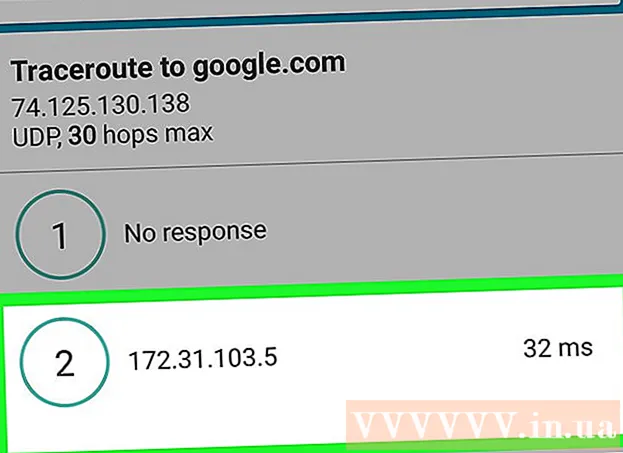Autora:
Carl Weaver
Data De La Creació:
23 Febrer 2021
Data D’Actualització:
17 Ser Possible 2024

Content
Aquest article us mostrarà com copiar fitxers i carpetes d’una unitat flaix a un ordinador Windows o Mac OS X.
Passos
Mètode 1 de 2: al Windows
 1 Connecteu la vostra unitat flash a l'ordinador. La unitat flaix ha d’estar connectada a un dels ports USB rectangulars de la caixa de l’ordinador.
1 Connecteu la vostra unitat flash a l'ordinador. La unitat flaix ha d’estar connectada a un dels ports USB rectangulars de la caixa de l’ordinador. - Només hi ha una manera d’inserir una unitat flash en un port USB. Si no podeu inserir la unitat flash al port USB, gireu-la 180 graus i torneu-ho a provar.
 2 Obriu el menú d'inici
2 Obriu el menú d'inici  . Feu clic al logotip de Windows a l'extrem inferior esquerre de la pantalla.
. Feu clic al logotip de Windows a l'extrem inferior esquerre de la pantalla.  3 Obriu una finestra Explorer
3 Obriu una finestra Explorer  . Feu clic a la icona en forma de carpeta a la part inferior esquerra del menú Inici.
. Feu clic a la icona en forma de carpeta a la part inferior esquerra del menú Inici.  4 Fer clic a Aquest ordinador. Es tracta d’una icona en forma d’ordinador a la part esquerra de la finestra de l’explorador de fitxers. S'obrirà una llista d'unitats connectades, inclosa la vostra unitat flaix.
4 Fer clic a Aquest ordinador. Es tracta d’una icona en forma d’ordinador a la part esquerra de la finestra de l’explorador de fitxers. S'obrirà una llista d'unitats connectades, inclosa la vostra unitat flaix. - És possible que hàgiu de desplaçar-vos cap avall al panell esquerre per trobar l'opció Aquest ordinador.
 5 Obriu la unitat flaix. A la secció "Dispositius i unitats", feu doble clic al nom de la unitat flash. Normalment és el nom del fabricant de la unitat flaix i / o del número de model.
5 Obriu la unitat flaix. A la secció "Dispositius i unitats", feu doble clic al nom de la unitat flash. Normalment és el nom del fabricant de la unitat flaix i / o del número de model. - Normalment, a una unitat flaix se li assigna la lletra "(F :)".
 6 Seleccioneu els fitxers que vulgueu. Feu clic a un fitxer per seleccionar-lo o manteniu premuda la tecla Ctrli, a continuació, feu clic a cada fitxer desitjat per seleccionar diversos fitxers.
6 Seleccioneu els fitxers que vulgueu. Feu clic a un fitxer per seleccionar-lo o manteniu premuda la tecla Ctrli, a continuació, feu clic a cada fitxer desitjat per seleccionar diversos fitxers. - Per seleccionar tots els fitxers de la unitat flash, premeu Ctrl+A.
 7 Fer clic a el principal. És una pestanya a la part superior esquerra de la finestra de la unitat flaix. Apareix una barra d'eines a la part superior de la finestra.
7 Fer clic a el principal. És una pestanya a la part superior esquerra de la finestra de la unitat flaix. Apareix una barra d'eines a la part superior de la finestra. - Com a alternativa, podeu simplement arrossegar i deixar anar els fitxers seleccionats a l’escriptori o a una carpeta específica. En aquest cas, aneu a l'últim pas d'aquest mètode.
 8 Fer clic a Moure's cap a. Aquesta opció la trobareu a Organitza a la barra d’eines. S'obrirà un menú.
8 Fer clic a Moure's cap a. Aquesta opció la trobareu a Organitza a la barra d’eines. S'obrirà un menú.  9 Fer clic a Seleccioneu la ubicació. Es troba a la part inferior del menú. S'obrirà una finestra nova.
9 Fer clic a Seleccioneu la ubicació. Es troba a la part inferior del menú. S'obrirà una finestra nova.  10 Seleccioneu una carpeta. Feu clic a la carpeta on voleu copiar els fitxers seleccionats.
10 Seleccioneu una carpeta. Feu clic a la carpeta on voleu copiar els fitxers seleccionats. - També podeu crear una carpeta nova; per fer-ho, feu clic a "Crea carpeta" i introduïu-ne el nom.
 11 Fer clic a Mou. Es troba a l'extrem inferior dret de la finestra. Els fitxers es mouen a la carpeta seleccionada.
11 Fer clic a Mou. Es troba a l'extrem inferior dret de la finestra. Els fitxers es mouen a la carpeta seleccionada.  12 Traieu la unitat flash. A la part superior de la finestra de la unitat flaix, feu clic a la pestanya Gestiona i feu clic a Expulsa. Quan aparegui un missatge que indica que la unitat flaix es pot eliminar amb seguretat, desconnecteu-la de l'ordinador traient-la del port USB.
12 Traieu la unitat flash. A la part superior de la finestra de la unitat flaix, feu clic a la pestanya Gestiona i feu clic a Expulsa. Quan aparegui un missatge que indica que la unitat flaix es pot eliminar amb seguretat, desconnecteu-la de l'ordinador traient-la del port USB.
Mètode 2 de 2: al Mac OS X
 1 Connecteu la vostra unitat flash a l'ordinador. Inseriu una unitat flaix en un dels ports USB rectangulars del lateral del portàtil (MacBook) o de la part posterior del monitor (iMac).
1 Connecteu la vostra unitat flash a l'ordinador. Inseriu una unitat flaix en un dels ports USB rectangulars del lateral del portàtil (MacBook) o de la part posterior del monitor (iMac). - Només hi ha una manera d’inserir una unitat flash en un port USB. Si no podeu inserir la unitat flash al port USB, gireu-la 180 graus i torneu-ho a provar.
- Si el Mac disposa de ports USB-C ovals en lloc de ports USB rectangulars, compreu un adaptador USB3.0 a USB / C (o Thunderbolt 3) per connectar-hi la unitat flash.
- Ignoreu aquesta recomanació si teniu una unitat flash USB-C.
 2 Obre Finder
2 Obre Finder  . Feu clic a la icona de la cara blava del moll.
. Feu clic a la icona de la cara blava del moll.  3 Obriu la unitat flaix. Feu clic al nom de la vostra unitat flash al tauler esquerre de la finestra del Finder. El contingut de la unitat flaix s’obrirà.
3 Obriu la unitat flaix. Feu clic al nom de la vostra unitat flash al tauler esquerre de la finestra del Finder. El contingut de la unitat flaix s’obrirà.  4 Seleccioneu els fitxers que vulgueu. Feu clic a un fitxer per seleccionar-lo o manteniu premuda la tecla ⌘ Ordrei, a continuació, feu clic a cada fitxer desitjat per seleccionar diversos fitxers.
4 Seleccioneu els fitxers que vulgueu. Feu clic a un fitxer per seleccionar-lo o manteniu premuda la tecla ⌘ Ordrei, a continuació, feu clic a cada fitxer desitjat per seleccionar diversos fitxers. - Per seleccionar tots els fitxers de la unitat flash, premeu ⌘ Ordre+A.
 5 Fer clic a Canvi. Aquest menú es troba a la part superior de la pantalla. S'obrirà un menú.
5 Fer clic a Canvi. Aquest menú es troba a la part superior de la pantalla. S'obrirà un menú. - Com a alternativa, podeu simplement arrossegar i deixar anar els fitxers seleccionats a l’escriptori o a una carpeta específica. En aquest cas, aneu a l'últim pas d'aquest mètode.
 6 Fer clic a Copia. Es troba a prop de la part superior del menú Edita. Els fitxers es copien al porta-retalls.
6 Fer clic a Copia. Es troba a prop de la part superior del menú Edita. Els fitxers es copien al porta-retalls. - Si copieu un sol fitxer, el seu nom apareixerà després de "Copia" (per exemple, si copieu un fitxer anomenat "Nou", feu clic a "Copia" Nou "").
- Si copieu diversos fitxers, feu clic a Copia [Recompte] elements (per exemple, Copia 5 elements).
 7 Obriu la carpeta on es copiaran els fitxers seleccionats.
7 Obriu la carpeta on es copiaran els fitxers seleccionats.- Per exemple, per copiar fitxers a l'escriptori, aneu a l'escriptori.
 8 Mou els fitxers copiats. Fer clic a ⌥ Opció+⌘ Ordre+Vper enganxar fitxers a una carpeta oberta i eliminar-los de la unitat flash.
8 Mou els fitxers copiats. Fer clic a ⌥ Opció+⌘ Ordre+Vper enganxar fitxers a una carpeta oberta i eliminar-los de la unitat flash.  9 Traieu la unitat flash. Torneu a la finestra del Finder, cerqueu el nom de la vostra unitat flash al tauler esquerre i feu clic a Expulsa
9 Traieu la unitat flash. Torneu a la finestra del Finder, cerqueu el nom de la vostra unitat flash al tauler esquerre i feu clic a Expulsa  a la dreta del nom de la unitat flash. Quan el nom de la unitat flaix desaparegui, desconnecteu la unitat de l'ordinador traient-la del port USB.
a la dreta del nom de la unitat flash. Quan el nom de la unitat flaix desaparegui, desconnecteu la unitat de l'ordinador traient-la del port USB.
Consells
- Les unitats flash no només es poden utilitzar per emmagatzemar fitxers, sinó també, per exemple, per instal·lar sistemes operatius i fer còpies de seguretat de la informació.
Advertiments
- Assegureu-vos d’eliminar amb seguretat la unitat flash; en cas contrari, es poden danyar o esborrar les dades.