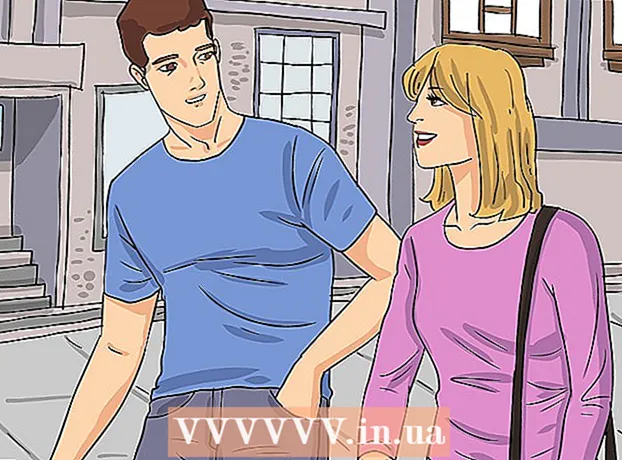Autora:
Clyde Lopez
Data De La Creació:
19 Juliol 2021
Data D’Actualització:
1 Juliol 2024

Content
- Passos
- Mètode 1 de 8: utilitzar Google Fotos a Android
- Mètode 2 de 8: en un Samsung Galaxy
- Mètode 3 de 8: utilitzar l'eina de marcatge a l'iPhone o l'iPad
- Mètode 4 de 8: utilitzar l'aplicació Fotos a l'iPhone o l'iPad
- Mètode 5 de 8: utilitzar les tisores al Windows
- Mètode 6 de 8: utilitzar Slice i Sketch
- Mètode 7 de 8: Ús de Microsoft Paint (Windows)
- Mètode 8 de 8: Ús de la vista prèvia (Mac)
Aquest article us mostrarà com desar i editar una captura de pantalla a Android, iPhone, iPad, Mac o Windows.
Passos
Mètode 1 de 8: utilitzar Google Fotos a Android
 1 Mantingueu premuts els botons de baixada de volum i d’engegada alhora. Després de 1-2 segons, la pantalla hauria de parpellejar, cosa que indica que es va fer una captura de pantalla.
1 Mantingueu premuts els botons de baixada de volum i d’engegada alhora. Després de 1-2 segons, la pantalla hauria de parpellejar, cosa que indica que es va fer una captura de pantalla. - En diferents telèfons i tauletes, la combinació de tecles pot ser diferent. En alguns models d'Android, heu de mantenir premuts els botons d'inici i d'engegada.
- Si el telèfon funciona amb Android 9.0 o posterior, manteniu premut el botó d’engegada fins que aparegui el menú contextual i seleccioneu Captura de pantalla.
- Si només voleu retallar una foto o afegir un títol, feu-ho de seguida. Abans de desar la foto, toqueu la icona de llapis a la finestra de vista prèvia per afegir un títol o la icona de retallar per canviar la mida de la foto.
 2 Obriu l'aplicació Fotos tocant la icona de flor blanca multicolor (amb l'etiqueta Fotos o Google Fotos).
2 Obriu l'aplicació Fotos tocant la icona de flor blanca multicolor (amb l'etiqueta Fotos o Google Fotos).- Si no teniu l'aplicació Google Photos a Android, baixeu-la des de Play Store.
 3 Toqueu una imatge per obrir-la.
3 Toqueu una imatge per obrir-la. 4 Feu clic a la icona "Edita". És la segona icona de l'esquerra a la part inferior de la pantalla (tres barres lliscants) de Google Photos.
4 Feu clic a la icona "Edita". És la segona icona de l'esquerra a la part inferior de la pantalla (tres barres lliscants) de Google Photos.  5 Seleccioneu un filtre. Si voleu aplicar un dels filtres bàsics de color / color de Google Fotos, seleccioneu-los a la llista de la part inferior de la pantalla. Feu lliscar el dit cap a l’esquerra sobre els exemples de filtres i toqueu el que vulgueu aplicar.
5 Seleccioneu un filtre. Si voleu aplicar un dels filtres bàsics de color / color de Google Fotos, seleccioneu-los a la llista de la part inferior de la pantalla. Feu lliscar el dit cap a l’esquerra sobre els exemples de filtres i toqueu el que vulgueu aplicar.  6 Aixeta
6 Aixeta  per retallar i / o girar la imatge.
per retallar i / o girar la imatge.- Retall: la foto estarà envoltada per un marc amb punts blancs a les cantonades. Moveu els punts fins que només la part de la imatge que voleu conservar quedi dins del marc. La imatge es retallarà automàticament (arrossegueu els punts cap enrere per invertir els canvis).
- Gira: toca la fletxa corba a l'extrem inferior dret fins que la imatge aparegui tal com t'agrada.
 7 Aixeta Llestosper desar els canvis. Si voleu canviar la brillantor i el to, continueu amb el procés d'edició.
7 Aixeta Llestosper desar els canvis. Si voleu canviar la brillantor i el to, continueu amb el procés d'edició.  8 Feu clic a la icona Edita a la part inferior de la pantalla (control lliscant) per obrir les opcions d'il·luminació i tint de color.
8 Feu clic a la icona Edita a la part inferior de la pantalla (control lliscant) per obrir les opcions d'il·luminació i tint de color. 9 Ajusteu la brillantor i el color. Utilitzeu els control lliscants per ajustar la brillantor i la correcció de color de la foto.
9 Ajusteu la brillantor i el color. Utilitzeu els control lliscants per ajustar la brillantor i la correcció de color de la foto. - Mou el control lliscant Brillantor cap a l’esquerra per enfosquir la imatge o cap a la dreta per il·luminar-la.
- Mou el control lliscant Color cap a l’esquerra per disminuir la saturació dels colors o cap a la dreta per fer que els colors estiguin més saturats.
 10 Aixeta Desa. Si no heu fet cap canvi (o no voleu desar-los), toqueu la "X" a l'extrem superior esquerre i seleccioneu "Descarta els canvis".
10 Aixeta Desa. Si no heu fet cap canvi (o no voleu desar-los), toqueu la "X" a l'extrem superior esquerre i seleccioneu "Descarta els canvis".
Mètode 2 de 8: en un Samsung Galaxy
 1 Mantingueu premuts els botons de baixada de volum i d’engegada alhora. Després de 1-2 segons, la pantalla hauria de parpellejar per indicar que s’ha fet una captura de pantalla. La imatge es desarà a la galeria.
1 Mantingueu premuts els botons de baixada de volum i d’engegada alhora. Després de 1-2 segons, la pantalla hauria de parpellejar per indicar que s’ha fet una captura de pantalla. La imatge es desarà a la galeria. - La combinació de tecles pot variar en diferents telèfons i tauletes. En alguns models d'Android, heu de mantenir premuts els botons d'inici i d'engegada.
- Si el dispositiu Galaxy té l'aplicació Google Fotos, aneu a aquest mètode.
- Si només voleu retallar una foto o afegir un títol, feu-ho de seguida. Abans de desar la foto, toqueu la icona de llapis a la finestra de vista prèvia per afegir un títol o les icones de retallar per canviar la mida de la foto.
 2 Obriu l'aplicació Galeria (icona de flor groga al calaix de l'aplicació).
2 Obriu l'aplicació Galeria (icona de flor groga al calaix de l'aplicació).- Si la pantalla de previsualització apareix immediatament després de fer una captura de pantalla, toqueu-la per obrir l'Editor d'imatges sense anar a la galeria.
 3 Toqueu la captura de pantalla per obrir-la. Apareixeran diverses opcions a la part inferior de la pantalla.
3 Toqueu la captura de pantalla per obrir-la. Apareixeran diverses opcions a la part inferior de la pantalla. - La resta de configuracions dependran de la versió de l'aplicació Gallery i del model de dispositiu Galaxy.
 4 Aixeta Edita (icona de llapis) o icona de tres barres. Aquest botó té un aspecte diferent en diferents versions.
4 Aixeta Edita (icona de llapis) o icona de tres barres. Aquest botó té un aspecte diferent en diferents versions. - Si ja teniu eines d'edició a la part inferior de la pantalla, podeu ometre aquest pas.
 5 Retalleu la foto. Feu clic a la icona de retallar (un quadrat amb dues línies que sobresurten a les cantonades) a la part inferior de la pantalla o seleccioneu l'opció "Modifica". Arrossegueu el marc fins que contingui només la part de la imatge que voleu desar i feu clic a "Desa" o a la icona de marca de selecció.
5 Retalleu la foto. Feu clic a la icona de retallar (un quadrat amb dues línies que sobresurten a les cantonades) a la part inferior de la pantalla o seleccioneu l'opció "Modifica". Arrossegueu el marc fins que contingui només la part de la imatge que voleu desar i feu clic a "Desa" o a la icona de marca de selecció.  6 Gireu la imatge. Toqueu el menú ⁝ a l'extrem superior dret i seleccioneu Gira a l'esquerra o Gira a la dreta.
6 Gireu la imatge. Toqueu el menú ⁝ a l'extrem superior dret i seleccioneu Gira a l'esquerra o Gira a la dreta.  7 Feu els canvis addicionals que calgui. La disponibilitat d’altres opcions dependrà del model del dispositiu, però normalment podeu seleccionar un filtre (a Efectes), color correcte (To) i dibuixar alguna cosa a la imatge mitjançant una eina anomenada Sketch.
7 Feu els canvis addicionals que calgui. La disponibilitat d’altres opcions dependrà del model del dispositiu, però normalment podeu seleccionar un filtre (a Efectes), color correcte (To) i dibuixar alguna cosa a la imatge mitjançant una eina anomenada Sketch.  8 Aixeta Desaper desar els canvis.
8 Aixeta Desaper desar els canvis.
Mètode 3 de 8: utilitzar l'eina de marcatge a l'iPhone o l'iPad
 1 Premeu el botó d'inici i el botó d'engegada alhora per fer una captura de pantalla. Quan la pantalla parpelleja, apareix una previsualització de la instantània a l'extrem inferior esquerre de la pantalla.
1 Premeu el botó d'inici i el botó d'engegada alhora per fer una captura de pantalla. Quan la pantalla parpelleja, apareix una previsualització de la instantània a l'extrem inferior esquerre de la pantalla. - Si el dispositiu no té cap botó d'inici, feu una captura de pantalla prement els botons d'engegada i d'augment de volum.
 2 Feu clic a la finestra de previsualització a l'extrem inferior esquerre de la pantalla per obrir la instantània a l'eina Marcatge. Diverses opcions d'edició apareixeran a la part inferior de la pantalla.
2 Feu clic a la finestra de previsualització a l'extrem inferior esquerre de la pantalla per obrir la instantània a l'eina Marcatge. Diverses opcions d'edició apareixeran a la part inferior de la pantalla. - La finestra de previsualització es mostrarà a l'extrem inferior esquerre de la pantalla durant uns segons i desapareixerà. Si desapareix abans de fer-hi clic, seguiu aquests passos per obrir la instantània a l'eina Marcatge:
- Obriu l'aplicació Fotos.
- Feu clic a la captura de pantalla.
- Feu clic a "Edita" a l'extrem superior dret de la pantalla.
- Toqueu la icona de tres punts.
- Toqueu Marcatge (icona de marcador a la part inferior de la pantalla).
- La finestra de previsualització es mostrarà a l'extrem inferior esquerre de la pantalla durant uns segons i desapareixerà. Si desapareix abans de fer-hi clic, seguiu aquests passos per obrir la instantània a l'eina Marcatge:
 3 Arrossegueu les vores blaves per retallar la captura de pantalla. Arrossegueu la vora blava per cobrir només la part de la captura de pantalla que voleu conservar.
3 Arrossegueu les vores blaves per retallar la captura de pantalla. Arrossegueu la vora blava per cobrir només la part de la captura de pantalla que voleu conservar.  4 Dibuixa alguna cosa a la captura de pantalla. A continuació s’explica com fer-ho:
4 Dibuixa alguna cosa a la captura de pantalla. A continuació s’explica com fer-ho: - Seleccioneu una de les eines de dibuix (marcador, llapis o llapis a l'extrem inferior esquerre).
- Torneu a tocar l'eina per definir el gruix i l'opacitat de la línia.
- Toqueu el cercle multicolor per canviar el color.
- Feu lliscar el dit per la pantalla per dibuixar o seleccionar part d’una imatge.
- Torneu a fer clic a l'eina de dibuix seleccionada a l'extrem inferior esquerre per tornar a la llista d'eines.
- Si cometeu un error mentre dibuixeu, toqueu la icona en forma de goma d'esborrar a la part inferior de la pantalla i, a continuació, toqueu l'error per esborrar-lo.
 5 Trieu una eina Textper afegir text a la foto. Si la icona "T" apareix en gris a la part inferior de la pantalla, feu clic al "+" a l'extrem inferior dret per mostrar eines addicionals i seleccioneu "Text".
5 Trieu una eina Textper afegir text a la foto. Si la icona "T" apareix en gris a la part inferior de la pantalla, feu clic al "+" a l'extrem inferior dret per mostrar eines addicionals i seleccioneu "Text". - Toqueu el cercle de colors per canviar el color del text.
- Toqueu la icona de lletra aAper seleccionar el tipus de lletra, la mida i la posició del text.
 6 Afegiu formes. Feu clic al "+" a l'extrem inferior dret i, a continuació, a un quadrat, cercle, núvol de text o fletxa per afegir aquestes formes a la vostra foto.
6 Afegiu formes. Feu clic al "+" a l'extrem inferior dret i, a continuació, a un quadrat, cercle, núvol de text o fletxa per afegir aquestes formes a la vostra foto. - Utilitzeu el cercle multicolor a la part inferior per seleccionar un color.
 7 Afegiu una signatura. Si heu de subtitular una captura de pantalla, a continuació us expliquem com fer-ho:
7 Afegiu una signatura. Si heu de subtitular una captura de pantalla, a continuació us expliquem com fer-ho: - Toqueu el "+" a l'extrem inferior dret de la pantalla.
- Toqueu Signatura.
- Afegiu la vostra signatura a la part inferior de la instantània (o seleccioneu-la si ja n'heu creat una).
- Toqueu Fet a la part superior de la pantalla.
- Si la vostra signatura no apareix a la vostra foto, torneu a tocar la icona Signatura i seleccioneu la vostra signatura per afegir-la.
- Mou la signatura a la posició desitjada.
 8 Utilitzeu una lupa. Si voleu ampliar la mida d'una de les àrees de la imatge, toqueu "+" i seleccioneu "Lupa". Mou el control lliscant per augmentar o disminuir l’augment.
8 Utilitzeu una lupa. Si voleu ampliar la mida d'una de les àrees de la imatge, toqueu "+" i seleccioneu "Lupa". Mou el control lliscant per augmentar o disminuir l’augment.  9 Aixeta Llestos a la part superior de la pantalla. Apareixerà un menú a la part inferior de la pantalla.
9 Aixeta Llestos a la part superior de la pantalla. Apareixerà un menú a la part inferior de la pantalla.  10 Aixeta Desa a la fotoper desar la captura de pantalla a l'aplicació Fotos.
10 Aixeta Desa a la fotoper desar la captura de pantalla a l'aplicació Fotos.
Mètode 4 de 8: utilitzar l'aplicació Fotos a l'iPhone o l'iPad
 1 Premeu el botó d'inici i el botó d'engegada alhora per fer una captura de pantalla. Quan la pantalla parpelleja, apareix una previsualització de la captura de pantalla a l'extrem inferior esquerre de la pantalla.
1 Premeu el botó d'inici i el botó d'engegada alhora per fer una captura de pantalla. Quan la pantalla parpelleja, apareix una previsualització de la captura de pantalla a l'extrem inferior esquerre de la pantalla. - Si el dispositiu no té cap botó d'inici, feu una captura de pantalla prement els botons d'engegada i d'augment de volum.
 2 Obriu l'aplicació Fotos. La captura de pantalla es desarà automàticament.
2 Obriu l'aplicació Fotos. La captura de pantalla es desarà automàticament.  3 Toqueu la captura de pantalla per obrir-la.
3 Toqueu la captura de pantalla per obrir-la. 4 Toqueu el botó Edita a l'extrem superior dret de la instantània per mostrar les diverses eines d'edició.
4 Toqueu el botó Edita a l'extrem superior dret de la instantània per mostrar les diverses eines d'edició. 5 Toqueu la icona Vareta màgica a l'extrem superior dret de la pantalla per utilitzar la funció de millora automàtica. Ajustarà automàticament la brillantor i el contrast de la imatge.
5 Toqueu la icona Vareta màgica a l'extrem superior dret de la pantalla per utilitzar la funció de millora automàtica. Ajustarà automàticament la brillantor i el contrast de la imatge.  6 Toqueu la icona de marcatge per ajustar el color, la llum i l'equilibri. Aquest botó es troba a la barra d'eines de la part inferior i us permet mostrar tres opcions de menú: Llum, Color i B / W.
6 Toqueu la icona de marcatge per ajustar el color, la llum i l'equilibri. Aquest botó es troba a la barra d'eines de la part inferior i us permet mostrar tres opcions de menú: Llum, Color i B / W. - Cada categoria té un submenú amb diverses opcions que podeu personalitzar movent el control lliscant.
 7 Toqueu la icona de filtre per afegir efectes artístics. Aquesta icona es troba a la barra d'eines a la part inferior i està representada per tres cercles que es creuen.
7 Toqueu la icona de filtre per afegir efectes artístics. Aquesta icona es troba a la barra d'eines a la part inferior i està representada per tres cercles que es creuen. - Filtres com Mono, Tone i Noir faran la imatge en blanc i negre.
- Filtres com Transfer o Instant donaran a la vostra foto un aspecte retro i difuminat.
 8 Toqueu la icona Gira a la dreta de la barra d'eines inferior per retallar, ampliar o girar una imatge.
8 Toqueu la icona Gira a la dreta de la barra d'eines inferior per retallar, ampliar o girar una imatge.- Arrossegueu les cantonades de la imatge per retallar-la.
- Mou el control lliscant per girar la foto manualment o fes clic a la icona Gira (quadrat amb una fletxa corba) per girar automàticament la foto 90 graus.
- Separeu els dits a la pantalla per ampliar la foto.
 9 Després de fer els canvis, toqueu el botó Fet a l'extrem inferior dret per desar els canvis.
9 Després de fer els canvis, toqueu el botó Fet a l'extrem inferior dret per desar els canvis.- Per descartar els canvis, toqueu el botó Cancel·la a l'extrem inferior esquerre i seleccioneu Descarta els canvis.
- Per descartar els canvis desats, feu clic al botó Desfés que apareix en lloc del botó Finalitza.
Mètode 5 de 8: utilitzar les tisores al Windows
 1 Introduïu "Tisores" al quadre de cerca. Obriu la barra de cerca fent clic al cercle o a la lupa a la dreta del menú Inici.
1 Introduïu "Tisores" al quadre de cerca. Obriu la barra de cerca fent clic al cercle o a la lupa a la dreta del menú Inici. - Microsoft té previst eliminar l'eina Tisores de futures versions de Windows. Aquesta eina se substituirà per l'eina Slice and Sketch.
 2 Seleccioneu Tisores dels resultats de la cerca.
2 Seleccioneu Tisores dels resultats de la cerca. 3 Premeu Crear a l'extrem superior esquerre de la finestra. La pantalla s'esvaeix lleugerament i el cursor del ratolí passa a ser una eina de selecció.
3 Premeu Crear a l'extrem superior esquerre de la finestra. La pantalla s'esvaeix lleugerament i el cursor del ratolí passa a ser una eina de selecció.  4 Seleccioneu amb el ratolí l'àrea de la pantalla de la qual voleu fer una captura de pantalla. Quan deixeu anar el botó, el programa farà una captura de pantalla i l'obrirà a l'eina Tisores.
4 Seleccioneu amb el ratolí l'àrea de la pantalla de la qual voleu fer una captura de pantalla. Quan deixeu anar el botó, el programa farà una captura de pantalla i l'obrirà a l'eina Tisores.  5 Feu clic a la icona en forma de llapis a la part superior de la finestra per dibuixar alguna cosa a la captura de pantalla. Es pot utilitzar per afegir notes simples o ressaltar llocs importants.
5 Feu clic a la icona en forma de llapis a la part superior de la finestra per dibuixar alguna cosa a la captura de pantalla. Es pot utilitzar per afegir notes simples o ressaltar llocs importants. - Per canviar el color de la ploma, feu clic a la fletxa al costat i seleccioneu un color.
 6 Seleccioneu l'eina Marcador per seleccionar una part del pla. Arrossegueu per la imatge per ressaltar el text.
6 Seleccioneu l'eina Marcador per seleccionar una part del pla. Arrossegueu per la imatge per ressaltar el text.  7 Seleccioneu l'eina Goma d'esborrar per eliminar els canvis. Seleccioneu l'eina Goma d'esborrar i feu clic al quadre de text o selecció per suprimir-la.
7 Seleccioneu l'eina Goma d'esborrar per eliminar els canvis. Seleccioneu l'eina Goma d'esborrar i feu clic al quadre de text o selecció per suprimir-la.  8 Obriu el menú Dossier a l'extrem superior esquerre de la finestra per començar a desar la instantània.
8 Obriu el menú Dossier a l'extrem superior esquerre de la finestra per començar a desar la instantània. 9 Premeu Guardar com.
9 Premeu Guardar com. 10 Introduïu un nom per al nom del fitxer i feu clic a Desaper desar la captura de pantalla editada.
10 Introduïu un nom per al nom del fitxer i feu clic a Desaper desar la captura de pantalla editada.
Mètode 6 de 8: utilitzar Slice i Sketch
 1 Obriu l'aplicació Slice and Sketch. Aquesta aplicació substituirà l'eina de tisores com a eina de captura de pantalla predeterminada.
1 Obriu l'aplicació Slice and Sketch. Aquesta aplicació substituirà l'eina de tisores com a eina de captura de pantalla predeterminada. - Si ja teniu instal·lada aquesta aplicació, introduïu-la fragment a la barra de cerca de Windows i, a continuació, seleccioneu Fragment i esbós als resultats de la cerca.
- Si no teniu aquesta aplicació, descarregueu-la gratuïtament des de Microsoft Store.
- Heu de tenir la versió més recent de Windows per utilitzar l'eina Slice and Sketch.
 2 Seleccioneu Crear a la cantonada superior esquerra de la finestra si es maximitza, o a la cantonada inferior esquerra si es minimitza la finestra.
2 Seleccioneu Crear a la cantonada superior esquerra de la finestra si es maximitza, o a la cantonada inferior esquerra si es minimitza la finestra. 3 Feu una captura de pantalla. Trieu una d'aquestes tres opcions:
3 Feu una captura de pantalla. Trieu una d'aquestes tres opcions: - Per capturar una àrea quadrada o rectangular de la pantalla, seleccioneu el rectangle amb un punt a la part superior de la finestra i, a continuació, seleccioneu l'àrea desitjada de la pantalla.
- Per dibuixar un marc de forma lliure per a una captura de pantalla, feu clic a la icona de línia ondulada amb un punt (la segona icona del tauler a la part superior) i, tot seguit, envolteu la zona que voleu capturar.
- Per fer una captura de pantalla de tota la pantalla, feu clic a la icona de rectangle ombrejat (la tercera icona de la barra superior).
 4 Utilitzeu eines de dibuix. Feu clic a la icona del llapis, llapis o ressaltador a la part superior de la finestra si voleu dibuixar alguna cosa a la imatge i, a continuació, torneu a fer clic a l'eina desitjada per seleccionar el color i el gruix de la línia. Utilitzeu el ratolí per dibuixar alguna cosa a la imatge.
4 Utilitzeu eines de dibuix. Feu clic a la icona del llapis, llapis o ressaltador a la part superior de la finestra si voleu dibuixar alguna cosa a la imatge i, a continuació, torneu a fer clic a l'eina desitjada per seleccionar el color i el gruix de la línia. Utilitzeu el ratolí per dibuixar alguna cosa a la imatge.  5 Retalleu la captura de pantalla. Feu clic a la icona de retallar (un quadrat amb una línia diagonal a la part superior de la pantalla) i, a continuació, emmarqueu l'àrea que vulgueu conservar. Feu clic a la marca de verificació que hi ha a l'extrem superior dret per retallar la imatge.
5 Retalleu la captura de pantalla. Feu clic a la icona de retallar (un quadrat amb una línia diagonal a la part superior de la pantalla) i, a continuació, emmarqueu l'àrea que vulgueu conservar. Feu clic a la marca de verificació que hi ha a l'extrem superior dret per retallar la imatge.  6 Feu clic a la icona del disquet a l'extrem superior dret per desar els canvis. Al quadre de diàleg Desa com a, seleccioneu una ubicació i un nom de fitxer nous i feu clic a Desa.
6 Feu clic a la icona del disquet a l'extrem superior dret per desar els canvis. Al quadre de diàleg Desa com a, seleccioneu una ubicació i un nom de fitxer nous i feu clic a Desa.
Mètode 7 de 8: Ús de Microsoft Paint (Windows)
 1 Fer clic a ⎙ PrtScr al teclat per copiar el contingut de la pantalla al porta-retalls.
1 Fer clic a ⎙ PrtScr al teclat per copiar el contingut de la pantalla al porta-retalls.- Si el teclat no té aquest botó, premeu-lo al teclat de la pantalla. A continuació s’explica com fer-ho:
- Feu clic al cercle o a la lupa de la part dreta del menú Inici per obrir la barra de cerca.
- Entra teclat de pantallai, a continuació, seleccioneu Teclat en pantalla dels resultats de la cerca.
- Premeu el botó "PrtScn".
- Si el teclat no té aquest botó, premeu-lo al teclat de la pantalla. A continuació s’explica com fer-ho:
 2 Fer clic a ⊞ Guanya+R i introduïu "mspaint" al quadre de text que apareix. Feu clic a D'acord per iniciar l'eina Executar Microsoft Paint.
2 Fer clic a ⊞ Guanya+R i introduïu "mspaint" al quadre de text que apareix. Feu clic a D'acord per iniciar l'eina Executar Microsoft Paint.  3 Fer clic a Ctrl+Vper inserir la captura de pantalla a la finestra del programa.
3 Fer clic a Ctrl+Vper inserir la captura de pantalla a la finestra del programa.- O feu clic amb el botó dret a l’espai de treball i seleccioneu Enganxa.
 4 Feu clic a "Gira" i seleccioneu una opció de rotació. Aquest botó es troba a la barra d'eines, a la secció "Imatge", i us permet obrir un menú amb diverses opcions per girar la imatge, com ara: vertical, horitzontal o rotació de 90 graus.
4 Feu clic a "Gira" i seleccioneu una opció de rotació. Aquest botó es troba a la barra d'eines, a la secció "Imatge", i us permet obrir un menú amb diverses opcions per girar la imatge, com ara: vertical, horitzontal o rotació de 90 graus.  5 Feu clic a "Canvia la mida" per canviar la mida de la imatge. Aquest botó es troba a la secció Imatge de la barra d'eines i us permet obrir una finestra per canviar la mida de la finestra. Introduïu un valor nou per a la dimensió (per exemple, 200%) i feu clic a D'acord.
5 Feu clic a "Canvia la mida" per canviar la mida de la imatge. Aquest botó es troba a la secció Imatge de la barra d'eines i us permet obrir una finestra per canviar la mida de la finestra. Introduïu un valor nou per a la dimensió (per exemple, 200%) i feu clic a D'acord. - La mida es pot mostrar en píxels o percentatges. Per obtenir una mida més precisa de la imatge, introduïu valors en píxels.
- Estirar la imatge provocarà una pèrdua de qualitat.
 6 Retalleu la captura de pantalla. Feu clic a "Selecciona" a la secció "Imatge" de la barra d'eines. Seleccioneu l'àrea de la imatge que vulgueu utilitzar i feu clic al botó Retalla a la dreta de l'eina Selecciona.
6 Retalleu la captura de pantalla. Feu clic a "Selecciona" a la secció "Imatge" de la barra d'eines. Seleccioneu l'àrea de la imatge que vulgueu utilitzar i feu clic al botó Retalla a la dreta de l'eina Selecciona.  7 Premeu el botó "A" de la secció "Eines" per inserir text a la instantània. Feu clic i arrossegueu per seleccionar una àrea de text a la instantània i afegir text.
7 Premeu el botó "A" de la secció "Eines" per inserir text a la instantània. Feu clic i arrossegueu per seleccionar una àrea de text a la instantània i afegir text.  8 Feu clic a la icona del pinzell o seleccioneu una forma per afegir dibuixos a la imatge. Les dues eines es troben a la secció Formes. Els pinzells es poden utilitzar per dibuixar a mà alçada i es poden utilitzar formes per afegir una forma que vulgueu a una imatge.
8 Feu clic a la icona del pinzell o seleccioneu una forma per afegir dibuixos a la imatge. Les dues eines es troben a la secció Formes. Els pinzells es poden utilitzar per dibuixar a mà alçada i es poden utilitzar formes per afegir una forma que vulgueu a una imatge. - Podeu canviar el color de les formes i els pinzells a la paleta de colors a Colors.
 9 Obriu el menú Fitxer i seleccioneu Desa com per desar els canvis. Especifiqueu el nom del fitxer i deseu la ubicació. Feu clic a "Desa" per confirmar els canvis.
9 Obriu el menú Fitxer i seleccioneu Desa com per desar els canvis. Especifiqueu el nom del fitxer i deseu la ubicació. Feu clic a "Desa" per confirmar els canvis.
Mètode 8 de 8: Ús de la vista prèvia (Mac)
 1 Fer clic a ⇧ Canvi+⌘ Ordre+3per fer una captura de pantalla. Es desarà a l'escriptori una captura de pantalla de l'estat actual de la pantalla.
1 Fer clic a ⇧ Canvi+⌘ Ordre+3per fer una captura de pantalla. Es desarà a l'escriptori una captura de pantalla de l'estat actual de la pantalla. - Si voleu fer una captura de pantalla de la finestra, feu clic a ⇧ Canvi+⌘ Ordre+4, barra espaiadora i, a continuació, feu clic a la finestra que voleu capturar.
- Per fer una captura de pantalla d'una part específica de la pantalla, toqueu ⇧ Canvi+⌘ Ordre+4i, a continuació, utilitzeu el ratolí per ressaltar la part desitjada de la pantalla.
 2 Feu doble clic al fitxer nou de l'escriptori, el nom del qual conté la data i l'hora de la captura de pantalla.
2 Feu doble clic al fitxer nou de l'escriptori, el nom del qual conté la data i l'hora de la captura de pantalla.- Si la imatge s'obre en una altra aplicació, manteniu premut ⌘ Ordrequan feu clic al fitxer, seleccioneu "Obre amb" i seleccioneu "Visualitza".
 3 Gireu la imatge. Feu clic al botó Gira (la icona del rectangle amb una fletxa corba a la part superior de la finestra) per girar la imatge 90 graus.
3 Gireu la imatge. Feu clic al botó Gira (la icona del rectangle amb una fletxa corba a la part superior de la finestra) per girar la imatge 90 graus.  4 Ajusteu la mida de la imatge. Obriu el menú Eines a la part superior de la pantalla i seleccioneu Personalitza la mida. Aquí podeu canviar l'alçada, l'amplada i la resolució de la instantània.
4 Ajusteu la mida de la imatge. Obriu el menú Eines a la part superior de la pantalla i seleccioneu Personalitza la mida. Aquí podeu canviar l'alçada, l'amplada i la resolució de la instantània.  5 Retalleu la foto. Si voleu conservar només una part de la imatge, seleccioneu l'eina de selecció (la icona del quadre de punts a l'extrem superior esquerre) i, a continuació, seleccioneu l'àrea que voleu conservar. Després, obriu el menú "Eines" a la part superior de la pantalla i seleccioneu "Retalla" per eliminar tot excepte l'àrea seleccionada.
5 Retalleu la foto. Si voleu conservar només una part de la imatge, seleccioneu l'eina de selecció (la icona del quadre de punts a l'extrem superior esquerre) i, a continuació, seleccioneu l'àrea que voleu conservar. Després, obriu el menú "Eines" a la part superior de la pantalla i seleccioneu "Retalla" per eliminar tot excepte l'àrea seleccionada.  6 Ajusteu el color i la brillantor. Si voleu mostrar la vostra creativitat, obriu el menú Eines i trieu Ajusta el color. Utilitzeu els control lliscants per ajustar l’exposició, el contrast, els ressaltats, les ombres, la saturació, la temperatura, la tonalitat i la claredat.
6 Ajusteu el color i la brillantor. Si voleu mostrar la vostra creativitat, obriu el menú Eines i trieu Ajusta el color. Utilitzeu els control lliscants per ajustar l’exposició, el contrast, els ressaltats, les ombres, la saturació, la temperatura, la tonalitat i la claredat. - Els canvis a la captura de pantalla es mostraran a mesura que es facin, cosa que us permetrà experimentar i trobar la combinació correcta de paràmetres.
- L’exposició, el contrast, els ressaltats i les ombres afecten la brillantor i el balanç de blancs i negres.
- La saturació, la temperatura i la tonalitat afecten la saturació dels colors.
 7 Afegiu text, formes i dibuixos.
7 Afegiu text, formes i dibuixos.- Feu clic al botó en forma de "A" a l'extrem superior dret per obrir l'eina Afegeix text i, a continuació, feu clic a qualsevol lloc de la imatge per començar a escriure.
- Feu clic a la icona en forma de llapis per dibuixar alguna cosa.
- Feu clic a la icona de quadrat i rectangle per inserir formes com triangles i cercles.
 8 Quan hàgiu acabat d'editar la foto, obriu el menú Dossier a l'extrem superior esquerre de la pantalla.
8 Quan hàgiu acabat d'editar la foto, obriu el menú Dossier a l'extrem superior esquerre de la pantalla. 9 Fer clic a Desa.
9 Fer clic a Desa. 10 Introduïu el nom del fitxer i feu clic a Desa. La imatge editada es desarà a la carpeta seleccionada.
10 Introduïu el nom del fitxer i feu clic a Desa. La imatge editada es desarà a la carpeta seleccionada.