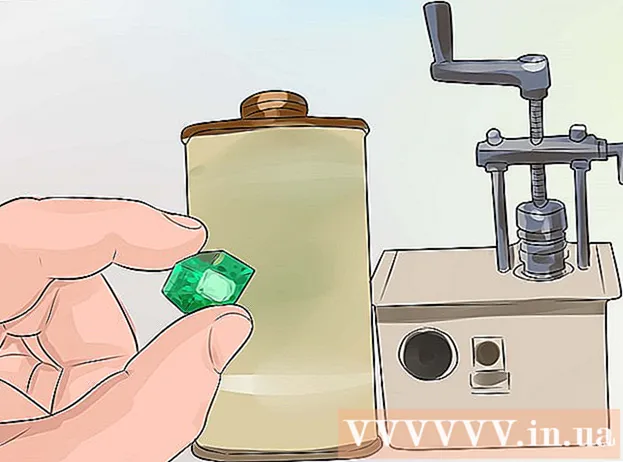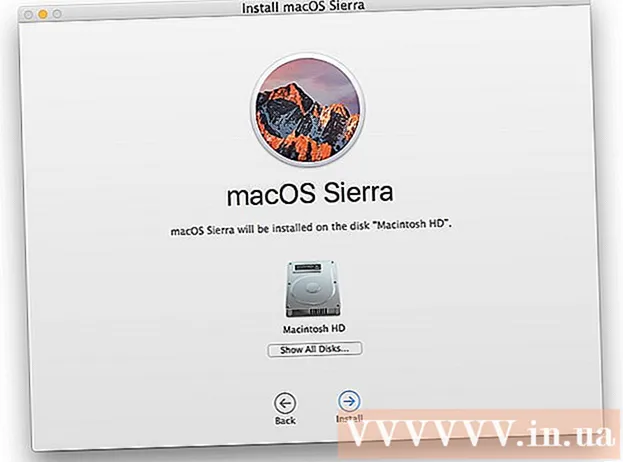Autora:
Ellen Moore
Data De La Creació:
16 Gener 2021
Data D’Actualització:
3 Juliol 2024

Content
- Passos
- Mètode 1 de 3: retall de text mitjançant ESQUERRA i DRETA (anglès ESQUERRA i DRETA)
- Mètode 2 de 3: retall de text mitjançant MID (anglès MID)
- Mètode 3 de 3: divisió de text en diverses columnes
- Articles addicionals
Aquest article us ensenyarà a retallar text a Microsoft Excel. Per fer-ho, primer heu d’introduir les dades completes no truncades a Excel.
Passos
Mètode 1 de 3: retall de text mitjançant ESQUERRA i DRETA (anglès ESQUERRA i DRETA)
 1 Inicieu Microsoft Excel. Si ja heu creat un document amb dades que requereixen tractament, feu-hi doble clic per obrir-lo. En cas contrari, haureu d'iniciar Microsoft Excel per crear un llibre nou i introduir-hi dades.
1 Inicieu Microsoft Excel. Si ja heu creat un document amb dades que requereixen tractament, feu-hi doble clic per obrir-lo. En cas contrari, haureu d'iniciar Microsoft Excel per crear un llibre nou i introduir-hi dades.  2 Seleccioneu la cel·la on s'ha de mostrar el text abreujat. Això s'ha de fer quan ja hàgiu introduït dades brutes al llibre.
2 Seleccioneu la cel·la on s'ha de mostrar el text abreujat. Això s'ha de fer quan ja hàgiu introduït dades brutes al llibre. - Tingueu en compte que la cel·la seleccionada ha de ser diferent de la cel·la que conté el text complet.
 3 Introduïu la fórmula ESQUERRA o DRETA a la cel·la ressaltada. El principi de funcionament de les fórmules ESQUERRA i DRETA és el mateix, tot i que ESQUERRA reflecteix un nombre determinat de caràcters des del començament del text d’una determinada cel·la i DRET, des del seu final. La fórmula que introduïu hauria de ser la següent: "= ESQUERRA (adreça de cel·la amb text; nombre de caràcters a mostrar)". No cal introduir cometes. A continuació es mostren alguns exemples d’ús de les funcions esmentades.
3 Introduïu la fórmula ESQUERRA o DRETA a la cel·la ressaltada. El principi de funcionament de les fórmules ESQUERRA i DRETA és el mateix, tot i que ESQUERRA reflecteix un nombre determinat de caràcters des del començament del text d’una determinada cel·la i DRET, des del seu final. La fórmula que introduïu hauria de ser la següent: "= ESQUERRA (adreça de cel·la amb text; nombre de caràcters a mostrar)". No cal introduir cometes. A continuació es mostren alguns exemples d’ús de les funcions esmentades. - Fórmula = ESQUERRA (A3,6) mostrarà els sis primers caràcters del text de la cel·la A3. Si la cel·la original conté la frase "els gats són millors", apareixerà la frase truncada "gats" a la cel·la amb la fórmula.
- Fórmula = DRETA (B2,5) mostrarà els darrers cinc caràcters del text de la cel·la B2. Si la cel·la B2 conté la frase "M'encanta wikiHow", el text truncat "kiHow" apareix a la cel·la amb la fórmula.
- Recordeu que els espais del text també compten com a caràcter.
 4 Quan hàgiu acabat d’introduir els paràmetres de la fórmula, premeu la tecla Retorn del teclat. La cel·la de la fórmula reflectirà automàticament el text retallat.
4 Quan hàgiu acabat d’introduir els paràmetres de la fórmula, premeu la tecla Retorn del teclat. La cel·la de la fórmula reflectirà automàticament el text retallat.
Mètode 2 de 3: retall de text mitjançant MID (anglès MID)
 1 Seleccioneu la cel·la on voleu que aparegui el text retallat. Aquesta cel·la ha de ser diferent de la cel·la que conté el text processat.
1 Seleccioneu la cel·la on voleu que aparegui el text retallat. Aquesta cel·la ha de ser diferent de la cel·la que conté el text processat. - Si encara no heu introduït les dades per processar-les, primer cal fer-ho.
 2 Introduïu la fórmula MID a la cel·la ressaltada. La funció MID us permet extreure text del centre d’una línia. La fórmula introduïda hauria de tenir aquest aspecte: "= PSTR (adreça de la cel·la amb el text, el número ordinal del caràcter inicial del text extret, el nombre de caràcters a extreure)". No cal introduir cometes. A continuació en detallem alguns exemples.
2 Introduïu la fórmula MID a la cel·la ressaltada. La funció MID us permet extreure text del centre d’una línia. La fórmula introduïda hauria de tenir aquest aspecte: "= PSTR (adreça de la cel·la amb el text, el número ordinal del caràcter inicial del text extret, el nombre de caràcters a extreure)". No cal introduir cometes. A continuació en detallem alguns exemples. - Fórmula = MID (A1; 3; 3) reflecteix tres caràcters de la cel·la A1, el primer dels quals pren la tercera posició des del començament del text complet. Si la cel·la A1 conté la frase "cotxe de carreres", apareix el text abreujat "nit" a la cel·la amb la fórmula.
- De la mateixa manera, la fórmula = MID (B3,4,8) reflecteix vuit caràcters de la cel·la B3, començant per la quarta posició des del començament del text. Si la cel·la B3 conté la frase "els plàtans no són persones", apareixerà el text abreujat "qualsevol - no" a la cel·la amb la fórmula.
 3 Quan hàgiu acabat d'introduir els paràmetres de la fórmula, premeu la tecla Retorn del teclat. La cel·la de la fórmula reflectirà automàticament el text retallat.
3 Quan hàgiu acabat d'introduir els paràmetres de la fórmula, premeu la tecla Retorn del teclat. La cel·la de la fórmula reflectirà automàticament el text retallat.
Mètode 3 de 3: divisió de text en diverses columnes
 1 Seleccioneu la cel·la amb el text que vulgueu dividir. Ha de contenir més caràcters de text que espais.
1 Seleccioneu la cel·la amb el text que vulgueu dividir. Ha de contenir més caràcters de text que espais.  2 Feu clic a la pestanya Dades. Es troba a la part superior de la barra d'eines.
2 Feu clic a la pestanya Dades. Es troba a la part superior de la barra d'eines.  3 Feu clic al botó Text per columnes. Aquest botó es troba a la barra d'eines d'un grup de botons anomenats Eines de dades.
3 Feu clic al botó Text per columnes. Aquest botó es troba a la barra d'eines d'un grup de botons anomenats Eines de dades. - Mitjançant la funcionalitat d'aquest botó, podeu dividir el contingut d'una cel·la d'Excel en diverses columnes separades.
 4 A la finestra de configuració que apareix, activeu l'opció d'amplada fixa. Després de fer clic al botó Text per columnes del pas anterior, s'obrirà una finestra de configuració amb el nom "Assistent de text (anàlisi) - pas 1 de 3". A la finestra podreu triar una de les dues opcions: "delimitada" o "amplada fixa".L'opció "delimitada" significa que el text estarà delimitat per espais o comes. Aquesta opció sol ser útil quan es processen dades importades d'altres aplicacions i bases de dades. L'opció "amplada fixa" us permet crear columnes a partir del text amb un nombre especificat de caràcters de text.
4 A la finestra de configuració que apareix, activeu l'opció d'amplada fixa. Després de fer clic al botó Text per columnes del pas anterior, s'obrirà una finestra de configuració amb el nom "Assistent de text (anàlisi) - pas 1 de 3". A la finestra podreu triar una de les dues opcions: "delimitada" o "amplada fixa".L'opció "delimitada" significa que el text estarà delimitat per espais o comes. Aquesta opció sol ser útil quan es processen dades importades d'altres aplicacions i bases de dades. L'opció "amplada fixa" us permet crear columnes a partir del text amb un nombre especificat de caràcters de text.  5 Feu clic a "Següent". Se us presentarà una descripció de tres possibles accions. Per inserir el final d'una línia de text, feu clic a la posició desitjada. Per eliminar l'extrem d'una línia, feu doble clic a la línia divisòria. Per moure el final d'una línia, feu clic a la línia divisòria i arrossegueu-la a la ubicació desitjada.
5 Feu clic a "Següent". Se us presentarà una descripció de tres possibles accions. Per inserir el final d'una línia de text, feu clic a la posició desitjada. Per eliminar l'extrem d'una línia, feu doble clic a la línia divisòria. Per moure el final d'una línia, feu clic a la línia divisòria i arrossegueu-la a la ubicació desitjada.  6 Feu clic a Següent de nou. En aquesta finestra, també se us oferiran diverses opcions per triar el format de dades de columna: "general", "text", "data" i "omet la columna". Omet aquesta pàgina tret que vulguis canviar intencionadament el format original de les teves dades.
6 Feu clic a Següent de nou. En aquesta finestra, també se us oferiran diverses opcions per triar el format de dades de columna: "general", "text", "data" i "omet la columna". Omet aquesta pàgina tret que vulguis canviar intencionadament el format original de les teves dades.  7 Feu clic al botó Finalitza. Ara el text original es dividirà en dues o més cel·les separades.
7 Feu clic al botó Finalitza. Ara el text original es dividirà en dues o més cel·les separades.
Articles addicionals
 Com afegir una columna a una taula dinàmica
Com afegir una columna a una taula dinàmica  Com enllaçar fulls a Excel
Com enllaçar fulls a Excel  Com ordenar les cel·les alfabèticament a Excel
Com ordenar les cel·les alfabèticament a Excel  Com convertir un fitxer de text (TXT) a un fitxer Excel (XLSX)
Com convertir un fitxer de text (TXT) a un fitxer Excel (XLSX)  Com afegir una pestanya nova a Excel
Com afegir una pestanya nova a Excel  Com afegir un segon eix Y a un gràfic a Microsoft Excel
Com afegir un segon eix Y a un gràfic a Microsoft Excel  Com actualitzar Excel
Com actualitzar Excel  Com es calcula la desviació estàndard a Excel
Com es calcula la desviació estàndard a Excel  Com canviar el nom de les columnes de Fulls de càlcul de Google (Windows i Mac)
Com canviar el nom de les columnes de Fulls de càlcul de Google (Windows i Mac)  Com es crea un convertidor de divises a Excel
Com es crea un convertidor de divises a Excel  Com afegir dades a la taula dinàmica de MS Excel
Com afegir dades a la taula dinàmica de MS Excel  Com es canvia el format de data a Microsoft Excel
Com es canvia el format de data a Microsoft Excel  Com es crea un arbre genealògic a Excel
Com es crea un arbre genealògic a Excel  Com es crea una taula dinàmica a Excel
Com es crea una taula dinàmica a Excel