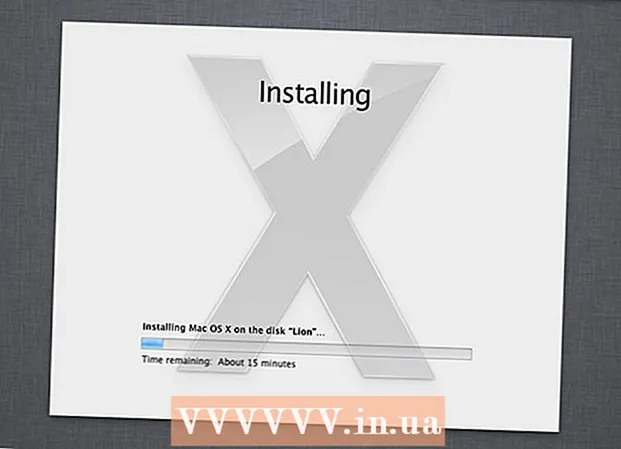Autora:
Janice Evans
Data De La Creació:
28 Juliol 2021
Data D’Actualització:
1 Juliol 2024

Content
- Passos
- Mètode 1 de 4: Programes de control parental
- Mètode 2 de 4: protegir la vostra xarxa local
- Mètode 3 de 4: seguretat familiar de Windows
- Mètode 4 de 4: Edició del fitxer hosts
El World Wide Web pot ser perillós i intimidatori pel seu contingut, especialment per als nens. Afortunadament, teniu a la vostra disposició eines que poden reduir els riscos i controlar l'ús d'Internet del vostre fill. Podeu reduir les possibilitats que el vostre fill es trobi amb persones perilloses o contingut inadequat.
Passos
Mètode 1 de 4: Programes de control parental
- 1 Trieu el programari adequat. Hi ha dotzenes de programes que difereixen lleugerament en la funcionalitat, però de vegades es diferencien sorprenentment entre ells pel que fa al preu. Per sort, també hi ha opcions gratuïtes. Aquests són alguns dels més populars al mercat rus:
- Família Norton
- ChildWebGuardian
- Control parental Hidetools
- Control parental de KinderGate
- Administrador de temps de PC per a nens
- Control infantil 2013
- Censor d'Internet
- CyberMom
- NetKids
- Sol a casa
- Kidlogger
- Cap del temps
- NetPolice Pro
- 2 Instal·leu el programa al vostre ordinador. Independentment de si heu escollit un programa gratuït o de pagament, heu d’instal·lar-lo al vostre ordinador.
- 3 Executeu el fitxer del programa i seguiu les instruccions de l'instal·lador. Un cop finalitzada la instal·lació, potser haureu de reiniciar l'ordinador.
- 4 Contingut bloquejat. La majoria de programes us permeten personalitzar llistes de llocs i categories prohibits (en alguns programes, podeu introduir paraules clau independentment de les quals es realitzarà l'ordenació).
- Sovint s’actualitzen automàticament els filtres i la llista de llocs a bloquejar creix constantment.
- També podeu denegar l’accés a Internet dels programes instal·lats a l’ordinador.
- 5 Estableix límits de temps. Alguns programes de supervisió web us permeten establir períodes de temps per bloquejar / desbloquejar l'accés a determinats continguts.
- Per exemple, podeu negar l’accés a les xarxes socials durant les hores en què el nen ha de fer els deures.
- 6 Registres. La majoria dels programes ofereixen la possibilitat de mantenir l'historial i desar els intents d'accés al contingut prohibit als registres. És a dir, podeu esbrinar si el vostre fill ha intentat veure alguna cosa.
Mètode 2 de 4: protegir la vostra xarxa local
 1 OpenDNS. Aquest programari permet bloquejar l'accés a contingut prohibit mitjançant el treball amb un enrutador. Gràcies a això, el programa funciona en tots els dispositius connectats al router (ordinadors, ordinadors portàtils, tauletes, telèfons).
1 OpenDNS. Aquest programari permet bloquejar l'accés a contingut prohibit mitjançant el treball amb un enrutador. Gràcies a això, el programa funciona en tots els dispositius connectats al router (ordinadors, ordinadors portàtils, tauletes, telèfons).  2 Aneu a la configuració del router. Normalment, es pot fer introduint 192.168.1.1 o 192.168.0.1 a la barra d’adreces del navegador, després de la qual cosa pot ser que hagueu d’introduir l’inici de sessió i la contrasenya del router.
2 Aneu a la configuració del router. Normalment, es pot fer introduint 192.168.1.1 o 192.168.0.1 a la barra d’adreces del navegador, després de la qual cosa pot ser que hagueu d’introduir l’inici de sessió i la contrasenya del router. - El mètode per introduir la configuració, així com l'inici de sessió i la contrasenya, normalment s'indiquen al manual d'usuari del router.

- El mètode per introduir la configuració, així com l'inici de sessió i la contrasenya, normalment s'indiquen al manual d'usuari del router.
 3 Cerqueu la pestanya per canviar la configuració de DNS. La ubicació exacta depèn del model d'encaminador específic, però normalment aquests paràmetres estan disponibles a la secció "Internet". A continuació, cerqueu els camps d'entrada per a l'adreça IP marcada com a "Utilitza aquests servidors DNS".
3 Cerqueu la pestanya per canviar la configuració de DNS. La ubicació exacta depèn del model d'encaminador específic, però normalment aquests paràmetres estan disponibles a la secció "Internet". A continuació, cerqueu els camps d'entrada per a l'adreça IP marcada com a "Utilitza aquests servidors DNS".  4 Introduïu adreces noves. Utilitzeu les adreces següents:
4 Introduïu adreces noves. Utilitzeu les adreces següents: - 208.67.222.222 per al DNS primari (servidor DNS principal)
- 208.67.220.220 per a DNS secundari (servidor DNS secundari)
 5 Feu clic a Aplica la configuració o a Desa la configuració.
5 Feu clic a Aplica la configuració o a Desa la configuració.- 6 Activa el suport d'IP dinàmic. Això és necessari perquè el programa continuï funcionant quan es canvia l'adreça.
- Inicieu sessió al vostre compte al lloc web OpenDNS.com mitjançant l’inici de sessió i la contrasenya creats durant el registre.

- Feu clic al botó "Afegeix una xarxa".

- A continuació, introduïu el nom de la xarxa (penseu-hi vosaltres mateixos), marqueu la casella "adreça IP dinàmica" i descarregueu el programa. A continuació, feu clic a "Fet".

- Inicieu sessió al vostre compte al lloc web OpenDNS.com mitjançant l’inici de sessió i la contrasenya creats durant el registre.
- 7 Configureu els filtres. Podeu establir un nivell de bloqueig específic, filtrar per categoria, bloquejar llocs específics o permetre llocs específics.
 8 Aneu a la pestanya "Configuració" i seleccioneu la vostra xarxa de la llista.
8 Aneu a la pestanya "Configuració" i seleccioneu la vostra xarxa de la llista.- Els nivells de filtratge són alts, mitjans, baixos, desactivats i personalitzables. Si voleu triar vosaltres mateixos les categories bloquejades, activeu l'últim nivell.

- A continuació, al camp "Gestiona dominis individuals", podeu afegir llocs personalment. Si afegiu twitter.com a permès, només funcionarà. El bloqueig d'un lloc individual es realitza mitjançant 2 mètodes: bloquejar només el lloc i bloquejar les categories de llocs que contenen l'adreça bloquejada.

- Els nivells de filtratge són alts, mitjans, baixos, desactivats i personalitzables. Si voleu triar vosaltres mateixos les categories bloquejades, activeu l'últim nivell.
 9 Història. A "Estadístiques i registres", marqueu la casella situada al costat de "Activa les estadístiques i els registres". Ara podreu veure l'historial de sol·licituds i veure si els vostres fills han intentat accedir a llocs prohibits (data i hora incloses).
9 Història. A "Estadístiques i registres", marqueu la casella situada al costat de "Activa les estadístiques i els registres". Ara podreu veure l'historial de sol·licituds i veure si els vostres fills han intentat accedir a llocs prohibits (data i hora incloses).
Mètode 3 de 4: seguretat familiar de Windows
 1 Instal·leu el programa. Atenció! Aquest programari està preinstal·lat al Windows 8 i es pot instal·lar al Windows 7, no s'admeten versions anteriors de Windows i d'altres sistemes operatius.
1 Instal·leu el programa. Atenció! Aquest programari està preinstal·lat al Windows 8 i es pot instal·lar al Windows 7, no s'admeten versions anteriors de Windows i d'altres sistemes operatius.  2 Activeu el programa. Necessiteu un Windows Live ID compartit per iniciar la sessió. Si no el teniu, l’opció més senzilla és crear una bústia de correu a hotmail.com i utilitzar-ne el nom i la contrasenya per iniciar la sessió.
2 Activeu el programa. Necessiteu un Windows Live ID compartit per iniciar la sessió. Si no el teniu, l’opció més senzilla és crear una bústia de correu a hotmail.com i utilitzar-ne el nom i la contrasenya per iniciar la sessió. - Seleccioneu els comptes de supervisió necessaris. És millor que cada membre de la família tingui el seu propi compte.

- Desactiveu el compte de convidat per evitar que els nens l’utilitzin.

- Seleccioneu els comptes de supervisió necessaris. És millor que cada membre de la família tingui el seu propi compte.
 3 Windows 8. Aquí es supervisen de manera predeterminada tots els "comptes secundaris" creats. Per tal d’habilitar la supervisió d’un compte habitual, també heu de marcar-lo com a "fill".
3 Windows 8. Aquí es supervisen de manera predeterminada tots els "comptes secundaris" creats. Per tal d’habilitar la supervisió d’un compte habitual, també heu de marcar-lo com a "fill". - 4 Inicieu la sessió al vostre compte a familysafety.microsoft.com
- Seleccioneu un usuari per visualitzar. Veureu una llista d’usuaris disponibles per a la supervisió, per a cadascun podeu configurar filtres, historial, límits de temps, restriccions de jocs.

- El filtratge segueix el mateix principi de categoria. També podeu bloquejar la descàrrega de fitxers des d'Internet.

- També podeu bloquejar / permetre determinats llocs.

- Podeu enviar sol·licituds de personalització. Aleshores, quan intenteu accedir a un lloc prohibit, rebreu una notificació i podreu decidir si voleu donar-hi accés o no.

- Els marcs de temps permeten configurar el temps d’accés a l’ordinador. Al final del període de disponibilitat, el compte d'usuari quedarà bloquejat.

- Les restriccions de joc permeten denegar l’accés als jocs per llista o per classificació.

- Seleccioneu un usuari per visualitzar. Veureu una llista d’usuaris disponibles per a la supervisió, per a cadascun podeu configurar filtres, historial, límits de temps, restriccions de jocs.
Mètode 4 de 4: Edició del fitxer hosts
- 1 El fitxer hosts i Windows. Podeu afegir adreces de lloc a aquest fitxer i seran inaccessibles a tots els usuaris, sense excepció.
- El fitxer normalment es troba al camí C: Windows System32 drivers etc i s’ha d’obrir amb un bloc de notes o un altre editor de text.

- Moveu el cursor al final del document (en una nova línia després de la darrera entrada).

- Escriviu 127.0.0.1 nom del lloc> i premeu Retorn. En lloc del nom del lloc> introduïu l'adreça del lloc que vulgueu bloquejar (per exemple, facebook.com o ok.ru).

- A la línia següent, introduïu el mateix, però afegiu "www". - La línia hauria de ser així: 127.0.0.1 www.facebook.com (www.ok.ru).

- Val la pena fer-ho per cada lloc web que afegiu. Si sabeu que té altres subdominis o versions externes, bloquegeu-les també (per exemple, 127.0.0.1 m.facebook.com, 127.0.0.1 ok.ua).

- Deseu el fitxer. No canvieu el nom, el tipus ni la ubicació del fitxer. Reinicieu el navegador per aplicar els canvis.

- El fitxer normalment es troba al camí C: Windows System32 drivers etc i s’ha d’obrir amb un bloc de notes o un altre editor de text.
- 2 El fitxer hosts i Mac. El principi d’edició és el mateix. El fitxer s'obre a través del "Terminal" amb l'ordre sudo nano / etc / hosts
- L’edició de fitxers és similar al Windows. després de desar els canvis, haureu d’actualitzar els registres DNS. per a això, al "Terminal" heu d'introduir l'ordre dscacheutil -flushcache

- L’edició de fitxers és similar al Windows. després de desar els canvis, haureu d’actualitzar els registres DNS. per a això, al "Terminal" heu d'introduir l'ordre dscacheutil -flushcache
- 3 El fitxer hosts i Linux. El principi d’edició és el mateix. El fitxer s'obre amb l'ordre sudo gedit / etc / hosts a través de la línia d'ordres. L’edició de contingut és similar a Windows.