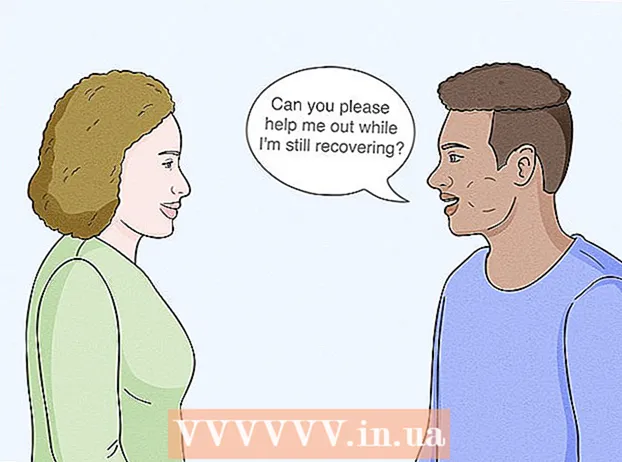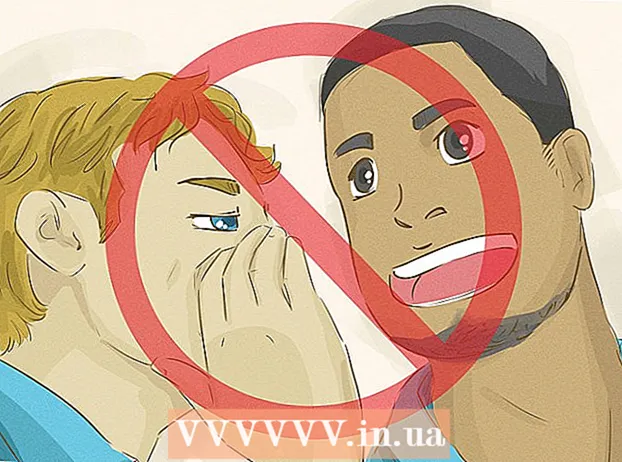Autora:
Carl Weaver
Data De La Creació:
25 Febrer 2021
Data D’Actualització:
1 Juliol 2024
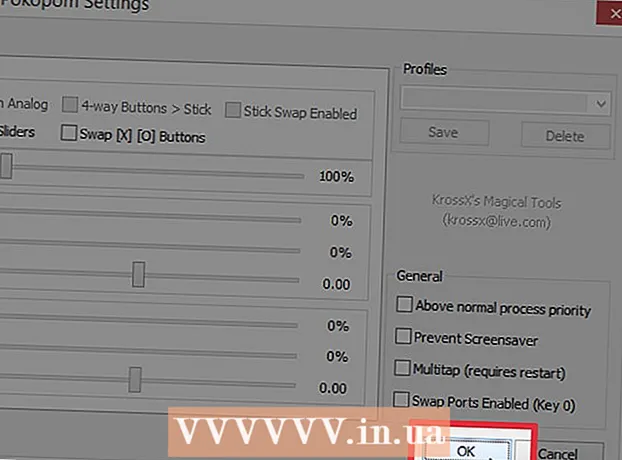
Content
L'emulador PCSX2 us permet executar jocs de Playstation 2 a l'ordinador. Les tecles de control es configuren quan inicieu el programa per primera vegada, on us oferiran dos connectors de joystick: LilyPad i Pokopom. A diferència de Pokopom, que només admet joysticks (a part de funcions avançades com la sensibilitat a la pressió), el LilyPad admet l'entrada de teclat i ratolí. Quan finalitzeu la configuració inicial, podeu canviar el connector actiu o restablir les combinacions de tecles al menú "Configuració".
Passos
Mètode 1 de 2: utilitzar el LilyPad
 1 Connecteu el dispositiu d’entrada a l’ordinador. El LilyPad pot utilitzar un teclat, un ratolí, un controlador Xbox 360 i controladors de tercers com a controlador.
1 Connecteu el dispositiu d’entrada a l’ordinador. El LilyPad pot utilitzar un teclat, un ratolí, un controlador Xbox 360 i controladors de tercers com a controlador.  2 Descarregueu i executeu PCSX2. Aneu a http://pcsx2.net/download.html i seleccioneu l'instal·lador de la vostra plataforma. El primer llançament del programa anirà acompanyat d’un assistent de configuració.
2 Descarregueu i executeu PCSX2. Aneu a http://pcsx2.net/download.html i seleccioneu l'instal·lador de la vostra plataforma. El primer llançament del programa anirà acompanyat d’un assistent de configuració.  3 Tria l’idioma. Per defecte, se seleccionarà l'idioma del sistema. Feu clic a "Següent" per continuar configurant els connectors.
3 Tria l’idioma. Per defecte, se seleccionarà l'idioma del sistema. Feu clic a "Següent" per continuar configurant els connectors.  4 Seleccioneu "LilyPad" al menú desplegable "PAD". El menú PAD és el segon de la llista de connectors.
4 Seleccioneu "LilyPad" al menú desplegable "PAD". El menú PAD és el segon de la llista de connectors.  5 Feu clic a Configura a la dreta del menú PAD per anar a una llista d'opcions per configurar el connector LilyPad.
5 Feu clic a Configura a la dreta del menú PAD per anar a una llista d'opcions per configurar el connector LilyPad. 6 Seleccioneu "Pad 1". Aquesta pestanya es troba a la part superior de la finestra i s’utilitza per personalitzar les tecles de control del dispositiu connectat. A la part dreta de la finestra hi ha botons interactius que permeten assignar una clau a cada botó del controlador PS2.
6 Seleccioneu "Pad 1". Aquesta pestanya es troba a la part superior de la finestra i s’utilitza per personalitzar les tecles de control del dispositiu connectat. A la part dreta de la finestra hi ha botons interactius que permeten assignar una clau a cada botó del controlador PS2.  7 Premeu el botó per entrar al mode d'edició. Per exemple, per assignar una tecla al botó Triangle del controlador PS2, premeu Triangle.
7 Premeu el botó per entrar al mode d'edició. Per exemple, per assignar una tecla al botó Triangle del controlador PS2, premeu Triangle.  8 Premeu la tecla o el botó que vulgueu enllaçar a aquest botó. La nova configuració apareixerà a la llista d'enllaços desats a la part esquerra de la finestra.
8 Premeu la tecla o el botó que vulgueu enllaçar a aquest botó. La nova configuració apareixerà a la llista d'enllaços desats a la part esquerra de la finestra.  9 Repetiu els mateixos passos per als altres botons del controlador. Els botons que no estiguin lligats a la tecla no funcionaran.
9 Repetiu els mateixos passos per als altres botons del controlador. Els botons que no estiguin lligats a la tecla no funcionaran.  10 Ajusta la sensibilitat ”(opcional). El control lliscant de sensibilitat es troba a la secció Configura enllaç de la finestra de preferències. Mou el control lliscant cap a l’esquerra per disminuir la sensibilitat o cap a la dreta per augmentar-la.
10 Ajusta la sensibilitat ”(opcional). El control lliscant de sensibilitat es troba a la secció Configura enllaç de la finestra de preferències. Mou el control lliscant cap a l’esquerra per disminuir la sensibilitat o cap a la dreta per augmentar-la. - La sensibilitat es pot ajustar per a tots els botons, però normalment és més eficaç amb moviments de disparador o de pal analògic per capturar prems parcials de botons.
- De la mateixa manera, podeu utilitzar el control lliscant Zona morta / Insensibilitat per configurar una finestra d’espera, dins la qual el programa no registrarà una tecla parcial.
 11 Activeu i configureu "Turbo" (opcional). Marqueu la casella que hi ha al costat de Turbo a la secció Opcions de retall de les Preferències per habilitar el mode Turbo.
11 Activeu i configureu "Turbo" (opcional). Marqueu la casella que hi ha al costat de Turbo a la secció Opcions de retall de les Preferències per habilitar el mode Turbo. - El mode Turbo reprodueix una pressió ràpida d’un botó quan es manté premut. Aquesta és una característica útil per als jocs en què cal prémer ràpidament els botons, però serà un obstacle en els casos en què cal mantenir premut el botó.
 12 Feu clic a Suprimeix els seleccionats (opcional). Seleccioneu una àncora de la llista de l'esquerra i feu clic en aquest botó per eliminar l'àncora.
12 Feu clic a Suprimeix els seleccionats (opcional). Seleccioneu una àncora de la llista de l'esquerra i feu clic en aquest botó per eliminar l'àncora. - El botó Esborra-ho tot suprimirà tots els enllaços. Recordeu que aquesta acció no restablirà els canvis, sinó que eliminarà totes les vinculacions del dispositiu.
 13 Configureu un segon dispositiu d'entrada (opcional). Seleccioneu "Pad 2" i repetiu els passos anteriors per configurar els botons del segon usuari.
13 Configureu un segon dispositiu d'entrada (opcional). Seleccioneu "Pad 2" i repetiu els passos anteriors per configurar els botons del segon usuari.  14 Canvieu l'API d'entrada si teniu problemes. Per resoldre problemes, obriu la pestanya General i proveu de canviar l'API pel tipus d'entrada que utilitzeu. Els controladors d’ordres alternatius poden funcionar millor amb dispositius d’entrada específics.
14 Canvieu l'API d'entrada si teniu problemes. Per resoldre problemes, obriu la pestanya General i proveu de canviar l'API pel tipus d'entrada que utilitzeu. Els controladors d’ordres alternatius poden funcionar millor amb dispositius d’entrada específics. - Els paràmetres de l'API es divideixen per dispositius d'entrada: teclat, ratolí i dispositius de joc (controlador).
 15 Feu clic a Aplica o a D'acord per desar la configuració. El botó "D'acord" tancarà la finestra.
15 Feu clic a Aplica o a D'acord per desar la configuració. El botó "D'acord" tancarà la finestra.
Mètode 2 de 2: utilitzar Pokopom
 1 Connecteu el dispositiu d’entrada a l’ordinador. Pokopom només admet l'entrada del controlador i pot habilitar funcions com la sensibilitat a la vibració i a la pressió. Pokopom també admet controladors d’estil de guitarra com els que s’utilitzen en els jocs de Guitar Hero.
1 Connecteu el dispositiu d’entrada a l’ordinador. Pokopom només admet l'entrada del controlador i pot habilitar funcions com la sensibilitat a la vibració i a la pressió. Pokopom també admet controladors d’estil de guitarra com els que s’utilitzen en els jocs de Guitar Hero.  2 Descarregueu i executeu PCSX2. Aneu a http://pcsx2.net/download.html i seleccioneu l'instal·lador de la vostra plataforma. El primer llançament del programa anirà acompanyat d’un assistent de configuració.
2 Descarregueu i executeu PCSX2. Aneu a http://pcsx2.net/download.html i seleccioneu l'instal·lador de la vostra plataforma. El primer llançament del programa anirà acompanyat d’un assistent de configuració.  3 Tria l’idioma. Per defecte, se seleccionarà l'idioma del sistema. Feu clic a "Següent" per continuar configurant els connectors.
3 Tria l’idioma. Per defecte, se seleccionarà l'idioma del sistema. Feu clic a "Següent" per continuar configurant els connectors.  4 Seleccioneu "Pokopom" al menú desplegable "PAD". El menú PAD és el segon de la llista de connectors.
4 Seleccioneu "Pokopom" al menú desplegable "PAD". El menú PAD és el segon de la llista de connectors.  5 Feu clic a Configura a la dreta del menú PAD per anar a la llista d'opcions per configurar el connector Pokopom.
5 Feu clic a Configura a la dreta del menú PAD per anar a la llista d'opcions per configurar el connector Pokopom. 6 Seleccioneu el controlador Xinput. Seleccioneu el dispositiu a Xinput Controller a l'extrem superior esquerre de la finestra. No canvieu aquest valor si només connecteu un gamepad a l'ordinador.
6 Seleccioneu el controlador Xinput. Seleccioneu el dispositiu a Xinput Controller a l'extrem superior esquerre de la finestra. No canvieu aquest valor si només connecteu un gamepad a l'ordinador. - Xinput admet l'emulació automàtica del controlador PS2 amb el controlador Xbox360. Els botons es maparan automàticament a les seves contraparts del controlador PS2.
- Xinput s’inclou amb Pokopom, de manera que no cal que el descarregueu per separat.
- Per a una nova assignació de botons menors, seleccioneu Intercanvia els botons [X] [O] de la categoria Altres per intercanviar les dues funcions.
 7 Ajusteu les direccions dels eixos del joystick analògic. A les seccions "Pal esquerre" i "Pal dret", que es troben a l'extrem inferior dret de la finestra, podeu canviar els eixos esquerre / dret i x / y, que són els responsables de la direcció dels pals analògics.
7 Ajusteu les direccions dels eixos del joystick analògic. A les seccions "Pal esquerre" i "Pal dret", que es troben a l'extrem inferior dret de la finestra, podeu canviar els eixos esquerre / dret i x / y, que són els responsables de la direcció dels pals analògics. - La possibilitat d’ajustar els eixos sol estar disponible a tots els jocs, de manera que només feu canvis si voleu que la configuració sigui coherent en tots els jocs i funcions del menú.
 8 Ajusteu el paràmetre Deadzone. Moveu el control lliscant Deadzone cap a la dreta per eixamplar l'àrea dins de la qual el programa ignorarà l'entrada quan moveu el stick analògic o cap a l'esquerra per reduir-lo.
8 Ajusteu el paràmetre Deadzone. Moveu el control lliscant Deadzone cap a la dreta per eixamplar l'àrea dins de la qual el programa ignorarà l'entrada quan moveu el stick analògic o cap a l'esquerra per reduir-lo. - El control lliscant Anti-Deadzone també es pot fer servir per fer que l’emulador intenti saltar les zones mortes ja implementades en els jocs.
- Cada pal analògic té una configuració diferent de banda morta.
 9 Ajusteu els paràmetres de vibració. Mou el control lliscant cap a l’esquerra per disminuir la intensitat de la vibració o cap a la dreta per augmentar-la.
9 Ajusteu els paràmetres de vibració. Mou el control lliscant cap a l’esquerra per disminuir la intensitat de la vibració o cap a la dreta per augmentar-la. - Perquè aquesta funció funcioni, utilitzeu un gamepad amb vibracions.
- Aquesta funció només generarà vibracions en els jocs que la suportin.
 10 Feu clic a Restaura els valors predeterminats (opcional). Això restablirà tots els paràmetres als seus valors originals. Com que no es poden canviar els enllaços de botons, la configuració del controlador es pot completar en aquest moment.
10 Feu clic a Restaura els valors predeterminats (opcional). Això restablirà tots els paràmetres als seus valors originals. Com que no es poden canviar els enllaços de botons, la configuració del controlador es pot completar en aquest moment.  11 Configureu un segon dispositiu d'entrada (opcional). Seleccioneu "Controlador 2" a l'extrem superior esquerre i repetiu els passos anteriors per configurar el controlador per al segon usuari.
11 Configureu un segon dispositiu d'entrada (opcional). Seleccioneu "Controlador 2" a l'extrem superior esquerre i repetiu els passos anteriors per configurar el controlador per al segon usuari.  12 Feu clic a D'acord. Això desarà les configuracions del controlador i tancarà la finestra de configuració.
12 Feu clic a D'acord. Això desarà les configuracions del controlador i tancarà la finestra de configuració.
Consells
- Aneu amb compte en lligar les claus amb el LilyPad. L'emulador us permet vincular diverses accions a un botó / tecla i viceversa. Si us equivoqueu, pot causar certa confusió durant la reproducció.
- Els controladors Xbox tenen compatibilitat de controladors integrada a Windows. Això evita possibles problemes de compatibilitat mentre es reprodueix a l'emulador.
- Si teniu problemes, assegureu-vos que l'ordinador compleixi els requisits del sistema per donar suport a l'emulador.