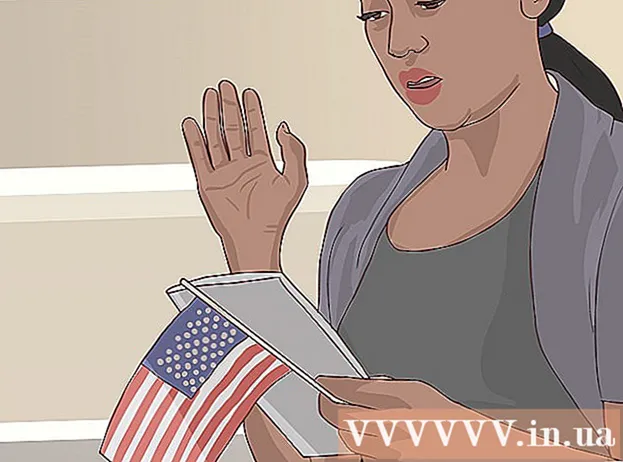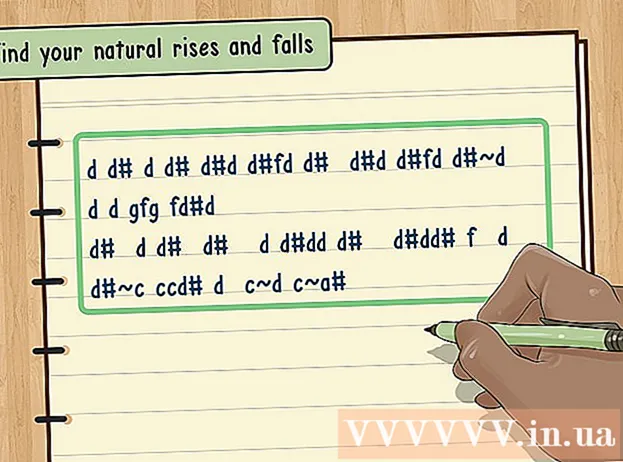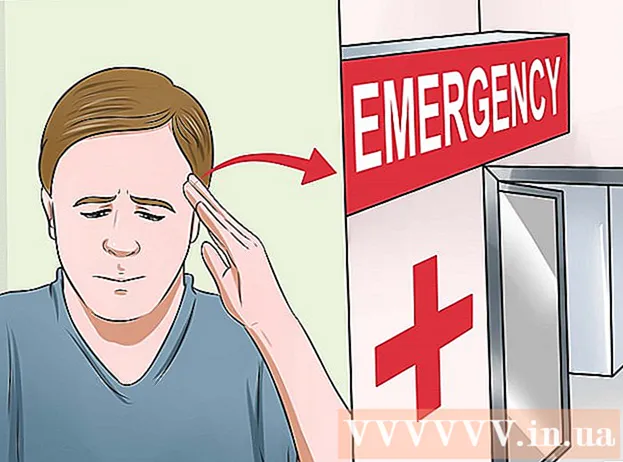Autora:
Clyde Lopez
Data De La Creació:
26 Juliol 2021
Data D’Actualització:
1 Juliol 2024

Content
- Passos
- Primera part de 2: copieu i enganxeu dades d'Excel a Word
- Part 2 de 2: inseriu un gràfic d'Excel a Word
Voleu convertir un document Excel a un document Microsoft Word? Excel no conté funcions per convertir a Word i Word no pot obrir directament fitxers Excel. Tanmateix, el full de càlcul d'Excel es pot copiar i enganxar a Word i després desar-lo com a document de Word. Llegiu aquest tutorial per obtenir informació sobre com inserir un full de càlcul d'Excel en un document de Word.
Passos
Primera part de 2: copieu i enganxeu dades d'Excel a Word
 1 Copieu les dades d'Excel. Feu clic i seleccioneu el contingut de les cel·les que vulgueu col·locar al document de Word i, a continuació, feu clic a Ctrl + C.
1 Copieu les dades d'Excel. Feu clic i seleccioneu el contingut de les cel·les que vulgueu col·locar al document de Word i, a continuació, feu clic a Ctrl + C. - Fer clic a Ctrl + Aper seleccionar totes les dades de la taula i, a continuació, premeu Ctrl + C.
- També podeu obrir el menú Edita i fer clic a Copia.
- Si feu servir un Mac, feu clic a ⌘ Ordre + Cper copiar les dades.
- A més de copiar i enganxar dades, també podeu copiar i enganxar gràfics d'Excel a Word.
 2 Enganxeu dades d'Excel a Word. En un document de Word, moveu el cursor fins a on voleu copiar la taula i feu clic a Ctrl + V... La taula s'inserirà a Word.
2 Enganxeu dades d'Excel a Word. En un document de Word, moveu el cursor fins a on voleu copiar la taula i feu clic a Ctrl + V... La taula s'inserirà a Word. - També podeu obrir el menú Edita i després triar l’ordre Enganxa.
- Si utilitzeu un Mac, feu clic a ⌘ Ordre + V inserir.
 3 Seleccioneu una opció d'enganxa. Feu clic al botó Opcions d'enganxar a l'extrem inferior dret de la taula per veure les diferents opcions d'enganxar.
3 Seleccioneu una opció d'enganxa. Feu clic al botó Opcions d'enganxar a l'extrem inferior dret de la taula per veure les diferents opcions d'enganxar. - Si no teniu el botó Opcions d'enganxar, estarà inactiu. Per activar-lo, aneu a Opcions de Word i obriu la pestanya Avançada. A la secció Tallar, copiar i enganxar, marqueu l’opció Mostra els botons d’enganxar per afegir validació.
 4 Feu clic a Mantén el format de la font per utilitzar l'estil de la taula d'Excel.
4 Feu clic a Mantén el format de la font per utilitzar l'estil de la taula d'Excel. 5 Feu clic a Utilitza estils de destinació per utilitzar l'estil de taula de Word.
5 Feu clic a Utilitza estils de destinació per utilitzar l'estil de taula de Word. 6 Creeu una taula d'Excel enllaçada. Word té una característica que li permet crear enllaços a altres fitxers d’Office. Això significa que quan feu canvis al fitxer Excel, la taula copiada del Word també s'actualitzarà. Feu clic a Enllaça i manté el format de la font o a Enllaça i utilitza els estils de destinació per crear una taula d'Excel enllaçada.
6 Creeu una taula d'Excel enllaçada. Word té una característica que li permet crear enllaços a altres fitxers d’Office. Això significa que quan feu canvis al fitxer Excel, la taula copiada del Word també s'actualitzarà. Feu clic a Enllaça i manté el format de la font o a Enllaça i utilitza els estils de destinació per crear una taula d'Excel enllaçada. - Ambdues opcions combinen els estils originals per a les altres dues opcions d'enganxar.
 7 Feu clic a Desa només text per enganxar el contingut de l'Excel sense formatar-lo.
7 Feu clic a Desa només text per enganxar el contingut de l'Excel sense formatar-lo.- En utilitzar aquesta opció, assegureu-vos que cada línia estarà en un paràgraf separat i que les columnes estaran separades per espais.
Part 2 de 2: inseriu un gràfic d'Excel a Word
 1 Des del full d'Excel, feu clic al gràfic per seleccionar-lo i, a continuació, feu clic a Ctrl + Ccopiar.
1 Des del full d'Excel, feu clic al gràfic per seleccionar-lo i, a continuació, feu clic a Ctrl + Ccopiar. 2 Aneu a Word i feu clic a Ctrl + Vper inserir un gràfic.
2 Aneu a Word i feu clic a Ctrl + Vper inserir un gràfic. 3 Seleccioneu una opció d'enganxa. Feu clic al botó Opcions d'enganxar a l'extrem inferior dret de la taula per veure les diferents opcions d'enganxar.
3 Seleccioneu una opció d'enganxa. Feu clic al botó Opcions d'enganxar a l'extrem inferior dret de la taula per veure les diferents opcions d'enganxar. - A diferència d'enganxar dades d'Excel, quan enganxeu un gràfic, hi ha dos conjunts diferents d'opcions per triar. Podeu canviar les opcions del gràfic i les opcions de format.
 4 Feu clic a Enllaça dades per actualitzar el gràfic a mesura que s’actualitzi el fitxer Excel.
4 Feu clic a Enllaça dades per actualitzar el gràfic a mesura que s’actualitzi el fitxer Excel. 5 Feu clic a Insereix llibre de treball perquè pugueu obrir el fitxer Excel des del propi gràfic.
5 Feu clic a Insereix llibre de treball perquè pugueu obrir el fitxer Excel des del propi gràfic.- Per obrir un fitxer Excel mitjançant un gràfic, feu clic amb el botó dret del ratolí i, a continuació, feu clic al botó Edita dades. S'obrirà el fitxer Excel original.
 6 Feu clic a Imatge per inserir el gràfic com a imatge estàtica que no s’actualitzarà quan es facin canvis al fitxer Excel.
6 Feu clic a Imatge per inserir el gràfic com a imatge estàtica que no s’actualitzarà quan es facin canvis al fitxer Excel. 7 Feu clic a Mantén el format de la font per utilitzar l'estil de la taula d'Excel.
7 Feu clic a Mantén el format de la font per utilitzar l'estil de la taula d'Excel. 8 Feu clic a Utilitza el tema de destinació per utilitzar l'estil de taula de Word.
8 Feu clic a Utilitza el tema de destinació per utilitzar l'estil de taula de Word.