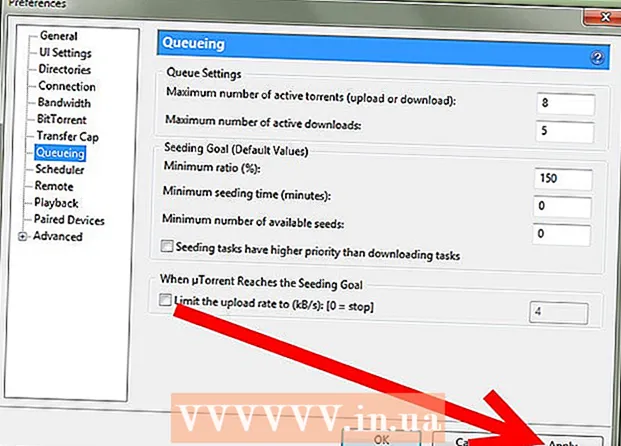Autora:
Helen Garcia
Data De La Creació:
14 Abril 2021
Data D’Actualització:
1 Juliol 2024

Content
- Passos
- Part 1 de 5: Com obrir la configuració de la pantalla de bloqueig
- Part 2 de 5: Com canviar el fons de la pantalla de bloqueig
- Part 3 de 5: Com canviar el fons de la pantalla de bloqueig
- Part 4 de 5: Com canviar les aplicacions a la pantalla de bloqueig
- Part 5 de 5: Com desactivar la pantalla de bloqueig
- Consells
- Advertiments
La pantalla de bloqueig de Windows 8 és un centre d'accés ràpid, de manera que les aplicacions que es mostren aquí haurien de satisfer les vostres necessitats. A la configuració del PC, podeu canviar les aplicacions que apareixen a la pantalla de bloqueig, així com el fons de pantalla. Si voleu, podeu desactivar la pantalla de bloqueig a l'editor del registre. Tingueu en compte que canviar els paràmetres del salvapantalles i de la contrasenya són processos diferents.
Passos
Part 1 de 5: Com obrir la configuració de la pantalla de bloqueig
 1 Premeu la tecla ⊞ Guanya. El menú Inici s’obre amb una barra de cerca.
1 Premeu la tecla ⊞ Guanya. El menú Inici s’obre amb una barra de cerca. - Si les tecles ⊞ Guanya sense retenció Ctrl i premeu Esc.
 2 Introduïu "Pantalla de bloqueig" a la barra de cerca "Inici". Apareixerà l’opció de bloqueig de la pantalla: cerqueu-la als resultats de la cerca a la part esquerra de la pantalla.
2 Introduïu "Pantalla de bloqueig" a la barra de cerca "Inici". Apareixerà l’opció de bloqueig de la pantalla: cerqueu-la als resultats de la cerca a la part esquerra de la pantalla. - Introduïu la vostra consulta sense pressupostos.
 3 Toqueu Opcions de pantalla de bloqueig. S'obrirà el menú de configuració de la pantalla de bloqueig.
3 Toqueu Opcions de pantalla de bloqueig. S'obrirà el menú de configuració de la pantalla de bloqueig.  4 Reviseu la configuració de la pantalla de bloqueig. Podeu canviar els paràmetres següents:
4 Reviseu la configuració de la pantalla de bloqueig. Podeu canviar els paràmetres següents: - Fons: canvieu la imatge de fons de la pantalla de bloqueig.
- Aplicacions: canvieu les aplicacions que es mostren a la pantalla de bloqueig.
 5 Personalitzeu la pantalla de bloqueig. Ara podeu començar a canviar la configuració de la pantalla de bloqueig.
5 Personalitzeu la pantalla de bloqueig. Ara podeu començar a canviar la configuració de la pantalla de bloqueig.
Part 2 de 5: Com canviar el fons de la pantalla de bloqueig
 1 Feu clic al botó Examinar. Es troba a sota de la llista de fons predefinits.
1 Feu clic al botó Examinar. Es troba a sota de la llista de fons predefinits. - També podeu fer clic a un dels fons predefinits per aplicar-lo.
 2 Seleccioneu la font de les imatges. La imatge es pot seleccionar entre les fonts següents:
2 Seleccioneu la font de les imatges. La imatge es pot seleccionar entre les fonts següents: - Disc dur;
- Bing;
- OneDrive;
- càmera (és a dir, càmera web).
 3 Feu clic a la imatge desitjada per convertir-la en la imatge de fons de la pantalla de bloqueig.
3 Feu clic a la imatge desitjada per convertir-la en la imatge de fons de la pantalla de bloqueig.- Si heu seleccionat l'opció Càmera, feu una foto.
 4 Feu clic a "D'acord" per confirmar els canvis. Heu canviat el fons de la pantalla de bloqueig.
4 Feu clic a "D'acord" per confirmar els canvis. Heu canviat el fons de la pantalla de bloqueig.
Part 3 de 5: Com canviar el fons de la pantalla de bloqueig
 1 Feu clic al botó Examinar. Es troba a sota de la llista de fons predefinits.
1 Feu clic al botó Examinar. Es troba a sota de la llista de fons predefinits. - També podeu fer clic a un dels fons predefinits per aplicar-lo.
 2 Seleccioneu la font de les imatges. La imatge es pot seleccionar entre les fonts següents:
2 Seleccioneu la font de les imatges. La imatge es pot seleccionar entre les fonts següents: - Disc dur;
- Bing;
- OneDrive;
- càmera (és a dir, càmera web).
 3 Feu clic a la imatge desitjada per convertir-la en la imatge de fons de la pantalla de bloqueig.
3 Feu clic a la imatge desitjada per convertir-la en la imatge de fons de la pantalla de bloqueig.- Si heu seleccionat l'opció Càmera, feu una foto.
 4 Feu clic a "D'acord" per confirmar els canvis. Heu canviat el fons de la pantalla de bloqueig.
4 Feu clic a "D'acord" per confirmar els canvis. Heu canviat el fons de la pantalla de bloqueig.
Part 4 de 5: Com canviar les aplicacions a la pantalla de bloqueig
 1 Cerqueu l'opció "Aplicacions de pantalla de bloqueig". Es troba sota els fons de la pantalla de bloqueig.
1 Cerqueu l'opció "Aplicacions de pantalla de bloqueig". Es troba sota els fons de la pantalla de bloqueig.  2 Veure les aplicacions actuals. A sota de les aplicacions de pantalla de bloqueig hi ha diverses ranures, algunes de les quals haurien d’estar ocupades per aplicacions (per exemple, Mail), mentre que d’altres haurien de mostrar el símbol +.
2 Veure les aplicacions actuals. A sota de les aplicacions de pantalla de bloqueig hi ha diverses ranures, algunes de les quals haurien d’estar ocupades per aplicacions (per exemple, Mail), mentre que d’altres haurien de mostrar el símbol +.  3 Canvieu la ranura ocupada de l'aplicació. Per modificar una aplicació existent:
3 Canvieu la ranura ocupada de l'aplicació. Per modificar una aplicació existent: - Feu clic a una ranura d'aplicació ocupada.
- Feu clic a "No mostreu l'estat ràpid" per desactivar l'aplicació.
- Feu clic a Aplicació nova al menú Selecciona aplicació.
 4 Afegiu l'aplicació a la pantalla. Per fer-ho, feu clic al "+" i seleccioneu una aplicació al menú "Selecciona aplicació".
4 Afegiu l'aplicació a la pantalla. Per fer-ho, feu clic al "+" i seleccioneu una aplicació al menú "Selecciona aplicació".  5 Feu clic a Detalls. Aquesta opció es troba a "Selecciona una aplicació per mostrar l'estat detallat"; qualsevol aplicació que es mostri en aquesta secció proporcionarà informació ampliada (per exemple, el vostre horari complet o la previsió meteorològica del dia).
5 Feu clic a Detalls. Aquesta opció es troba a "Selecciona una aplicació per mostrar l'estat detallat"; qualsevol aplicació que es mostri en aquesta secció proporcionarà informació ampliada (per exemple, el vostre horari complet o la previsió meteorològica del dia).  6 Seleccioneu una aplicació nova. Per fer-ho, feu clic a l'aplicació necessària al menú "Selecciona aplicació".
6 Seleccioneu una aplicació nova. Per fer-ho, feu clic a l'aplicació necessària al menú "Selecciona aplicació". - Per desactivar l'aplicació, feu clic a "No mostrar ... estat".
Part 5 de 5: Com desactivar la pantalla de bloqueig
 1 Obriu el menú d'inici. Podeu desactivar la pantalla de bloqueig a l'editor del registre. Això és força arriscat, de manera que primer feu una còpia de seguretat de les vostres dades a l’ordinador.
1 Obriu el menú d'inici. Podeu desactivar la pantalla de bloqueig a l'editor del registre. Això és força arriscat, de manera que primer feu una còpia de seguretat de les vostres dades a l’ordinador. - Per obrir el menú Inici, feu clic a la icona Inici a l'extrem inferior esquerre de la pantalla o premeu ⊞ Guanya.
 2 Obriu la utilitat Executar. Per fer-ho, escriviu "Executa" a la barra de cerca del menú Inici i feu clic a "Executa" als resultats de la cerca.
2 Obriu la utilitat Executar. Per fer-ho, escriviu "Executa" a la barra de cerca del menú Inici i feu clic a "Executa" als resultats de la cerca. - També podeu mantenir ⊞ Guanya i premeu Xper obrir el menú de dreceres - hi trobareu l'opció "Executa".
 3 Inicieu l'Editor del registre mitjançant la utilitat Executa. Registry Editor és una aplicació que podeu utilitzar per canviar la configuració del sistema de Windows. Per obrir l'Editor del Registre, escriviu "regedit" a la finestra Executa la utilitat i feu clic a "D'acord".
3 Inicieu l'Editor del registre mitjançant la utilitat Executa. Registry Editor és una aplicació que podeu utilitzar per canviar la configuració del sistema de Windows. Per obrir l'Editor del Registre, escriviu "regedit" a la finestra Executa la utilitat i feu clic a "D'acord".  4 Aneu a la carpeta "Personalització". Emmagatzema diversos paràmetres del sistema, inclosos els paràmetres de pantalla de bloqueig. Tingueu en compte que, per obrir una carpeta, heu de fer clic a la fletxa situada a l’esquerra de la carpeta i no a la carpeta mateixa. Per anar a la carpeta especificada:
4 Aneu a la carpeta "Personalització". Emmagatzema diversos paràmetres del sistema, inclosos els paràmetres de pantalla de bloqueig. Tingueu en compte que, per obrir una carpeta, heu de fer clic a la fletxa situada a l’esquerra de la carpeta i no a la carpeta mateixa. Per anar a la carpeta especificada: - Amplieu la branca HKEY_LOCAL_MACHINE al tauler esquerre.
- Obriu la carpeta "PROGRAMARI".
- Obriu la carpeta "Polítiques".
- Obriu la carpeta Microsoft.
- Obriu la carpeta Windows.
- Feu clic a la carpeta Personalització.
 5 Creeu un valor DWORD. El contingut de la carpeta "Personalització" apareixerà al tauler dret; allà només hi trobareu l'entrada "(per defecte)". Per crear un paràmetre:
5 Creeu un valor DWORD. El contingut de la carpeta "Personalització" apareixerà al tauler dret; allà només hi trobareu l'entrada "(per defecte)". Per crear un paràmetre: - Feu clic amb el botó dret a sota de l'entrada "(per defecte)".
- Passeu el cursor per sobre de Crea.
- Feu clic a Valor DWORD (32 bits).
- Introduïu "NoLockScreen" al camp Nom.
- Fer clic a ↵ Introduïu.
 6 Feu doble clic a "NoLockScreen" per obrir-lo. S'obrirà una finestra amb els atributs del paràmetre creat.
6 Feu doble clic a "NoLockScreen" per obrir-lo. S'obrirà una finestra amb els atributs del paràmetre creat.  7 Canvieu el valor "NoLockScreen" a "1". Per fer-ho, a la línia "Valor", introduïu "1" (sense cometes). Ara feu clic a "D'acord".
7 Canvieu el valor "NoLockScreen" a "1". Per fer-ho, a la línia "Valor", introduïu "1" (sense cometes). Ara feu clic a "D'acord".  8 Tanca l’editor del registre. Heu desactivat la pantalla de bloqueig. Per tornar-lo a activar, aneu a la carpeta Personalització i elimineu l'opció NoLockScreen.
8 Tanca l’editor del registre. Heu desactivat la pantalla de bloqueig. Per tornar-lo a activar, aneu a la carpeta Personalització i elimineu l'opció NoLockScreen.
Consells
- Si desactiveu la pantalla de bloqueig, la contrasenya no se suprimirà.
Advertiments
- Aneu amb compte de no canviar cap valor diferent dels esmentats aquí a l'Editor del registre.