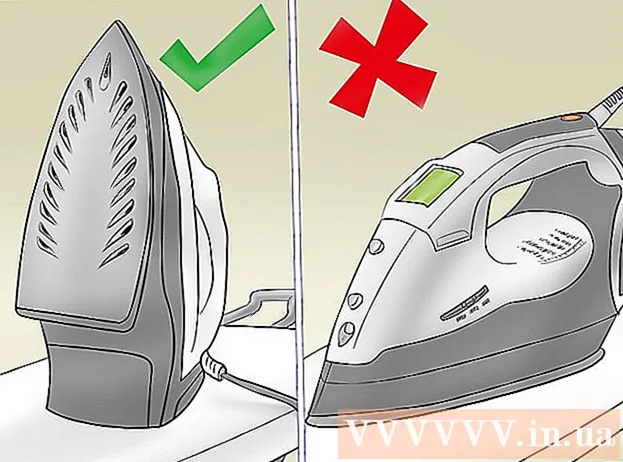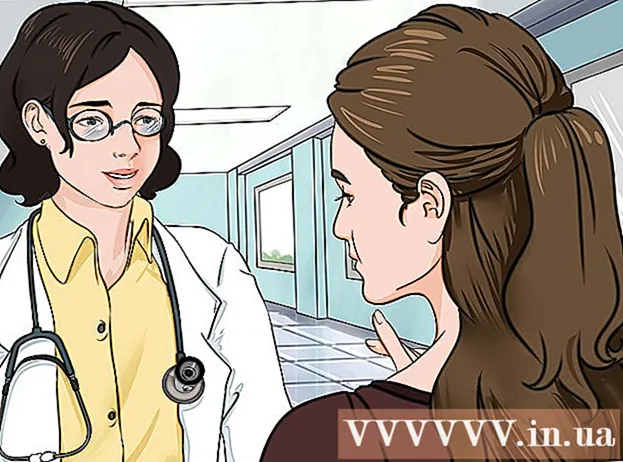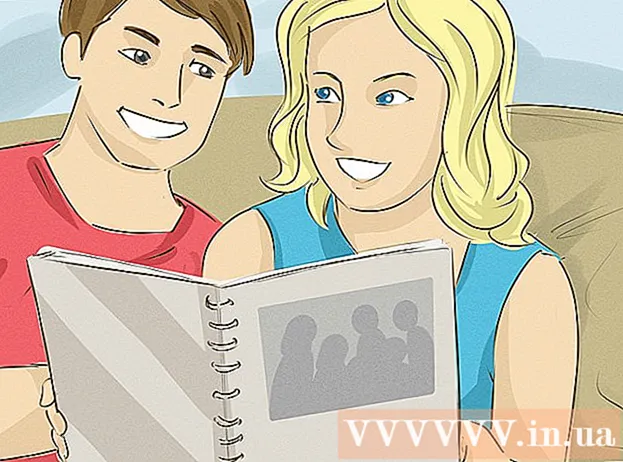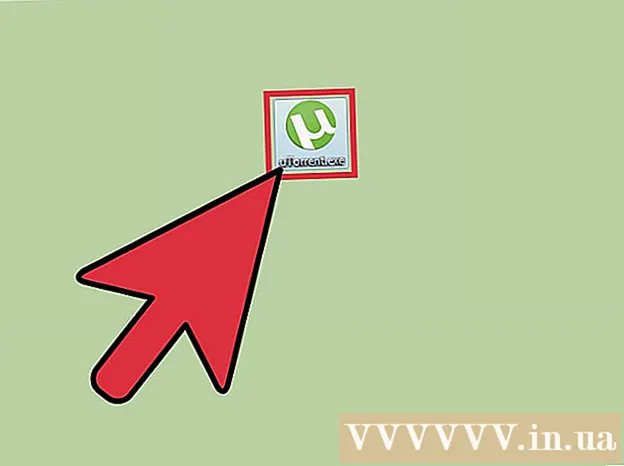Autora:
Joan Hall
Data De La Creació:
2 Febrer 2021
Data D’Actualització:
1 Juliol 2024
![How to Set An Animated Memoji User Profile on Mac (Memoji on Login or Lock Screen) [macOS Monterey]](https://i.ytimg.com/vi/pSN83adlNWA/hqdefault.jpg)
Content
- Passos
- Part 1 de 3: Com accedir a la vostra imatge de perfil
- Part 2 de 3: Com triar una font d’imatge
- Part 3 de 3: Com utilitzar la imatge de la càmera web
Una imatge de perfil en un Mac també s’anomena imatge d’usuari. Apareix quan inicieu la sessió al vostre compte de Mac i quan utilitzeu les aplicacions iChat i Llibreta d'adreces. Normalment, la imatge de perfil s’instal·la la primera vegada que configureu el Mac, però podeu canviar-la a Preferències del sistema.
Passos
Part 1 de 3: Com accedir a la vostra imatge de perfil
 1 Obriu el menú d'Apple. A continuació, feu clic a Preferències del sistema> Usuaris i grups.
1 Obriu el menú d'Apple. A continuació, feu clic a Preferències del sistema> Usuaris i grups.  2 Inicieu la sessió com a administrador. Primer, feu clic a la icona del cadenat i, a continuació, introduïu el vostre nom d’administrador i la vostra contrasenya.
2 Inicieu la sessió com a administrador. Primer, feu clic a la icona del cadenat i, a continuació, introduïu el vostre nom d’administrador i la vostra contrasenya.  3 Seleccioneu el compte d'usuari la imatge del qual vulgueu canviar. Feu clic a la imatge. S'obrirà un menú on podeu seleccionar la font de la imatge.
3 Seleccioneu el compte d'usuari la imatge del qual vulgueu canviar. Feu clic a la imatge. S'obrirà un menú on podeu seleccionar la font de la imatge. - A més, ara només podeu arrossegar la imatge a la finestra del compte d'usuari.
Part 2 de 3: Com triar una font d’imatge
 1 Seleccioneu una categoria d'imatges. Les categories són predeterminades (imatges preinstal·lades a OS X), recents (imatges que heu utilitzat recentment) i enllaçades (imatges dels vostres contactes). També podeu seleccionar "Cares" perquè el sistema detecti i extreu automàticament cares de les imatges desades. Seleccioneu iCloud Photos per utilitzar la imatge que heu penjat a iCloud. Per utilitzar una foto feta amb una càmera web, aneu a la secció següent.
1 Seleccioneu una categoria d'imatges. Les categories són predeterminades (imatges preinstal·lades a OS X), recents (imatges que heu utilitzat recentment) i enllaçades (imatges dels vostres contactes). També podeu seleccionar "Cares" perquè el sistema detecti i extreu automàticament cares de les imatges desades. Seleccioneu iCloud Photos per utilitzar la imatge que heu penjat a iCloud. Per utilitzar una foto feta amb una càmera web, aneu a la secció següent. - Activeu l'iCloud Photo Library abans d'utilitzar-lo com a font d'imatges. Per fer-ho, obriu el menú d'Apple i feu clic a Preferències del sistema> iCloud> Preferències (al costat de Fotos)> Biblioteca fotogràfica iCloud.
 2 Feu clic a "Canvia" al botó de sota de la imatge. Això ampliarà i retallarà.
2 Feu clic a "Canvia" al botó de sota de la imatge. Això ampliarà i retallarà.  3 Feu clic a la foto que vulgueu i feu clic a "Fet". La imatge del perfil canviarà.
3 Feu clic a la foto que vulgueu i feu clic a "Fet". La imatge del perfil canviarà.
Part 3 de 3: Com utilitzar la imatge de la càmera web
 1 Feu clic a Càmera. Aquesta opció es troba al menú que s’obre si feu clic a la imatge d’usuari actual; trobareu altres fonts d’imatges al mateix menú.
1 Feu clic a Càmera. Aquesta opció es troba al menú que s’obre si feu clic a la imatge d’usuari actual; trobareu altres fonts d’imatges al mateix menú.  2 Premeu el botó d'obturació que apareix. Una càmera integrada o connectada a un ordinador farà una foto després d’un retard de tres segons.
2 Premeu el botó d'obturació que apareix. Una càmera integrada o connectada a un ordinador farà una foto després d’un retard de tres segons.  3 Feu clic a "Canvia" a sota de la imatge. Talleu-lo si cal.
3 Feu clic a "Canvia" a sota de la imatge. Talleu-lo si cal.  4 Feu clic a Finalitza. La imatge del perfil canviarà.
4 Feu clic a Finalitza. La imatge del perfil canviarà.