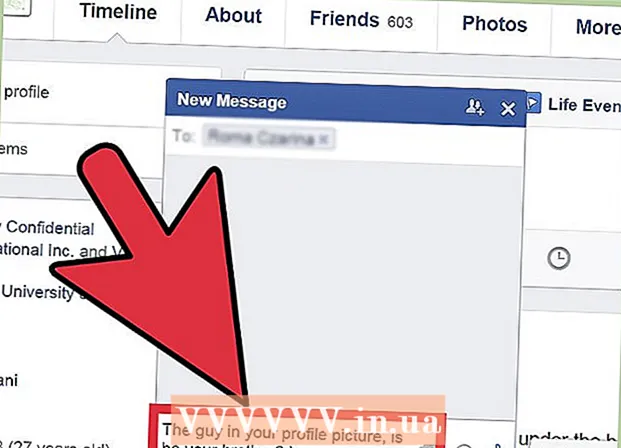Autora:
Marcus Baldwin
Data De La Creació:
15 Juny 2021
Data D’Actualització:
1 Juliol 2024

Content
- Passos
- Mètode 1 de 4: Com canviar el color de fons d'un fitxer nou
- Mètode 2 de 4: Com canviar el color de la capa de fons
- Mètode 3 de 4: Com canviar el color de fons de Photoshop Stage
- Mètode 4 de 4: Com canviar el color de fons d'una imatge
Aquest article us mostrarà com canviar el color de fons dels fitxers Adobe Photoshop nous i existents.
Passos
Mètode 1 de 4: Com canviar el color de fons d'un fitxer nou
 1 Obriu Adobe Photoshop. Per fer-ho, feu clic a la icona blava amb les lletres "Ps".
1 Obriu Adobe Photoshop. Per fer-ho, feu clic a la icona blava amb les lletres "Ps".  2 Feu clic a Fitxer. Aquest menú es troba a la part esquerra de la barra de menú a la part superior de la pantalla.
2 Feu clic a Fitxer. Aquest menú es troba a la part esquerra de la barra de menú a la part superior de la pantalla.  3 Feu clic a Crea. Es troba a prop de la part superior del menú desplegable.
3 Feu clic a Crea. Es troba a prop de la part superior del menú desplegable.  4 Feu clic al menú de contingut de fons. Es troba al centre del quadre de diàleg.
4 Feu clic al menú de contingut de fons. Es troba al centre del quadre de diàleg.  5 Trieu un color de fons. Feu clic a una de les opcions següents:
5 Trieu un color de fons. Feu clic a una de les opcions següents: - Transparent - fons sense color.
- Blanc - fons blanc.
- Color de fons - fons d'un dels colors predefinits.
 6 Posa un nom al fitxer. Feu-ho a la línia "Nom" a la part superior del quadre de diàleg.
6 Posa un nom al fitxer. Feu-ho a la línia "Nom" a la part superior del quadre de diàleg.  7 Feu clic a D'acord. Es troba a l'extrem superior dret del quadre de diàleg.
7 Feu clic a D'acord. Es troba a l'extrem superior dret del quadre de diàleg.
Mètode 2 de 4: Com canviar el color de la capa de fons
 1 Obriu Adobe Photoshop. Per fer-ho, feu clic a la icona blava amb les lletres "Ps".
1 Obriu Adobe Photoshop. Per fer-ho, feu clic a la icona blava amb les lletres "Ps".  2 Obriu la imatge que voleu editar. Per fer-ho, premeu CTRL + O (Windows) o ⌘ + O (Mac OS X), seleccioneu la imatge que vulgueu i feu clic a Obre a l'extrem inferior dret del quadre de diàleg.
2 Obriu la imatge que voleu editar. Per fer-ho, premeu CTRL + O (Windows) o ⌘ + O (Mac OS X), seleccioneu la imatge que vulgueu i feu clic a Obre a l'extrem inferior dret del quadre de diàleg.  3 Feu clic a Finestra. Aquest menú es troba a la barra de menús de la part superior de la pantalla.
3 Feu clic a Finestra. Aquest menú es troba a la barra de menús de la part superior de la pantalla.  4 Feu clic a Capes. El tauler Capes s'obrirà a l'extrem inferior dret de la finestra de Photoshop.
4 Feu clic a Capes. El tauler Capes s'obrirà a l'extrem inferior dret de la finestra de Photoshop.  5 Feu clic a Capa. Aquest menú es troba a la barra de menús de la part superior de la pantalla.
5 Feu clic a Capa. Aquest menú es troba a la barra de menús de la part superior de la pantalla.  6 Feu clic a Nova capa d'ompliment. Es troba a prop de la part superior del menú.
6 Feu clic a Nova capa d'ompliment. Es troba a prop de la part superior del menú.  7 Feu clic a Color.
7 Feu clic a Color. 8 Obriu el menú Color.
8 Obriu el menú Color. 9 Feu clic sobre un color. Trieu un color per al fons.
9 Feu clic sobre un color. Trieu un color per al fons.  10 Feu clic a D'acord.
10 Feu clic a D'acord. 11 Refineu el color de fons. Utilitzeu l'eina comptagotes per seleccionar l'ombra que vulgueu.
11 Refineu el color de fons. Utilitzeu l'eina comptagotes per seleccionar l'ombra que vulgueu.  12 Feu clic a D'acord.
12 Feu clic a D'acord. 13 Feu clic i mantingueu premuda la nova capa. Feu-ho al tauler Capes, a l'extrem inferior dret de la finestra.
13 Feu clic i mantingueu premuda la nova capa. Feu-ho al tauler Capes, a l'extrem inferior dret de la finestra.  14 Arrossegueu una capa nova i col·loqueu-la per sobre de la capa "Fons".
14 Arrossegueu una capa nova i col·loqueu-la per sobre de la capa "Fons".- Si la nova capa encara no està seleccionada, feu-hi clic.
 15 Feu clic a Capa. Aquest menú es troba a la barra de menús de la part superior de la pantalla.
15 Feu clic a Capa. Aquest menú es troba a la barra de menús de la part superior de la pantalla.  16 Desplaceu-vos cap avall i feu clic a Combina capes. Es troba a la part inferior del menú Capa.
16 Desplaceu-vos cap avall i feu clic a Combina capes. Es troba a la part inferior del menú Capa. - La capa de fons es pintarà amb el color seleccionat.
Mètode 3 de 4: Com canviar el color de fons de Photoshop Stage
 1 Obriu Adobe Photoshop. Per fer-ho, feu clic a la icona blava amb les lletres "Ps".
1 Obriu Adobe Photoshop. Per fer-ho, feu clic a la icona blava amb les lletres "Ps".  2 Obriu la imatge que voleu editar. Per fer-ho, premeu CTRL + O (Windows) o ⌘ + O (Mac OS X), seleccioneu la imatge que vulgueu i feu clic a Obre a l'extrem inferior dret del quadre de diàleg.
2 Obriu la imatge que voleu editar. Per fer-ho, premeu CTRL + O (Windows) o ⌘ + O (Mac OS X), seleccioneu la imatge que vulgueu i feu clic a Obre a l'extrem inferior dret del quadre de diàleg.  3 Feu clic amb el botó dret (Windows) o manteniu premut Control i feu clic amb el botó esquerre (Mac OS X) a l'espai de treball. Es tracta d’un marc fosc al voltant de la imatge de la finestra de Photoshop.
3 Feu clic amb el botó dret (Windows) o manteniu premut Control i feu clic amb el botó esquerre (Mac OS X) a l'espai de treball. Es tracta d’un marc fosc al voltant de la imatge de la finestra de Photoshop. - És possible que hàgiu de reduir la imatge per veure l’espai de treball. Per fer-ho, premeu CTRL + - (Windows) o ⌘ + - (Mac OS X).
 4 Trieu un color. Si no us agraden els colors primaris, feu clic a Tria un color diferent, trieu un color i feu clic a D'acord.
4 Trieu un color. Si no us agraden els colors primaris, feu clic a Tria un color diferent, trieu un color i feu clic a D'acord.
Mètode 4 de 4: Com canviar el color de fons d'una imatge
 1 Obriu Adobe Photoshop. Per fer-ho, feu clic a la icona blava amb les lletres "Ps".
1 Obriu Adobe Photoshop. Per fer-ho, feu clic a la icona blava amb les lletres "Ps".  2 Obriu la imatge que voleu editar. Per fer-ho, premeu CTRL + O (Windows) o ⌘ + O (Mac OS X), seleccioneu la imatge que vulgueu i feu clic a Obre a l'extrem inferior dret del quadre de diàleg.
2 Obriu la imatge que voleu editar. Per fer-ho, premeu CTRL + O (Windows) o ⌘ + O (Mac OS X), seleccioneu la imatge que vulgueu i feu clic a Obre a l'extrem inferior dret del quadre de diàleg.  3 Agafeu l'eina de selecció ràpida. La seva icona sembla un pinzell amb un cercle puntejat al final.
3 Agafeu l'eina de selecció ràpida. La seva icona sembla un pinzell amb un cercle puntejat al final. - Si veieu una eina que sembla una vareta màgica, feu-hi clic. S'obrirà una llista d'instruments; seleccioneu l'eina "Selecció ràpida".
 4 Col·loqueu el cursor a la part superior de la imatge que es troba al primer pla de la imatge. Manteniu premut el botó esquerre del ratolí i arrossegueu el cursor pels contorns de la imatge en primer pla.
4 Col·loqueu el cursor a la part superior de la imatge que es troba al primer pla de la imatge. Manteniu premut el botó esquerre del ratolí i arrossegueu el cursor pels contorns de la imatge en primer pla. - Si la imatge inclou diversos objectes (per exemple, un grup de persones), encercleu cada objecte en lloc d’intentar fer-ho amb tots els objectes alhora.
- Quan hàgiu traçat un objecte, feu clic a la part inferior per continuar i esbossar l'objecte següent.
- Traça la imatge en primer pla fins que aparegui una línia de punts al seu voltant.
- Si l'eina de selecció ràpida ha capturat una àrea fora de la imatge, feu clic a l'eina Restar de selecció a l'extrem superior esquerre de la finestra. La icona d'aquesta eina és similar a l'eina de selecció ràpida, però té un signe menys (-) al costat.
 5 Feu clic a Refina la vora. És a prop de la part superior de la finestra.
5 Feu clic a Refina la vora. És a prop de la part superior de la finestra.  6 Marqueu la casella de selecció Smart Radius. Es troba a la secció Detecció de vores del quadre de diàleg.
6 Marqueu la casella de selecció Smart Radius. Es troba a la secció Detecció de vores del quadre de diàleg.  7 Mou el control lliscant sota Detecció de vores cap a l'esquerra o cap a la dreta. Fixeu-vos com es reflecteix això a la imatge.
7 Mou el control lliscant sota Detecció de vores cap a l'esquerra o cap a la dreta. Fixeu-vos com es reflecteix això a la imatge. - Quan hàgiu acabat de refinar les vores, feu clic a D'acord.
 8 Feu clic amb el botó dret (Windows) o feu clic amb el botó Control (Mac OS X) al fons de la imatge. S'obrirà un menú.
8 Feu clic amb el botó dret (Windows) o feu clic amb el botó Control (Mac OS X) al fons de la imatge. S'obrirà un menú.  9 Feu clic a Inverteix la selecció. Es troba a prop de la part superior del menú.
9 Feu clic a Inverteix la selecció. Es troba a prop de la part superior del menú.  10 Feu clic a Capa. Es troba a la barra de menú de la part superior de la pantalla.
10 Feu clic a Capa. Es troba a la barra de menú de la part superior de la pantalla.  11 Feu clic a Nova capa d'ompliment. Es troba a prop de la part superior del menú.
11 Feu clic a Nova capa d'ompliment. Es troba a prop de la part superior del menú.  12 Feu clic a Color.
12 Feu clic a Color. 13 Obriu el menú Color.
13 Obriu el menú Color. 14 Feu clic sobre un color. Trieu un color per al fons.
14 Feu clic sobre un color. Trieu un color per al fons.  15 Feu clic a D'acord.
15 Feu clic a D'acord. 16 Refineu el color de fons. Utilitzeu l'eina comptagotes per seleccionar l'ombra que vulgueu.
16 Refineu el color de fons. Utilitzeu l'eina comptagotes per seleccionar l'ombra que vulgueu.  17 Feu clic a D'acord.
17 Feu clic a D'acord.- Feu clic a Fitxer a la barra de menú i seleccioneu Desa o Desa com per desar els canvis.