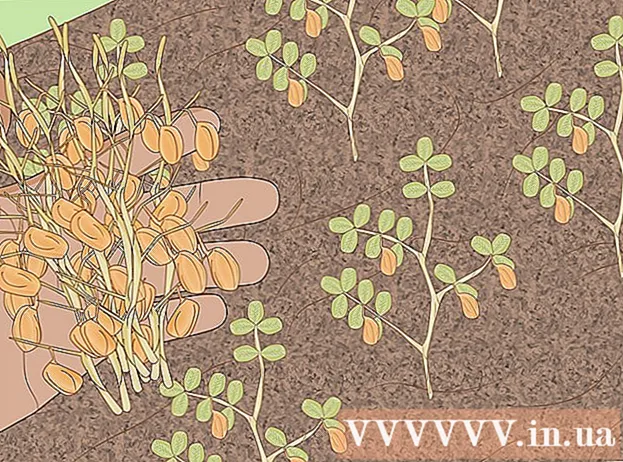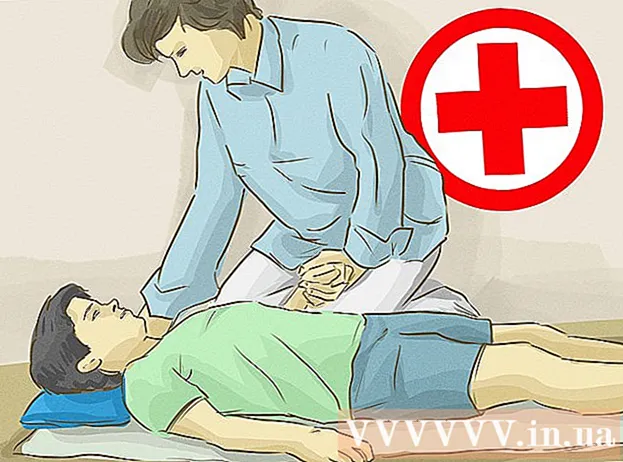Autora:
Carl Weaver
Data De La Creació:
28 Febrer 2021
Data D’Actualització:
1 Juliol 2024

Content
- Passos
- Primera part de 5: Com solucionar problemes
- Part 2 de 5: Com esborrar la memòria cau de DNS
- Windows
- Mac OS X
- Part 3 de 5: Com eliminar connexions addicionals
- Part 4 de 5: Com canviar la configuració del servidor DNS
- Windows
- Mac OS X
- Part 5 de 5: Com restablir el router
- Consells
- Advertiments
Aquest article us mostrarà com solucionar els problemes de connexió a Internet causats per errors DNS a l'ordinador. DNS és un servidor que tradueix les adreces de llocs web a adreces IP perquè el navegador pugui connectar-s’hi. Si les adreces no estan actualitzades o el servidor no funciona correctament, trobareu un error de DNS i no podreu obrir el lloc (o llocs), encara que la connexió a Internet estigui bé. Per eliminar els errors de DNS, podeu solucionar problemes d’una connexió activa, esborrar la memòria cau de DNS, eliminar connexions innecessàries, canviar la configuració predeterminada del servidor DNS o restablir l’encaminador.
Passos
Primera part de 5: Com solucionar problemes
 1 Proveu de connectar un altre dispositiu. Si podeu connectar un altre telèfon, tauleta o ordinador a Internet i obrir una pàgina web que no es carrega al dispositiu principal, el problema és causat per aquest dispositiu i no pel router.
1 Proveu de connectar un altre dispositiu. Si podeu connectar un altre telèfon, tauleta o ordinador a Internet i obrir una pàgina web que no es carrega al dispositiu principal, el problema és causat per aquest dispositiu i no pel router. - Si no podeu obrir el lloc en un altre dispositiu, no vol dir que el problema sigui causat pel router.
- Si no podeu accedir a un lloc concret, proveu de baixar-lo connectant-vos a una xarxa de dades cel·lulars. Si el lloc no s'obre, el propi lloc el causa.
 2 Utilitzeu un navegador diferent. Aquesta és una de les maneres més ràpides de comprovar les connexions DNS. Baixeu-vos un altre navegador gratuït com Firefox o Chrome i proveu de connectar-vos a Internet; si el problema encara es produeix, definitivament no és causat pel navegador.
2 Utilitzeu un navegador diferent. Aquesta és una de les maneres més ràpides de comprovar les connexions DNS. Baixeu-vos un altre navegador gratuït com Firefox o Chrome i proveu de connectar-vos a Internet; si el problema encara es produeix, definitivament no és causat pel navegador. - Si el problema ja no existeix, torneu a instal·lar el navegador anterior.
 3 Reinicieu el mòdem i l'encaminador. Això esborrarà la memòria cau del router i, possiblement, eliminarà els errors de DNS. Per això:
3 Reinicieu el mòdem i l'encaminador. Això esborrarà la memòria cau del router i, possiblement, eliminarà els errors de DNS. Per això: - desconnecteu els cables d'alimentació del mòdem i del router;
- esperar 30 segons;
- enceneu el mòdem i espereu que es connecti a Internet;
- connecteu el router al vostre mòdem i espereu que el router estableixi una connexió a Internet.
 4 Connecteu l'ordinador al router mitjançant cable Ethernet. Si ja utilitzeu una connexió per cable, ometeu aquest pas.
4 Connecteu l'ordinador al router mitjançant cable Ethernet. Si ja utilitzeu una connexió per cable, ometeu aquest pas. - Si la pàgina web s'obre amb una connexió per cable, el problema pot ser causat pel router que haureu de restablir.
- Si encara no podeu carregar la pàgina web, el vostre problema és probablement causat per la vostra configuració de DNS.
Part 2 de 5: Com esborrar la memòria cau de DNS
Windows
 1 Obriu el menú d'inici
1 Obriu el menú d'inici  . Feu clic al logotip de Windows a l'extrem inferior esquerre de la pantalla o feu clic a ⊞ Guanya.
. Feu clic al logotip de Windows a l'extrem inferior esquerre de la pantalla o feu clic a ⊞ Guanya.  2 A la barra de cerca del menú d’inici, escriviu línia d'ordres. Això cercarà el programa de línia d'ordres.
2 A la barra de cerca del menú d’inici, escriviu línia d'ordres. Això cercarà el programa de línia d'ordres.  3 Feu clic al símbol del sistema
3 Feu clic al símbol del sistema  . Aquest programa es troba a la part superior del menú Inici. S'obrirà un símbol del sistema.
. Aquest programa es troba a la part superior del menú Inici. S'obrirà un símbol del sistema.  4 Entra ipconfig / flushdns i premeu ↵ Introduïu. Aquesta ordre suprimirà totes les adreces de servidor DNS desades. Ara, quan intenteu obrir el lloc web, es crearà una nova adreça DNS.
4 Entra ipconfig / flushdns i premeu ↵ Introduïu. Aquesta ordre suprimirà totes les adreces de servidor DNS desades. Ara, quan intenteu obrir el lloc web, es crearà una nova adreça DNS.  5 Reinicieu el navegador web. Això actualitzarà la memòria cau. És possible que ara carregueu una pàgina web que abans no podíeu obrir.
5 Reinicieu el navegador web. Això actualitzarà la memòria cau. És possible que ara carregueu una pàgina web que abans no podíeu obrir. - Si la pàgina encara no s'obre, aneu al mètode següent.
Mac OS X
- Obriu Spotlight 1
 ... Es troba a l'extrem superior dret de la pantalla. 2
... Es troba a l'extrem superior dret de la pantalla. 2
- També podeu fer clic a ⌘ Ordre+Espaiper obrir Spotlight.

 ... És el primer programa que apareix als resultats de la cerca de Spotlight.
... És el primer programa que apareix als resultats de la cerca de Spotlight. 

sudo killall -HUP mDNSResponder
i premeu ⏎ Tornar... Això reiniciarà el procés DNS.
- És possible que hàgiu d’introduir una contrasenya d’administrador.

Part 3 de 5: Com eliminar connexions addicionals
 1 A l’ordinador, obriu la configuració de xarxa.
1 A l’ordinador, obriu la configuració de xarxa.- Al Windows obriu el menú d’inici
 i feu clic a "Opcions"
i feu clic a "Opcions"  > "Xarxa i Internet"
> "Xarxa i Internet"  > "Canvia la configuració de l'adaptador".
> "Canvia la configuració de l'adaptador". - Al Mac OS X obriu el menú d’Apple
 i feu clic a Preferències del sistema> Xarxa.
i feu clic a Preferències del sistema> Xarxa.
- Al Windows obriu el menú d’inici
 2 Cerqueu connexions redundants. Elimineu qualsevol connexió que no utilitzeu, incloses les connexions Bluetooth i sense fils.
2 Cerqueu connexions redundants. Elimineu qualsevol connexió que no utilitzeu, incloses les connexions Bluetooth i sense fils. - La causa més comuna de problemes de DNS és l’adaptador Microsoft Virtual WiFi Miniport.
 3 Seleccioneu la connexió redundant. Per fer-ho, només cal que hi feu clic.
3 Seleccioneu la connexió redundant. Per fer-ho, només cal que hi feu clic. - Al Windows, cada icona que es mostra a la pàgina representa una connexió.
- A Mac OS X, les connexions es mostren a la part esquerra de la finestra.
 4 Traieu la connexió. Per això:
4 Traieu la connexió. Per això: - a les finestres feu clic a "Desconnecta un dispositiu de xarxa" a la part superior de la finestra;
- a Mac OS X feu clic al signe menys (-) a la part inferior de la finestra.
 5 Intenteu obrir una pàgina web. Si té èxit, el problema es resol i, si no, passa al mètode següent.
5 Intenteu obrir una pàgina web. Si té èxit, el problema es resol i, si no, passa al mètode següent.
Part 4 de 5: Com canviar la configuració del servidor DNS
Windows
 1 Feu clic al nom d'una connexió activa per seleccionar-la. El trobareu a la pàgina Connexions de xarxa.
1 Feu clic al nom d'una connexió activa per seleccionar-la. El trobareu a la pàgina Connexions de xarxa.  2 Fer clic a Configuració de paràmetres de connexió. Es troba a la barra d’opcions de la part superior de la finestra. S'obrirà la configuració de la connexió.
2 Fer clic a Configuració de paràmetres de connexió. Es troba a la barra d’opcions de la part superior de la finestra. S'obrirà la configuració de la connexió.  3 Feu clic a Protocol d'Internet versió 4 (TCP / IPv4). Es troba al mig de la finestra emergent Propietats de la connexió sense fils. Es ressaltarà l'opció.
3 Feu clic a Protocol d'Internet versió 4 (TCP / IPv4). Es troba al mig de la finestra emergent Propietats de la connexió sense fils. Es ressaltarà l'opció. - Si no veieu aquesta opció, aneu a la pestanya Xarxes a la part superior de la finestra.
 4 Fer clic a Propietats. Aquest botó es troba a la part inferior de la finestra.
4 Fer clic a Propietats. Aquest botó es troba a la part inferior de la finestra.  5 Marqueu la casella situada al costat de "Utilitzeu les adreces de servidor DNS següents". És a la part inferior de la finestra.
5 Marqueu la casella situada al costat de "Utilitzeu les adreces de servidor DNS següents". És a la part inferior de la finestra.  6 Introduïu la vostra adreça preferida. Feu-ho a la línia "Servidor DNS preferit" a la part inferior de la finestra. Es consideren servidors DNS fiables els següents:
6 Introduïu la vostra adreça preferida. Feu-ho a la línia "Servidor DNS preferit" a la part inferior de la finestra. Es consideren servidors DNS fiables els següents: - OpenDNS: entrar 208.67.222.222;
- Google: entrar 8.8.8.8.
 7 Introduïu una adreça alternativa. Feu-ho a la línia "Servidor DNS alternatiu" a la part inferior de la finestra. Aquí introduïu les adreces següents (han de ser diferents de les adreces introduïdes a la línia "Servidor DNS preferit"):
7 Introduïu una adreça alternativa. Feu-ho a la línia "Servidor DNS alternatiu" a la part inferior de la finestra. Aquí introduïu les adreces següents (han de ser diferents de les adreces introduïdes a la línia "Servidor DNS preferit"): - OpenDNS: entrar 208.67.220.220;
- Google: entrar 8.8.4.4.
 8 Fer clic a D'acord. Es desaran els paràmetres de DNS.
8 Fer clic a D'acord. Es desaran els paràmetres de DNS.  9 Fer clic a Tanca. Aquest botó es troba a la part inferior de la finestra.
9 Fer clic a Tanca. Aquest botó es troba a la part inferior de la finestra.  10 Reinicieu l'ordinador. Ara intenteu obrir la pàgina web. Si té èxit, el problema va ser causat pel servidor DNS predeterminat.
10 Reinicieu l'ordinador. Ara intenteu obrir la pàgina web. Si té èxit, el problema va ser causat pel servidor DNS predeterminat. - Si els llocs es carreguen, poseu-vos en contacte amb el vostre ISP i notifiqueu-los els problemes de DNS.
- Si les pàgines web encara no s’obren, aneu al mètode següent.
Mac OS X
 1 Obriu el menú d'Apple
1 Obriu el menú d'Apple  . Es troba a l'extrem superior esquerre de la pantalla.
. Es troba a l'extrem superior esquerre de la pantalla.  2 Fer clic a Ajustos del sistema. Aquesta opció la trobareu a la part superior del menú desplegable d’Apple.
2 Fer clic a Ajustos del sistema. Aquesta opció la trobareu a la part superior del menú desplegable d’Apple.  3 Fer clic a Xarxa. Aquesta icona amb forma de globus es troba a la finestra Preferències del sistema.
3 Fer clic a Xarxa. Aquesta icona amb forma de globus es troba a la finestra Preferències del sistema.  4 Feu clic a una xarxa sense fils activa. Es troba al tauler esquerre de la finestra.
4 Feu clic a una xarxa sense fils activa. Es troba al tauler esquerre de la finestra.  5 Fer clic a A més. Trobareu aquesta opció al mig de la finestra.
5 Fer clic a A més. Trobareu aquesta opció al mig de la finestra.  6 Feu clic a la pestanya DNS. És a la part superior de la finestra.
6 Feu clic a la pestanya DNS. És a la part superior de la finestra.  7 Fer clic a +. Aquesta icona es troba a sota de la llista de servidors DNS.
7 Fer clic a +. Aquesta icona es troba a sota de la llista de servidors DNS.  8 Introduïu l'adreça del servidor DNS. OpenDNS i Google tenen servidors DNS fiables i ràpids:
8 Introduïu l'adreça del servidor DNS. OpenDNS i Google tenen servidors DNS fiables i ràpids: - Google: 8.8.8.8 o bé 8.8.4.4;
- OpenDNS: 208.67.222.222 o bé 208.67.220.220.
 9 Aneu a la pestanya Equipament. Es troba a la part superior esquerra de la finestra.
9 Aneu a la pestanya Equipament. Es troba a la part superior esquerra de la finestra.  10 Feu clic a Configuració> De forma manual. Es troba a la part superior de la pàgina de maquinari.
10 Feu clic a Configuració> De forma manual. Es troba a la part superior de la pàgina de maquinari.  11 Feu clic a MTU> Arbitràriament. L'opció MTU es troba sota l'opció Configurar.
11 Feu clic a MTU> Arbitràriament. L'opció MTU es troba sota l'opció Configurar.  12 Entra 1453 al quadre de text. Es troba a l’opció “MTU”.
12 Entra 1453 al quadre de text. Es troba a l’opció “MTU”.  13 Fer clic a D'acord. Aquest botó es troba a la part inferior de la pàgina.
13 Fer clic a D'acord. Aquest botó es troba a la part inferior de la pàgina.  14 Fer clic a Aplicar. Aquest botó es troba a la part inferior de la pàgina. La configuració es desarà i s'aplicarà a la connexió sense fils activa.
14 Fer clic a Aplicar. Aquest botó es troba a la part inferior de la pàgina. La configuració es desarà i s'aplicarà a la connexió sense fils activa.  15 Reinicieu l'ordinador. Ara intenteu obrir la pàgina web. Si té èxit, el problema va ser causat pel servidor DNS predeterminat.
15 Reinicieu l'ordinador. Ara intenteu obrir la pàgina web. Si té èxit, el problema va ser causat pel servidor DNS predeterminat. - Si els llocs es carreguen, poseu-vos en contacte amb el vostre ISP i notifiqueu-los els problemes de DNS.
- Si les pàgines web encara no s’obren, aneu al mètode següent.
Part 5 de 5: Com restablir el router
 1 Cerqueu el botó "Restableix" al router. Normalment, aquest botó es troba a la part posterior del router.
1 Cerqueu el botó "Restableix" al router. Normalment, aquest botó es troba a la part posterior del router. - Necessitareu una agulla, un clip de paper o un objecte fi similar per prémer el botó Restableix.
- En restablir l’encaminador, es desconnectaran tots els dispositius connectats.
 2 Mantén premut el botó Restableix. Mantingueu-lo premut durant 30 segons per assegurar-vos de reiniciar l'encaminador.
2 Mantén premut el botó Restableix. Mantingueu-lo premut durant 30 segons per assegurar-vos de reiniciar l'encaminador.  3 Connecteu-vos a una xarxa sense fils. Per fer-ho, utilitzeu la contrasenya de fàbrica que s’indica al tauler inferior del router.
3 Connecteu-vos a una xarxa sense fils. Per fer-ho, utilitzeu la contrasenya de fàbrica que s’indica al tauler inferior del router.  4 Proveu d'obrir un lloc que no s'ha carregat abans. Si encara no podeu connectar-vos a Internet ni accedir al lloc, poseu-vos en contacte amb el vostre ISP i informeu dels problemes de DNS.
4 Proveu d'obrir un lloc que no s'ha carregat abans. Si encara no podeu connectar-vos a Internet ni accedir al lloc, poseu-vos en contacte amb el vostre ISP i informeu dels problemes de DNS. - Si restablir l’encaminador ha solucionat els problemes de DNS, considereu la possibilitat de comprar un enrutador nou (especialment si el dispositiu té més de dos anys).
Consells
- Reinicieu el router periòdicament per evitar problemes de DNS.
Advertiments
- Quan esborreu la memòria cau de DNS, la primera càrrega de qualsevol lloc web trigarà més de l’habitual. Això es deu al fet que l'ordinador crea i valida una nova adreça DNS per al lloc.