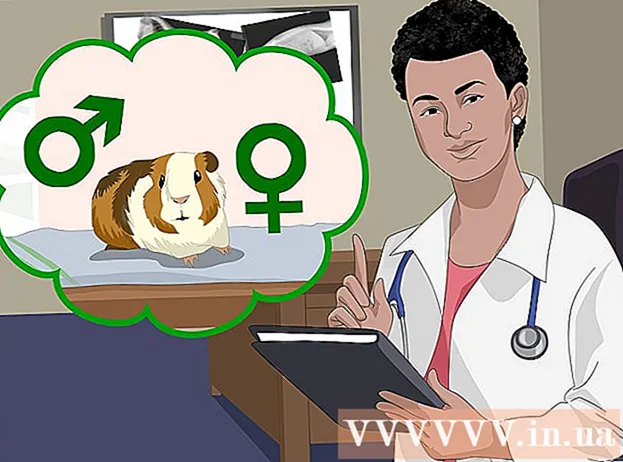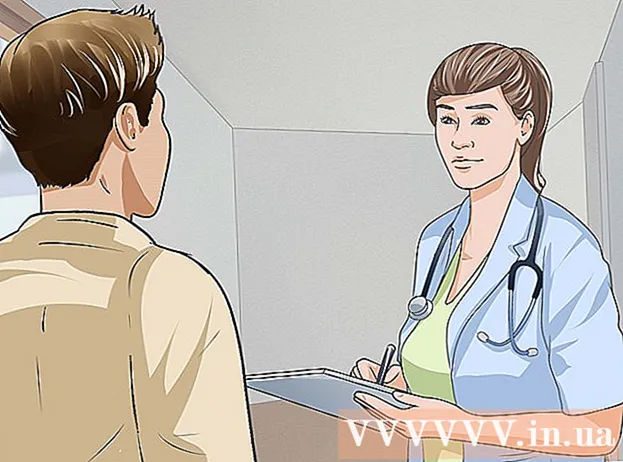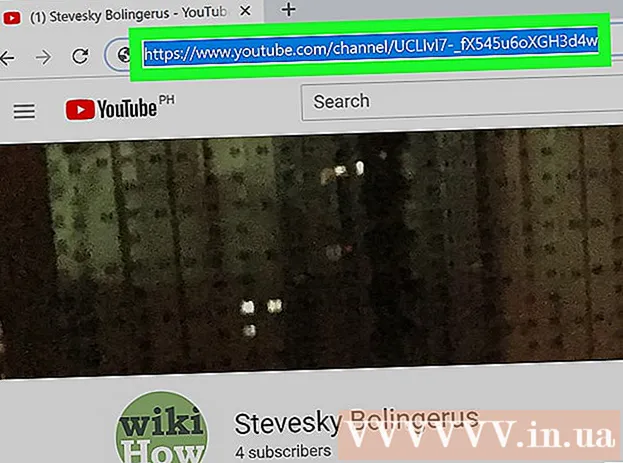Autora:
Clyde Lopez
Data De La Creació:
18 Juliol 2021
Data D’Actualització:
1 Juliol 2024

Content
- Passos
- Part 1 de 4: Com baixar i extreure Canon CameraWindow
- Part 2 de 4: Com instal·lar CameraWindow
- Part 3 de 4: Com connectar la càmera a l'ordinador
- Part 4 de 4: Com importar imatges
- Consells
- Advertiments
Aquest article us mostrarà com importar imatges de la càmera Canon al PC mitjançant Canon CameraWindow. Tingueu en compte que la càmera Canon ha de tenir un mòdul Wi-Fi per connectar-se a CameraWindow. Entre altres coses, CameraWindow és un programa obsolet i és possible que els models de càmeres publicats després del 2015 no es puguin sincronitzar amb ell.
Passos
Part 1 de 4: Com baixar i extreure Canon CameraWindow
 1 Obriu la pàgina de descàrrega de CameraWindow. Obriu l'enllaç al navegador de l'ordinador.
1 Obriu la pàgina de descàrrega de CameraWindow. Obriu l'enllaç al navegador de l'ordinador.  2 Feu clic a descarregar (Descarregar). El botó vermell es troba al centre de la pàgina. El fitxer zip de CameraWindow es descarregarà a l'ordinador.
2 Feu clic a descarregar (Descarregar). El botó vermell es troba al centre de la pàgina. El fitxer zip de CameraWindow es descarregarà a l'ordinador. - En primer lloc, potser haureu de seleccionar una carpeta de descàrrega o confirmar el vostre consentiment.
 3 Feu doble clic al fitxer descarregat. L'arxiu es troba a la carpeta de descàrregues predeterminada (o a una carpeta que trieu). Això obrirà l'arxiu ZIP.
3 Feu doble clic al fitxer descarregat. L'arxiu es troba a la carpeta de descàrregues predeterminada (o a una carpeta que trieu). Això obrirà l'arxiu ZIP.  4 Feu clic a Recuperació. Aquesta pestanya es troba a la part superior de la finestra. A la pestanya Recuperació apareixerà un tauler nou.
4 Feu clic a Recuperació. Aquesta pestanya es troba a la part superior de la finestra. A la pestanya Recuperació apareixerà un tauler nou.  5 Feu clic a Extreu-ho tot. Aquest botó es troba a la barra d'eines.
5 Feu clic a Extreu-ho tot. Aquest botó es troba a la barra d'eines.  6 Feu clic a Extreure després de la sol·licitud. L'element es troba a la part inferior de la finestra emergent. El contingut de l’arxiu ZIP s’extreurà a una carpeta normal que s’obrirà en una finestra nova. Un cop extreta, podeu iniciar CameraWindow.
6 Feu clic a Extreure després de la sol·licitud. L'element es troba a la part inferior de la finestra emergent. El contingut de l’arxiu ZIP s’extreurà a una carpeta normal que s’obrirà en una finestra nova. Un cop extreta, podeu iniciar CameraWindow. - No oblideu marcar la casella que hi ha al costat de "Mostra els fitxers extrets", en cas contrari haurà d'obrir la carpeta extreta (normal) que es crearà.
Part 2 de 4: Com instal·lar CameraWindow
 1 Feu doble clic al fitxer de configuració. Es troba a la carpeta extreta. Això obrirà la finestra de configuració de CameraWindow.
1 Feu doble clic al fitxer de configuració. Es troba a la carpeta extreta. Això obrirà la finestra de configuració de CameraWindow.  2 Trieu la regió. Selecciona la regió on vius.
2 Trieu la regió. Selecciona la regió on vius.  3 Trieu el país. Seleccioneu el vostre país de residència al centre de la finestra.
3 Trieu el país. Seleccioneu el vostre país de residència al centre de la finestra.  4 Feu clic a Més lluny. El botó es troba a l'extrem inferior dret de la finestra.
4 Feu clic a Més lluny. El botó es troba a l'extrem inferior dret de la finestra.  5 Tria l’idioma. Seleccioneu l'idioma de la interfície desitjat a CameraWindow.
5 Tria l’idioma. Seleccioneu l'idioma de la interfície desitjat a CameraWindow.  6 Feu clic a D'acord després de la sol·licitud. Després de fer clic, s'obrirà la pàgina de confirmació de la instal·lació.
6 Feu clic a D'acord després de la sol·licitud. Després de fer clic, s'obrirà la pàgina de confirmació de la instal·lació.  7 Feu clic a Sí. El botó es troba al mig de la finestra.
7 Feu clic a Sí. El botó es troba al mig de la finestra.  8 Feu clic a Sí després de la sol·licitud. Això permetrà a CameraWindow iniciar el procés d’instal·lació.
8 Feu clic a Sí després de la sol·licitud. Això permetrà a CameraWindow iniciar el procés d’instal·lació.  9 Feu clic a Més lluny. El botó es troba a l'extrem inferior dret de la finestra.
9 Feu clic a Més lluny. El botó es troba a l'extrem inferior dret de la finestra.  10 Seleccioneu l'opció per registrar-vos més tard. Marqueu la casella "No, registreu-vos més tard" i feu clic a D'acord després de la sol·licitud.
10 Seleccioneu l'opció per registrar-vos més tard. Marqueu la casella "No, registreu-vos més tard" i feu clic a D'acord després de la sol·licitud.  11 Feu clic a Més lluny. El botó es troba a l'extrem inferior dret de la finestra.
11 Feu clic a Més lluny. El botó es troba a l'extrem inferior dret de la finestra.  12 Feu clic a Llestos. El botó està centrat a la pàgina. Això tancarà la finestra i completarà el procés d’instal·lació. A continuació, podeu connectar la càmera al vostre PC.
12 Feu clic a Llestos. El botó està centrat a la pàgina. Això tancarà la finestra i completarà el procés d’instal·lació. A continuació, podeu connectar la càmera al vostre PC.
Part 3 de 4: Com connectar la càmera a l'ordinador
 1 Assegureu-vos que el PC connectat a una xarxa Wi-Fi. Per connectar la càmera a un ordinador, l’ordinador ha d’estar connectat a una xarxa sense fils.
1 Assegureu-vos que el PC connectat a una xarxa Wi-Fi. Per connectar la càmera a un ordinador, l’ordinador ha d’estar connectat a una xarxa sense fils. - Voleu connectar la càmera a la mateixa xarxa que l'ordinador.
 2 Enceneu la càmera. Gireu el dial a la posició "ON" o premeu el botó "Power"
2 Enceneu la càmera. Gireu el dial a la posició "ON" o premeu el botó "Power"  .
.  3 Feu clic al botó Visualitza. El botó triangle es troba a la part posterior de la càmera.
3 Feu clic al botó Visualitza. El botó triangle es troba a la part posterior de la càmera.  4 Obriu el menú Wi-Fi. Utilitzeu els botons de fletxa (o roda) de la càmera per localitzar la configuració de Wi-Fi o sense fils i, a continuació, premeu per seleccionar FUNC. CONJUNT.
4 Obriu el menú Wi-Fi. Utilitzeu els botons de fletxa (o roda) de la càmera per localitzar la configuració de Wi-Fi o sense fils i, a continuació, premeu per seleccionar FUNC. CONJUNT.  5 Introduïu un nom per a la càmera si cal. Si se us demana que definiu un nom de càmera, utilitzeu les lletres de l'OSD. El nom és necessari perquè l’ordinador pugui reconèixer la vostra càmera connectada.
5 Introduïu un nom per a la càmera si cal. Si se us demana que definiu un nom de càmera, utilitzeu les lletres de l'OSD. El nom és necessari perquè l’ordinador pugui reconèixer la vostra càmera connectada.  6 Seleccioneu la icona "Ordinador". Desplaceu-vos a la icona de l'ordinador amb les fletxes o la roda i premeu el botó FUNC. CONJUNTper entrar al menú.
6 Seleccioneu la icona "Ordinador". Desplaceu-vos a la icona de l'ordinador amb les fletxes o la roda i premeu el botó FUNC. CONJUNTper entrar al menú.  7 Seleccioneu Enregistrat. dispositiu de connexió. L'element es troba al menú que s'obre. S’obrirà una llista de les xarxes Wi-Fi disponibles.
7 Seleccioneu Enregistrat. dispositiu de connexió. L'element es troba al menú que s'obre. S’obrirà una llista de les xarxes Wi-Fi disponibles.  8 Seleccioneu la xarxa a la qual està connectat el vostre PC. Cerqueu la xarxa necessària a la llista i feu clic a FUNC. CONJUNTper seleccionar aquesta xarxa.
8 Seleccioneu la xarxa a la qual està connectat el vostre PC. Cerqueu la xarxa necessària a la llista i feu clic a FUNC. CONJUNTper seleccionar aquesta xarxa.  9 Introduïu la contrasenya de xarxa quan se us demani. Utilitzeu el teclat en pantalla per introduir la vostra contrasenya per iniciar la sessió a la xarxa.
9 Introduïu la contrasenya de xarxa quan se us demani. Utilitzeu el teclat en pantalla per introduir la vostra contrasenya per iniciar la sessió a la xarxa.  10 Seleccioneu l'ordinador. Seleccioneu el nom de l'ordinador i feu clic a FUNC. CONJUNT... La càmera està connectada a l'ordinador.
10 Seleccioneu l'ordinador. Seleccioneu el nom de l'ordinador i feu clic a FUNC. CONJUNT... La càmera està connectada a l'ordinador. - De vegades, primer heu de triar Automàtic per definir la configuració de xarxa.
Part 4 de 4: Com importar imatges
 1 Instal·leu els controladors de la càmera si cal. Si no vau connectar la càmera a l'ordinador mitjançant un cable USB, haureu d'instal·lar els controladors de la càmera:
1 Instal·leu els controladors de la càmera si cal. Si no vau connectar la càmera a l'ordinador mitjançant un cable USB, haureu d'instal·lar els controladors de la càmera: - Obriu l'Explorador de fitxers
 .
. - Feu clic a Xarxa a la part esquerra de la finestra.
- Feu doble clic al nom de la càmera.
- Seguiu les instruccions que apareixen a la pantalla.
- Obriu l'Explorador de fitxers
 2 Obre "Inici"
2 Obre "Inici"  . Per fer-ho, feu clic al logotip de Windows a l'extrem inferior esquerre de la pantalla.
. Per fer-ho, feu clic al logotip de Windows a l'extrem inferior esquerre de la pantalla.  3 Obriu CameraWindow. Entra finestra de càmera a la barra de cerca del menú d'inici i, a continuació, feu clic a CameraWindow a la part superior de la llista de resultats de cerca.
3 Obriu CameraWindow. Entra finestra de càmera a la barra de cerca del menú d'inici i, a continuació, feu clic a CameraWindow a la part superior de la llista de resultats de cerca.  4 Feu clic a la icona "Configuració". La icona en forma d'engranatge es troba a l'extrem superior dret de la finestra. S'obrirà la finestra de configuració.
4 Feu clic a la icona "Configuració". La icona en forma d'engranatge es troba a l'extrem superior dret de la finestra. S'obrirà la finestra de configuració.  5 Feu clic a la pestanya Importació. Aquesta pestanya es troba a la part superior de la finestra de preferències.
5 Feu clic a la pestanya Importació. Aquesta pestanya es troba a la part superior de la finestra de preferències.  6 Feu clic a Configura la carpeta. La pestanya es troba a la part superior de la finestra.
6 Feu clic a Configura la carpeta. La pestanya es troba a la part superior de la finestra.  7 Feu clic a Visió general .... El botó es troba a la dreta, al centre de la pàgina. S’obrirà File Explorer.
7 Feu clic a Visió general .... El botó es troba a la dreta, al centre de la pàgina. S’obrirà File Explorer.  8 Seleccioneu una carpeta. Feu clic a la carpeta que voleu utilitzar per emmagatzemar les fotos importades i, a continuació, al botó Obert o bé Seleccioneu la carpeta a l'extrem inferior dret de la finestra emergent.
8 Seleccioneu una carpeta. Feu clic a la carpeta que voleu utilitzar per emmagatzemar les fotos importades i, a continuació, al botó Obert o bé Seleccioneu la carpeta a l'extrem inferior dret de la finestra emergent.  9 Feu clic a D'acord. El botó es troba a la part inferior de la finestra. Permet desar la configuració i tancar la finestra de configuració.
9 Feu clic a D'acord. El botó es troba a la part inferior de la finestra. Permet desar la configuració i tancar la finestra de configuració.  10 Feu clic a Importeu imatges de la càmera. Aquest element es troba al centre de la finestra.
10 Feu clic a Importeu imatges de la càmera. Aquest element es troba al centre de la finestra.  11 Feu clic a Importeu totes les imatges. Aquest element es troba al centre del menú. Comença la transferència de fotos de la càmera a l’ordinador.
11 Feu clic a Importeu totes les imatges. Aquest element es troba al centre del menú. Comença la transferència de fotos de la càmera a l’ordinador. - Si voleu seleccionar imatges específiques, feu clic a Seleccioneu les imatges per importar, seleccioneu instantànies individuals i feu clic a la fletxa Importació a l'extrem inferior dret de la finestra.
 12 Espereu que finalitzi la importació. Quan la barra de progrés al centre de la finestra desaparegui, les vostres fotos ja estaran a l'ordinador. Cerqueu imatges a la carpeta seleccionada prèviament.
12 Espereu que finalitzi la importació. Quan la barra de progrés al centre de la finestra desaparegui, les vostres fotos ja estaran a l'ordinador. Cerqueu imatges a la carpeta seleccionada prèviament.
Consells
- Si no podeu instal·lar els controladors necessaris per a la càmera a la xarxa, proveu de connectar la càmera al PC amb el cable USB subministrat i instal·leu els controladors.
Advertiments
- En la majoria dels casos, si utilitzeu el cable USB i l’aplicació predeterminada Photos, s’importaran fitxers més ràpidament que amb CameraWindow.