Autora:
Virginia Floyd
Data De La Creació:
8 Agost 2021
Data D’Actualització:
1 Juliol 2024

Content
- Passos
- Mètode 1 de 4: Com afegir el corrector ortogràfic de Facebook a Google Chrome
- Mètode 2 de 4: Com afegir el corrector ortogràfic de Facebook a Mozilla Firefox
- Mètode 3 de 4: Com afegir el corrector ortogràfic de Facebook a Safari
- Mètode 4 de 4: Com afegir el corrector ortogràfic de Facebook a Internet Explorer
- Consells
Recentment, Grammar Nazi s'ha trobat a tot arreu, la majoria de les vegades a la gran quantitat de xarxes socials com Facebook. Per això, és tan important fer un seguiment exactament del que publiqueu, inclosa la gramàtica, l'elecció de paraules i, per descomptat, l'ortografia, per no quedar atrapats en la distribució i no ser sotmesos a una pluja de burles. La majoria de navegadors tenen un corrector ortogràfic integrat per ajudar a corregir qualsevol error ortogràfic en els estats. Afegiu el corrector ortogràfic de Facebook als navegadors populars a pocs passos.
Passos
Mètode 1 de 4: Com afegir el corrector ortogràfic de Facebook a Google Chrome
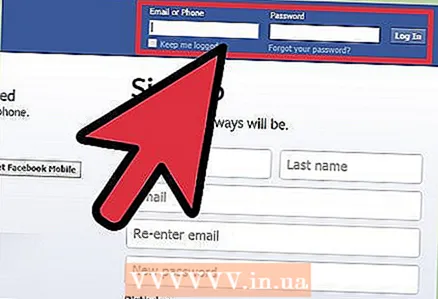 1 Inicieu la sessió al vostre compte de Facebook. Creeu una pestanya nova a Google Chrome i visiteu Facebook anant a www.facebook.com.
1 Inicieu la sessió al vostre compte de Facebook. Creeu una pestanya nova a Google Chrome i visiteu Facebook anant a www.facebook.com. - Si no heu iniciat la sessió immediatament, introduïu la informació del compte als quadres de text adequats i feu clic al botó Iniciar sessió per iniciar la sessió al vostre compte.
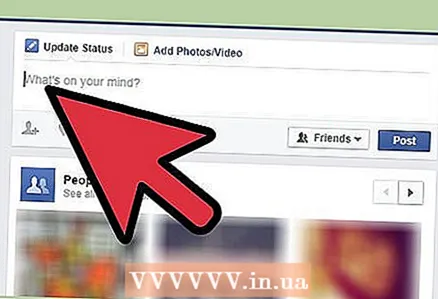 2 Publicar l’estat. Feu clic al quadre "En què esteu pensant?" a la part superior de la pàgina i introduïu l'estat que vulgueu publicar.
2 Publicar l’estat. Feu clic al quadre "En què esteu pensant?" a la part superior de la pàgina i introduïu l'estat que vulgueu publicar. 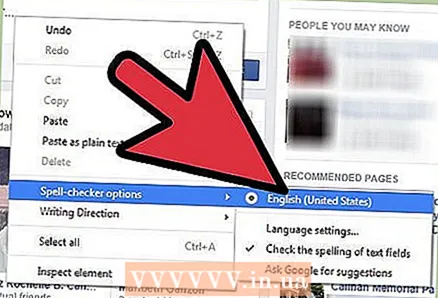 3 Activeu el corrector ortogràfic de Google Chrome. Feu clic amb el botó dret al quadre de text "Què esteu pensant?" i al menú desplegable, seleccioneu l'opció "Opcions de correcció ortogràfica". Al menú desplegable, seleccioneu "Comprova l'ortografia als camps de text" que apareix després d'activar l'eina de corrector ortogràfic.
3 Activeu el corrector ortogràfic de Google Chrome. Feu clic amb el botó dret al quadre de text "Què esteu pensant?" i al menú desplegable, seleccioneu l'opció "Opcions de correcció ortogràfica". Al menú desplegable, seleccioneu "Comprova l'ortografia als camps de text" que apareix després d'activar l'eina de corrector ortogràfic. - Si apareix una línia vermella sota la paraula, vol dir que la paraula s’ha escrit malament.
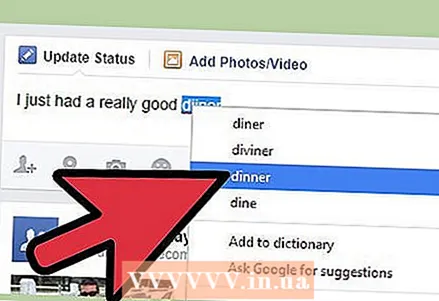 4 Corregiu els errors tipogràfics. Feu clic amb el botó dret sobre la paraula subratllada per mostrar una llista de possibles grafies. Trieu una de les paraules suggerides de la llista i substituirà la que va cometre un error.
4 Corregiu els errors tipogràfics. Feu clic amb el botó dret sobre la paraula subratllada per mostrar una llista de possibles grafies. Trieu una de les paraules suggerides de la llista i substituirà la que va cometre un error.
Mètode 2 de 4: Com afegir el corrector ortogràfic de Facebook a Mozilla Firefox
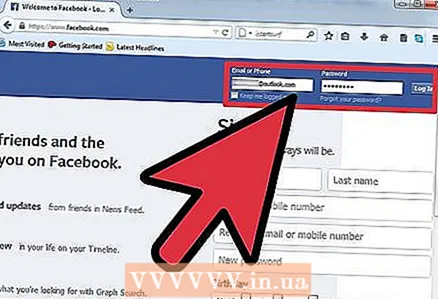 1 Inicieu la sessió al vostre compte de Facebook. Creeu una nova pestanya a Mozilla Firefox i visiteu Facebook anant a www.facebook.com.
1 Inicieu la sessió al vostre compte de Facebook. Creeu una nova pestanya a Mozilla Firefox i visiteu Facebook anant a www.facebook.com. - Si no heu iniciat la sessió immediatament, introduïu la informació del compte als quadres de text adequats i feu clic al botó Iniciar sessió per iniciar la sessió al vostre compte.
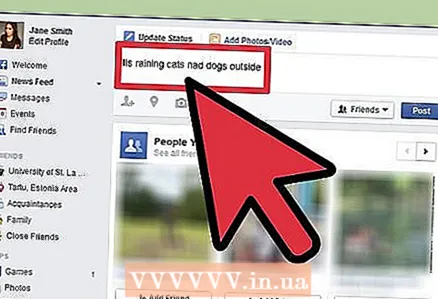 2 Publicar l’estat. Feu clic al quadre "En què esteu pensant?" a la part superior de la pàgina i introduïu l'estat que vulgueu publicar.
2 Publicar l’estat. Feu clic al quadre "En què esteu pensant?" a la part superior de la pàgina i introduïu l'estat que vulgueu publicar. 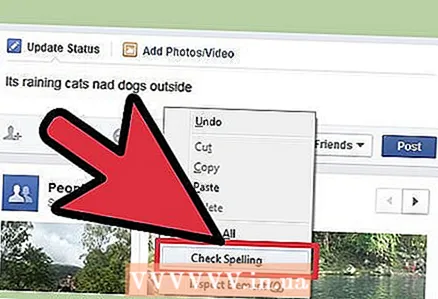 3 Activeu el corrector ortogràfic a Mozilla Firefox. Feu clic amb el botó dret al quadre de text "Què esteu pensant?" i al menú desplegable seleccioneu l'opció "Correcció ortogràfica". Si el corrector ortogràfic ja està actiu, hi haurà una marca de selecció al costat d’aquest element.
3 Activeu el corrector ortogràfic a Mozilla Firefox. Feu clic amb el botó dret al quadre de text "Què esteu pensant?" i al menú desplegable seleccioneu l'opció "Correcció ortogràfica". Si el corrector ortogràfic ja està actiu, hi haurà una marca de selecció al costat d’aquest element. - Si apareix una línia vermella sota la paraula, vol dir que la paraula s’ha escrit malament.
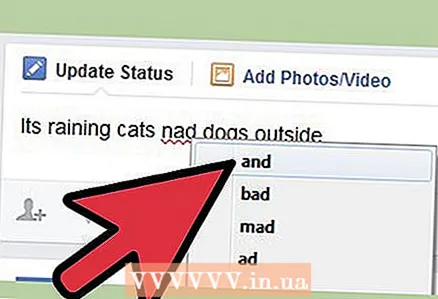 4 Corregiu els errors tipogràfics. Feu clic amb el botó dret sobre la paraula subratllada per mostrar una llista de possibles grafies. Trieu una de les paraules suggerides de la llista i substituirà la que va cometre un error.
4 Corregiu els errors tipogràfics. Feu clic amb el botó dret sobre la paraula subratllada per mostrar una llista de possibles grafies. Trieu una de les paraules suggerides de la llista i substituirà la que va cometre un error.
Mètode 3 de 4: Com afegir el corrector ortogràfic de Facebook a Safari
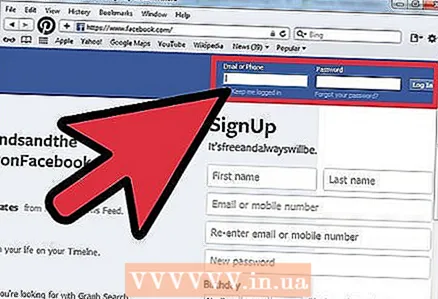 1 Inicieu la sessió al vostre compte de Facebook. Creeu una pestanya nova a Safari i visiteu Facebook anant a www.facebook.com.
1 Inicieu la sessió al vostre compte de Facebook. Creeu una pestanya nova a Safari i visiteu Facebook anant a www.facebook.com. - Si no heu iniciat la sessió immediatament, introduïu la informació del compte als quadres de text adequats i feu clic al botó Iniciar sessió per iniciar la sessió al vostre compte.
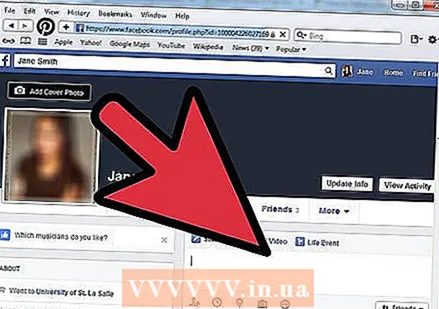 2 Publicar l’estat. Feu clic al quadre "En què esteu pensant?" a la part superior de la pàgina i introduïu l'estat que vulgueu publicar.
2 Publicar l’estat. Feu clic al quadre "En què esteu pensant?" a la part superior de la pàgina i introduïu l'estat que vulgueu publicar. 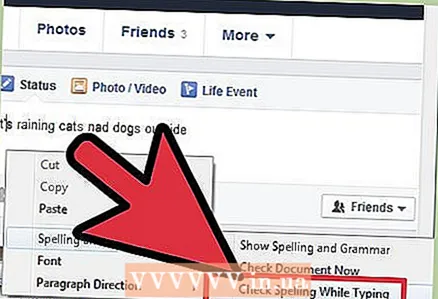 3 Activeu el corrector ortogràfic a Safari. Feu clic amb el botó dret al quadre de text "Què esteu pensant?" i seleccioneu "Ortografia i gramàtica" al menú desplegable. Seleccioneu Comprova l'ortografia mentre escriviu al menú contextual per habilitar el corrector ortogràfic integrat de Safari.
3 Activeu el corrector ortogràfic a Safari. Feu clic amb el botó dret al quadre de text "Què esteu pensant?" i seleccioneu "Ortografia i gramàtica" al menú desplegable. Seleccioneu Comprova l'ortografia mentre escriviu al menú contextual per habilitar el corrector ortogràfic integrat de Safari. - Si apareix una línia vermella sota la paraula, vol dir que la paraula s’ha escrit malament.
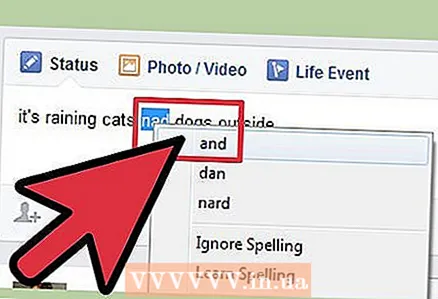 4 Corregiu els errors tipogràfics. Feu clic amb el botó dret sobre la paraula subratllada per mostrar una llista de possibles grafies. Trieu una de les paraules suggerides de la llista i substituirà la que va cometre un error.
4 Corregiu els errors tipogràfics. Feu clic amb el botó dret sobre la paraula subratllada per mostrar una llista de possibles grafies. Trieu una de les paraules suggerides de la llista i substituirà la que va cometre un error.
Mètode 4 de 4: Com afegir el corrector ortogràfic de Facebook a Internet Explorer
 1 Inicieu la sessió al vostre compte de Facebook. Creeu una nova pestanya a Internet Explorer i visiteu Facebook anant a www.facebook.com.
1 Inicieu la sessió al vostre compte de Facebook. Creeu una nova pestanya a Internet Explorer i visiteu Facebook anant a www.facebook.com. - Si no heu iniciat la sessió immediatament, introduïu la informació del compte als quadres de text adequats i feu clic al botó Iniciar sessió per iniciar la sessió al vostre compte.
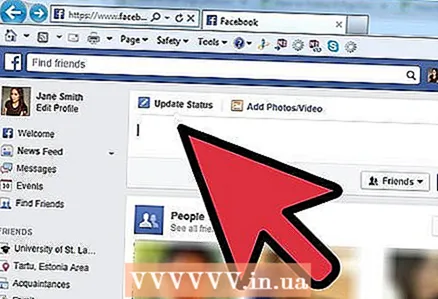 2 Publicar l’estat. Feu clic al quadre "En què esteu pensant?" a la part superior de la pàgina i introduïu l'estat que vulgueu publicar.
2 Publicar l’estat. Feu clic al quadre "En què esteu pensant?" a la part superior de la pàgina i introduïu l'estat que vulgueu publicar. 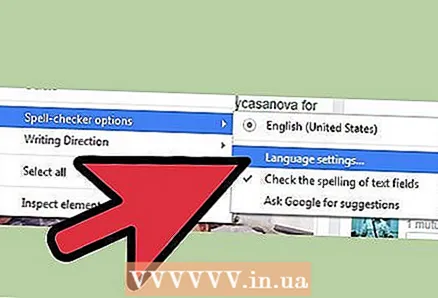 3 Activeu el corrector ortogràfic a Safari. Feu clic amb el botó dret al quadre de text "Què esteu pensant?" i al menú desplegable, seleccioneu "Gestió d'idiomes". A la finestra que s’obre, seleccioneu el vostre idioma preferit per activar el corrector ortogràfic integrat a Internet Explorer.
3 Activeu el corrector ortogràfic a Safari. Feu clic amb el botó dret al quadre de text "Què esteu pensant?" i al menú desplegable, seleccioneu "Gestió d'idiomes". A la finestra que s’obre, seleccioneu el vostre idioma preferit per activar el corrector ortogràfic integrat a Internet Explorer. - Per obtenir una correcció ortogràfica més precisa, seleccioneu "Rus" a la llista d'idiomes disponibles.
- Si apareix una línia vermella sota la paraula, vol dir que la paraula s’ha escrit malament.
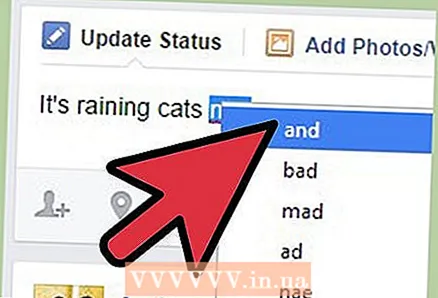 4 Corregiu els errors tipogràfics. Feu clic amb el botó dret sobre la paraula subratllada per mostrar una llista de possibles grafies. Trieu una de les paraules suggerides de la llista i substituirà la que va cometre un error.
4 Corregiu els errors tipogràfics. Feu clic amb el botó dret sobre la paraula subratllada per mostrar una llista de possibles grafies. Trieu una de les paraules suggerides de la llista i substituirà la que va cometre un error.
Consells
- Els correctors ortogràfics no només admeten el rus, sinó també altres idiomes.
- Quins idiomes admet el navegador també determinaran quines paraules comprovarà automàticament el corrector ortogràfic.



