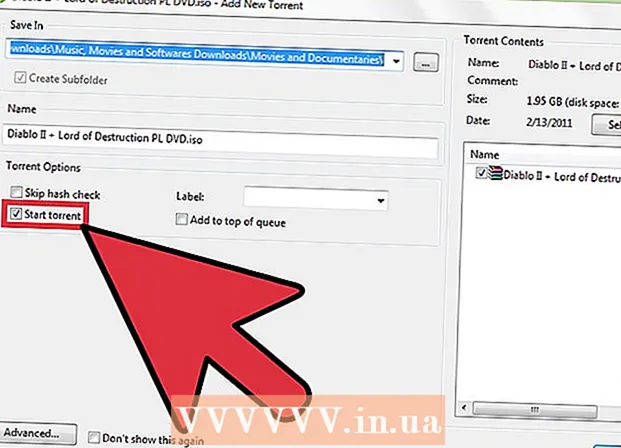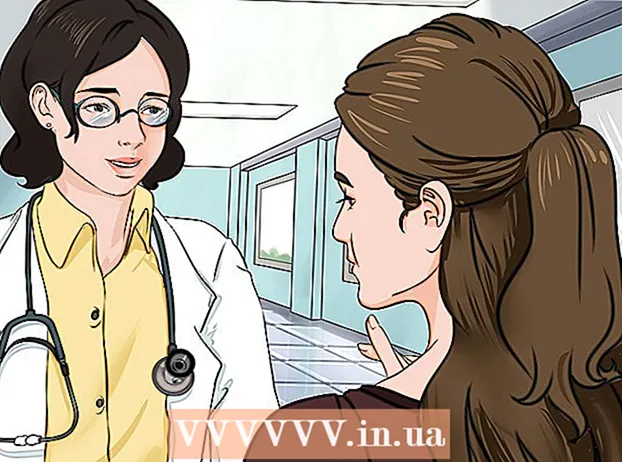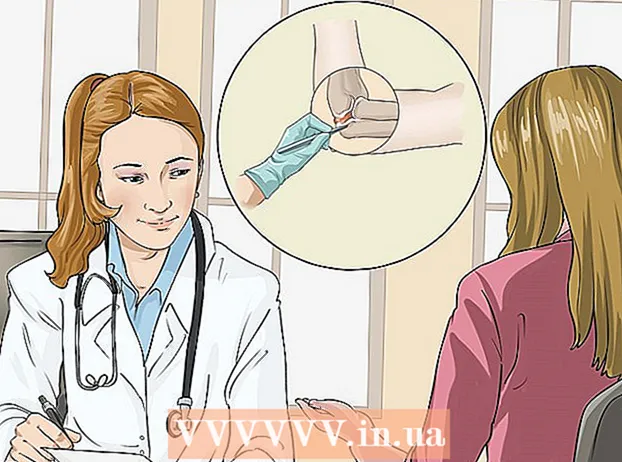Autora:
Monica Porter
Data De La Creació:
22 Març 2021
Data D’Actualització:
1 Juliol 2024

Content
Els fitxers PDF s’utilitzen sovint per demostrar professionalitat. Per aquest motiu, de vegades és molt important amagar o eliminar informació o metadades dels fitxers PDF. Podeu seleccionar i suprimir fàcilment un element de dades d’un fitxer PDF amb Adobe Acrobat. A més, l’eina de redacció d’Adobe Acrobat us ajudarà. Les dades suprimides solen mostrar-se en un marc negre o en un altre color. La informació oculta, com ara les metadades, inclosos el nom de l'autor, les paraules clau i la informació sobre drets d'autor, s'ha de suprimir per separat. Adobe Acrobat té una quota mensual de 12,99 $ (uns 300.000 VND) per a Adobe Acrobat Standard i 14,99 $ (uns 350.000 VND) per a Adobe Acrobat Pro.
Passos
Mètode 1 de 5: suprimiu cada element de dades

Obriu Adobe Acrobat. Aquest és un programa que sembla un triangle amb cercles a les cantonades sobre un fons vermell fosc. Feu clic a la icona per obrir Adobe Acrobat. Podeu trobar Adobe Acrobat al menú Inici de Windows o a la carpeta Aplicacions del Mac Finder.
Obriu el fitxer. Aquests són els passos per obrir un fitxer PDF a Adobe Acrobat:- Feu clic a Dossier (Fitxer) a la barra de menú de l'extrem superior dret.
- Feu clic a Obert (Obrir) al menú que es mostra a sota de "Fitxer".
- Seleccioneu el fitxer PDF que vulgueu obrir i feu clic Obert.
- O bé, podeu fer clic amb el botó dret al fitxer PDF i triar Obert amb ... (Obriu amb ...) i seleccioneu Adobe Acrobat.

Feu clic a la informació que vulgueu suprimir. La pantalla mostrarà les opcions d’edició d’informació. Podeu seleccionar un quadre d’entrada de dades, una imatge o altra informació.
Premeu Suprimeix (Esborra) per suprimir informació.- Per suprimir una paraula del quadre de text, feu clic al text que voleu editar per mostrar el punter del ratolí. Feu clic i ressalteu el text que vulgueu suprimir i premeu Suprimeix o bé ← Retrocés.

Feu clic a Dossier a la barra de menú de la part superior de la pantalla.
Feu clic a Desa (Desa). Aquesta és l'acció de suprimir permanentment la informació seleccionada del document. El nom del fitxer s'afegirà amb l'extensió "_Redacted".
- Per evitar sobreescriure l'original, heu de triar Guardar com (Desa com) i deseu el document en una carpeta diferent o assigneu-li un nom diferent.
Mètode 2 de 5: suprimiu la pàgina

Obriu Adobe Acrobat. És possible que hàgiu desat el programa a l’escriptori, però haureu de cercar-lo a l’ordinador. La forma més senzilla és utilitzar la barra de cerca. Els ordinadors Windows tindran una barra de cerca a l'extrem inferior esquerre; la barra de cerca del Mac es troba a l'extrem superior dret.
Obriu el fitxer. Seguiu aquests passos per obrir un fitxer PDF a Adobe Acrobat.
- Feu clic a Dossier (Fitxer) a la barra de menú de l'extrem superior dret.
- Feu clic a Obert (Obriu) al menú que hi ha a sota de "Fitxer".
- Seleccioneu el fitxer PDF que vulgueu obrir i feu clic Obert.
- O bé, podeu fer clic amb el botó dret al fitxer PDF i triar Obert amb ... (Obriu amb ...) i seleccioneu Adobe Acrobat.
Feu clic a la icona de pàgines. Es tracta d’una icona apilada de dues pàgines que es mostra a sobre de la barra d’eines a la part esquerra de la pàgina.

Feu clic a les pàgines que vulgueu suprimir. Veureu una llista de pàgines que es mostren a la columna esquerra. Feu clic a cada pàgina per seleccionar-la. Si voleu seleccionar diverses pàgines, manteniu premuda la tecla Ctrl i seleccioneu totes les pàgines que vulgueu suprimir.
Feu clic a la icona de la paperera que es mostra a sobre de la columna de la llista de pàgines a la part esquerra de la pantalla.
Feu clic a D'acord a la finestra que es mostra actualment. Això confirmarà que voleu suprimir permanentment les pàgines seleccionades.

Feu clic a Dossier (Fitxer) al menú de la part superior de la pantalla.
Feu clic a Desa (Desa). Aquesta és l'acció de suprimir permanentment la informació seleccionada del document. El nom del fitxer s'afegirà amb l'extensió "_Redacted".
- Per evitar sobreescriure el document original, feu clic a Guardar com (Desa com) i deseu el document en una altra carpeta o doneu-li un nom nou.
Mètode 3 de 5: Edició de contingut
Obriu Adobe Acrobat. És possible que hàgiu desat el programa a l’escriptori, però haureu de cercar-lo a l’ordinador. La forma més senzilla és utilitzar la barra de cerca. Els ordinadors Windows tenen una barra de cerca a l'extrem inferior esquerre de la pantalla; la barra de cerca del Mac es troba a l'extrem superior dret.
Obriu el fitxer. Seguiu aquests passos per obrir un fitxer PDF a Adobe Acrobat:
- Feu clic a Dossier (Fitxer) a la barra de menú de l'extrem superior dret.
- Feu clic a Obert (Obrir) al menú que hi ha a sota de "Fitxer".
- Seleccioneu el fitxer PDF que vulgueu obrir i feu clic Obert.
- O bé, podeu fer clic amb el botó dret al fitxer PDF i triar Obert amb ... (Obriu amb ...) i seleccioneu Adobe Acrobat.
Feu clic a Eines (Eines) a la segona barra de menú a la part superior de la pantalla.

Feu clic a Redacta (Edició) amb una icona de ressaltador rosa que apareix a "Protegeix i estandarditza" al menú Eines.
Seleccioneu la informació que vulgueu editar. Pot ser qualsevol part del document, inclosa una imatge. Seguiu aquests passos per triar què voleu editar:- Feu doble clic per seleccionar la paraula o la imatge.
- Feu clic i arrossegueu per seleccionar una línia, paràgraf o qualsevol part del document.
- Per seleccionar més informació, manteniu premuda la tecla Ctrl mentre escolliu el següent.
- Si voleu que la marca de l'editor aparegui a altres pàgines (per exemple, al mateix lloc a la part superior o inferior de cada pàgina), feu clic amb el botó dret i seleccioneu "Repeteix la marca a les pàgines".

Feu clic a Aplicar (Aplica) a la segona barra d'eines que es mostra a sobre de la pantalla.
Feu clic a D'acord per confirmar que voleu editar el contingut seleccionat.
- Si voleu eliminar la informació oculta del document, feu clic a Sí al quadre de diàleg.
Feu clic a Dossier (Fitxer) a la barra de menú de la part superior de la pantalla.
Feu clic a Desa (Desa). Això eliminarà permanentment la informació seleccionada del document. El nom del fitxer s'afegirà amb l'extensió "_Redacted".
- Per evitar sobreescriure l'original, heu de triar Guardar com (Desa com) i deseu el document en una carpeta diferent o assigneu-li un nom diferent.
Mètode 4 de 5: edició de contingut amb un motor de cerca
Obriu Adobe Acrobat. És possible que hàgiu desat el programa a l’escriptori, però haureu de cercar-lo a l’ordinador. La forma més senzilla és utilitzar la barra de cerca.Els ordinadors Windows tenen una barra de cerca a l'extrem inferior esquerre de la pantalla; la barra de cerca del Mac es troba a l'extrem superior dret.
Obriu el fitxer. Seguiu aquests passos per obrir un fitxer PDF a Adobe Acrobat.
- Feu clic a Dossier (Fitxer) a la barra de menú de l'extrem superior dret.
- Feu clic a Obert (Obrir) al menú que hi ha a sota de "Fitxer".
- Seleccioneu el fitxer PDF que vulgueu obrir i feu clic Obert.
- O bé, podeu fer clic amb el botó dret al fitxer PDF i triar Obert amb ... (Obriu amb ...) i seleccioneu Adobe Acrobat.
Feu clic a Eines (Eines) a la segona barra de menú a la part superior de la pantalla.

Feu clic a Redacta (Edició) amb una icona de ressaltador rosa que apareix a "Protegeix i estandarditza" al menú Eines.
Feu clic a Marca per redacció (Ressalta Edició) a la segona barra de menú.
Feu clic a Cerca text (Cerca de text) per obrir una barra de menú que us permet cercar text per editar.

Seleccioneu "Al document actual" o "Tots els documents PDF a"...). Per cercar dins del document obert, feu clic al botó del cercle situat al costat de "Al document actual". Per cercar diversos documents PDF, feu clic a "Tots els documents PDF entrats" i utilitzeu el quadre de selecció que hi ha a sota d'aquesta opció per seleccionar la carpeta que conté els documents PDF que voleu editar.
Seleccioneu "Paraula o frase única", "Múltiples paraules o frase" o "Patrons". Feu clic al botó del cercle situat al costat de les opcions de cerca i feu una de les accions següents:
- Paraula o frase única: Introduïu una paraula o frase a la barra de cerca a sota de les opcions.
- Múltiples paraules o frases: Feu clic a Selecciona paraules (Seleccioneu la paraula) i introduïu la paraula o la frase que vulgueu editar a la barra de la part superior del menú. Feu clic a Afegeix (Afegeix) per afegir paraules o frases noves i introduïu la barra superior. Trieu D'acord quan hàgiu acabat d'afegir paraules i frases per esborrar.
- Patrons: Utilitzeu el quadre de selecció per seleccionar la plantilla. Podeu utilitzar el formulari per suprimir números de telèfon, targetes de crèdit, números d’identificació, dates i adreces de correu electrònic.
Feu clic a Cerca i elimina text (Cerqueu i suprimiu text). Es tracta de trobar coincidències al document.
Feu clic al quadre que hi ha al costat de tots els resultats que vulgueu editar. Tots els resultats de la cerca es mostraran al menú esquerre. Feu clic al quadre que hi ha al costat del resultat que vulgueu editar.
- També podeu fer clic a Comprova-ho tot que es mostra a sobre de la llista per seleccionar-ho tot.
Feu clic a Marqueu els resultats comprovats per a la redacció (Marqueu els resultats seleccionats per editar-los). Aquesta és l'acció que marca tots els resultats seleccionats per editar-los.
Feu clic a Aplicar (Aplica) a la segona barra d'eines que es mostra a la part superior de la pantalla.
Feu clic a D'acord per confirmar que voleu girar el conjunt d'informació seleccionat.
- Si voleu eliminar la informació oculta del document, feu clic a Sí al quadre de diàleg.
Feu clic a Dossier (Fitxer) a la barra de menú de la part superior de la pantalla.
Feu clic a Desa (Desa). Això eliminarà permanentment la informació seleccionada del document. El nom del fitxer s'afegirà amb l'extensió "_Redacted".
- Per evitar sobreescriure la informació del document original, heu de triar Guardar com (Desa com) i deseu el document en una altra carpeta o doneu-li un nom nou.
Mètode 5 de 5: suprimiu la informació oculta
Obriu Adobe Acrobat. És possible que hàgiu desat el programa a l’escriptori, però haureu de cercar-lo a l’ordinador. La forma més senzilla és utilitzar la barra de cerca. Els ordinadors Windows tenen una barra de cerca a l'extrem inferior esquerre de la pantalla; la barra de cerca del Mac es troba a l'extrem superior dret.
Obriu el fitxer. Seguiu aquests passos per obrir un fitxer PDF a Adobe Acrobat.
- Feu clic a Dossier (Fitxer) a la barra de menú de l'extrem superior dret.
- Feu clic a Obert (Obrir) al menú que hi ha a sota de "Fitxer".
- Seleccioneu el fitxer PDF que vulgueu obrir i feu clic Obert.
- O bé, podeu fer clic amb el botó dret al fitxer PDF i triar Obert amb ... (Obriu amb ...) i seleccioneu Adobe Acrobat.
Feu clic a Eines (Eines) a la segona barra de menú a la part superior de la pantalla.

Feu clic a Redacta (Edició) amb una icona de ressaltador rosa que apareix a "Protegeix i estandarditza" al menú Eines.
Trieu Elimina la informació oculta (Esborreu la informació oculta) a la segona barra d'eines a sota de l'encapçalament "Informació oculta".
Seleccioneu tota la informació que vulgueu suprimir. La informació que veieu aquí són metadades, comentaris o fitxers adjunts de documents. Marqueu les caselles que hi ha al costat de la informació que voleu suprimir a la barra de menú de la part esquerra de la pantalla.
- En fer clic al símbol + al costat de cada element principal i subelement d’aquest quadre de diàleg, podeu veure quins elements se suprimiran. Els elements marcats se suprimiran després de completar tots els passos d'aquest mètode.

Feu clic a Elimina (Esborra) apareix a sobre d'una llista d'informació que podeu consultar a la part esquerra de la pantalla.
Feu clic a D'acord al quadre de diàleg que apareix quan feu clic a "Elimina".
Feu clic a Dossier (Fitxer) a la barra de menú de la part superior de la pantalla.
Feu clic a Desa (Desa). Això eliminarà permanentment la informació seleccionada del document. El nom del fitxer s'afegirà amb l'extensió "_Redacted".
- Per evitar sobreescriure la informació del document original, heu de triar Guardar com (Desa com) i deseu el document en una altra carpeta o doneu-li un nom nou.
Advertiment
- Si editeu, se suprimirà la informació permanentment; per tant, si voleu revisar la informació, deseu el document com a fitxer nou amb un nom diferent.
Què necessites
- Adobe Acrobat Pro