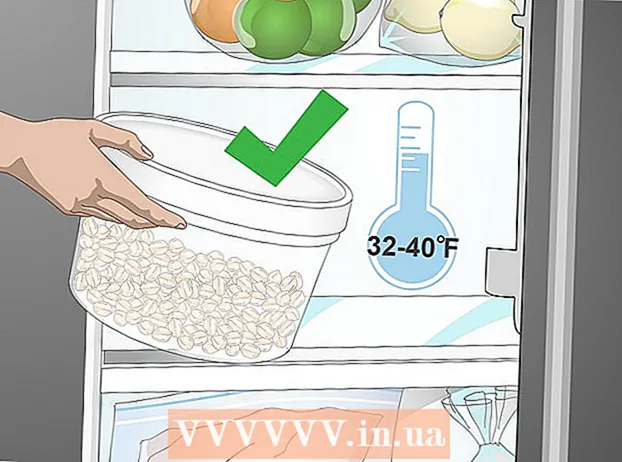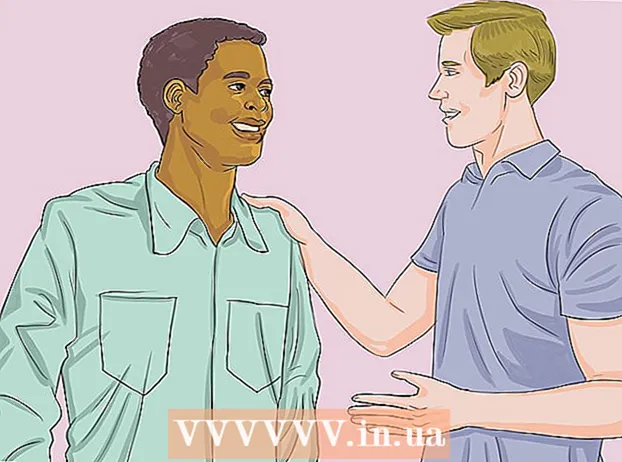Autora:
Randy Alexander
Data De La Creació:
25 Abril 2021
Data D’Actualització:
1 Juliol 2024
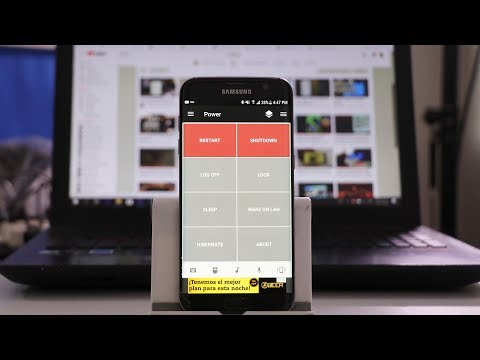
Content
Si hi ha diversos equips a la xarxa, independentment del sistema operatiu, podeu desactivar-los remotament. Si utilitzeu Windows, haureu de configurar un equip de destinació perquè el pugueu apagar remotament. Un cop finalitzada la configuració, podeu fer un apagament remot en qualsevol equip, inclòs Linux. Els ordinadors Mac també es poden apagar remotament mitjançant una simple ordre de Terminal.
Passos
Mètode 1 de 5: activeu el servei de registre remot (Windows)
Obriu el menú Inici a l'ordinador de destinació. Abans d’apagar qualsevol ordinador Windows en una xarxa remota, heu d’habilitar els serveis remots en aquest equip. Aquesta acció requereix accés d'administrador a l'ordinador.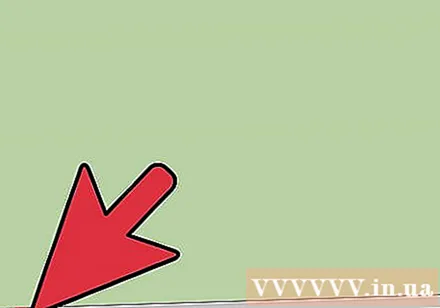
- Si voleu apagar el Mac de manera remota, consulteu el mètode 4.
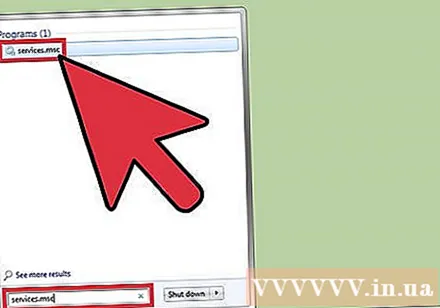
Importació.services.mscAneu al menú Inici i feu clic a↵ Introduïu. La Microsoft Management Console s'obre amb la secció "Serveis".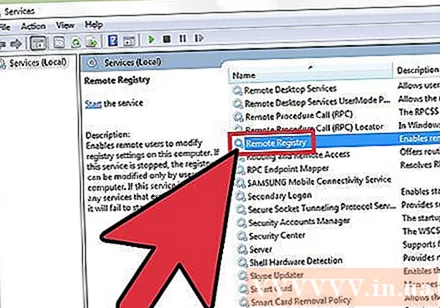
Cerqueu "Registre remot" a la llista de serveis. Per defecte, aquesta llista s’ordena alfabèticament.
Feu clic amb el botó dret a "Registre remot" i seleccioneu "Propietats". S'obrirà la finestra Propietats del servei.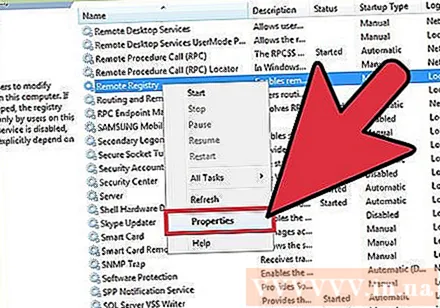
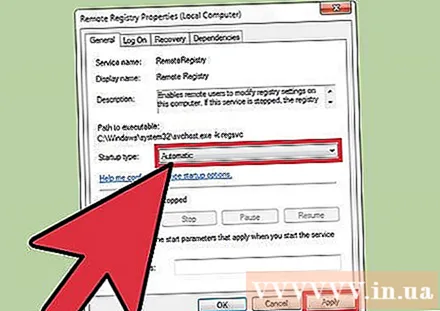
Seleccioneu "Automàtic" al menú "Tipus d'inici". A continuació, feu clic a "D'acord" o a "Aplica" per desar els canvis.
Torneu a fer clic al botó Inicia i escriviu "tallafoc". El tallafoc de Windows s'iniciarà.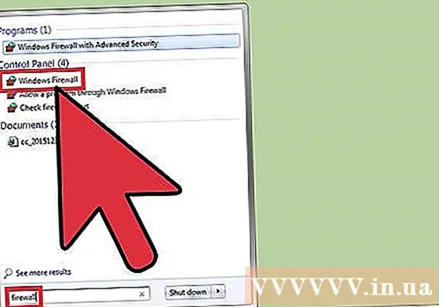
Feu clic a "Permetre una aplicació o una funció mitjançant el tallafoc de Windows" (Permetre una aplicació o una funció a través del tallafoc de Windows). Aquesta opció es troba a la part esquerra de la finestra.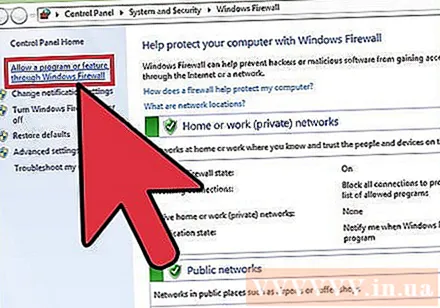
Feu clic al botó "Canvia la configuració". Podreu canviar la llista següent.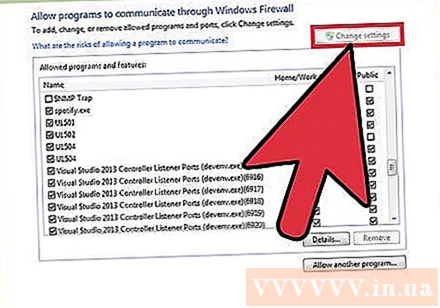
Marqueu la casella "Instrumentació de gestió de Windows". Marqueu la casella de la columna "Privada". publicitat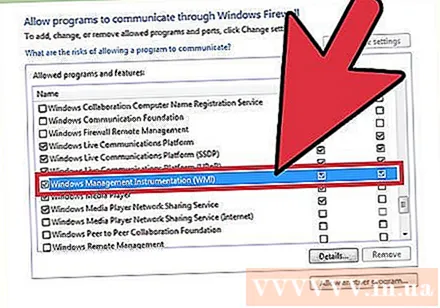
Mètode 2 de 5: apagueu els equips Windows remots
Obriu el símbol del sistema a l'ordinador. Podeu utilitzar el programa Apagat per gestionar els apagats de diversos equips de la xarxa. La forma més ràpida d'obrir aquest programa és fer servir el símbol del sistema.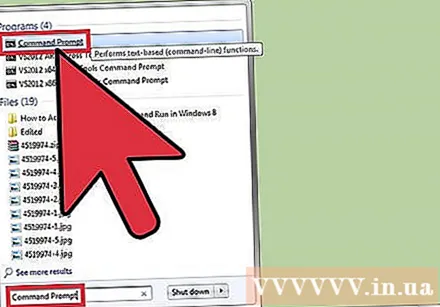
- Al Windows 8.1 i 10: feu clic amb el botó dret del ratolí al botó del Windows i trieu "símbol del sistema".
- Windows 7 i versions anteriors: trieu "símbol del sistema" al menú Inici.
Importació.apagat / ii premeu↵ Introduïu. La funció Apagament remot s'iniciarà en una finestra independent.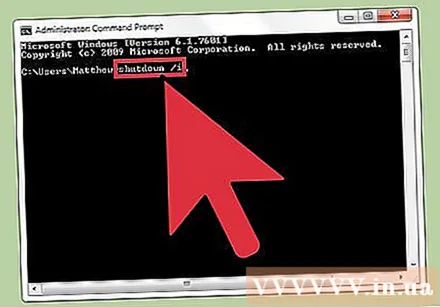
Feu clic al botó "Afegeix". Això us permetrà afegir equips en què vulgueu gestionar els apagats de xarxa.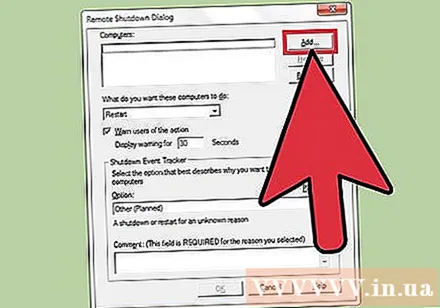
- Podeu afegir tants equips com vulgueu, sempre que estiguin configurats per a l'apagament remot.
Introduïu un nom d'ordinador. Introduïu el nom de l'ordinador i feu clic a "D'acord" per afegir-lo a la llista.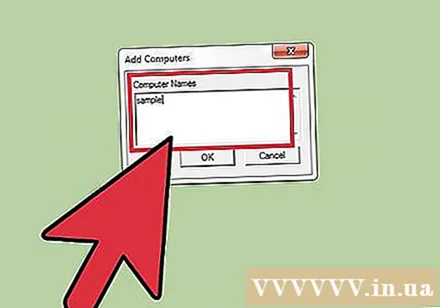
- Podeu trobar el nom de l'ordinador a la finestra "Sistema" (premeu la combinació de tecles ⊞ Guanya+Pausa).
Estableix les opcions d’aturada. Hi ha moltes opcions que podeu configurar abans d’enviar un senyal d’aturada: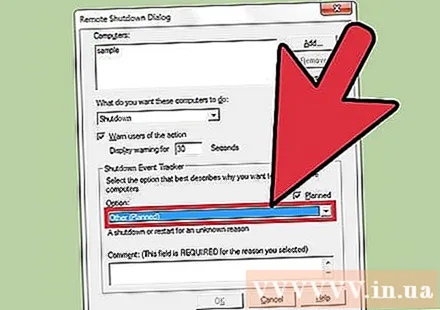
- Podeu optar per apagar o reiniciar l'ordinador de destinació.
- Podeu advertir els usuaris que l’ordinador està a punt d’apagar-se. Aquesta opció és molt recomanable si sabeu que algú altre fa servir l'ordinador. Podeu ajustar el temps de visualització de les notificacions.
- Podeu afegir motius i comentaris a la part inferior de la finestra. Aquests continguts s’afegiran al registre, cosa que és molt important si l’ordinador té molts administradors o si voleu revisar les vostres accions més endavant.
Feu clic a "D'acord" per apagar l'ordinador de destinació. L'ordinador s'apagarà immediatament o s'apagarà un cop finalitzi el temps d'advertiment que heu configurat. publicitat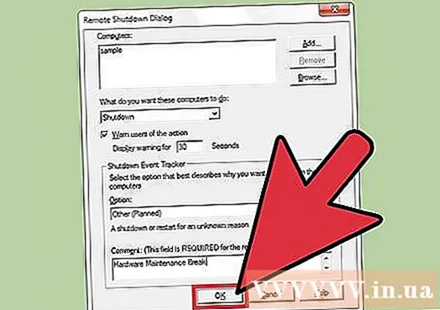
Mètode 3 de 5: apagueu els equips Windows remots a Linux
Prepareu l’ordinador per a l’aturada remota. Seguiu els passos de la primera part d’aquest article per preparar-vos per a l’aturada remota de l’ordinador Windows.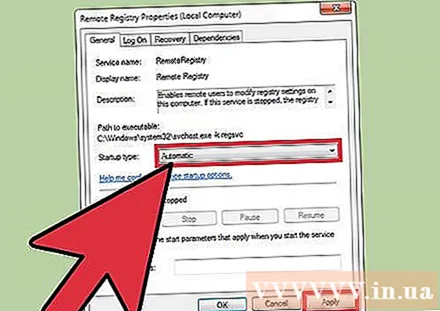
Cerqueu l'adreça IP del vostre ordinador. Cal conèixer l’adreça IP de l’ordinador de destinació per poder apagar-lo a través d’un ordinador Linux. Hi ha diverses maneres de determinar-ho: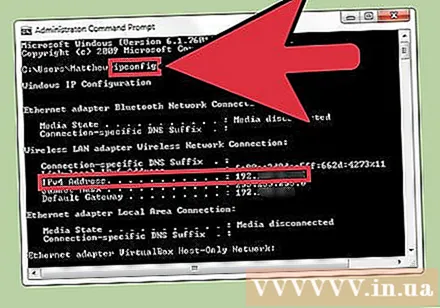
- Obriu el símbol del sistema a l’ordinador de destinació i introduïu-lo ipconfig. Cerqueu l'adreça.
- Obriu la pàgina de configuració del router i cerqueu el tauler del client DHCP. En aquesta taula es mostraran tots els dispositius connectats a la xarxa.
Obriu Terminal al vostre ordinador Linux. L'ordinador Linux ha de ser a la mateixa xarxa que l'ordinador Windows que teniu previst apagar remotament.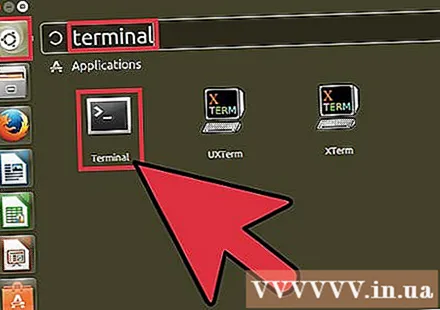
Instal·leu Samba. Aquest protocol ha d’estar connectat a l’ordinador Windows. L'ordre següent instal·larà Samba a Ubuntu: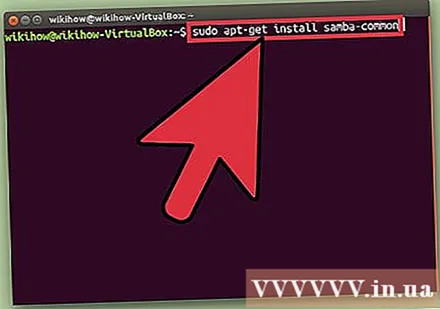
- sudo apt-get install samba-common
- Se us demanarà que introduïu la contrasenya mestra del vostre ordinador Linux per continuar amb la instal·lació.
Executeu una ordre d’aturada remota. Un cop instal·lat el protocol Samba, podeu executar l'ordre shutdown: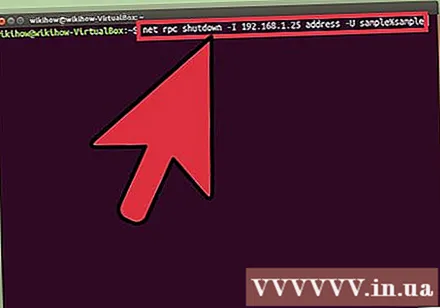
- net rpc shutdown -I adreça IP -U usuari%contrasenya
- En el seu lloc adreça IP igual a l'adreça IP de l'ordinador de destinació (per exemple: 192.168.1.25)
- En el seu lloc usuari mitjançant el nom d’usuari de l’ordinador Windows.
- En el seu lloc contrasenya mitjançant la contrasenya d’usuari de l’ordinador Windows.
Mètode 4 de 5: apagueu un Mac remotament
Obriu Terminal en un altre equip Mac de la xarxa. El terminal es pot utilitzar per apagar qualsevol ordinador Mac al qual tingueu accés d'administrador a la xarxa.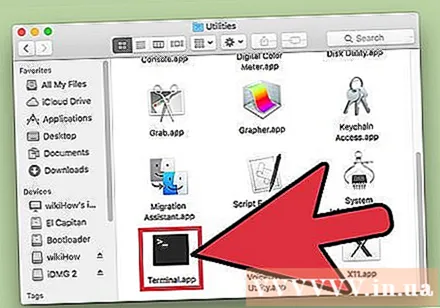
- Podeu trobar el terminal a la carpeta Aplicacions> Utilitats.
- Podeu fer-ho en un ordinador Windows mitjançant un programa de protocol SSH com PuTTY per connectar-vos al Mac mitjançant la línia d’ordres. Feu una ullada en línia per aprendre a utilitzar el protocol SSH (com ara PuTTY) al Windows. Un cop connectat mitjançant el protocol SSH, podeu utilitzar les mateixes ordres que al vostre Mac.
Importació.ssh nom d'usuari@adreça IP. Si us plau, canvieu nom d'usuari pel nom d'usuari de l'ordinador de destinació i adreça IP és igual a l'adreça IP d'aquest ordinador.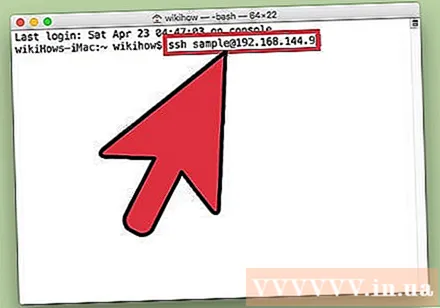
- Podeu veure més informació en línia sobre com trobar una adreça IP en un ordinador Mac.
Introduïu la contrasenya d'usuari de l'ordinador Mac de destinació quan se us demani. Després d’introduir l’ordre ara mateix, se us demanarà la contrasenya d’aquest compte d’usuari.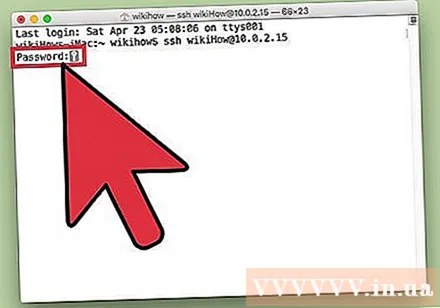
Importació.sudo / sbin / shutdown aradesprés premeu⏎ Tornar. El Mac s’apagarà remotament i la vostra connexió SSH a l’ordinador de destinació finalitzarà.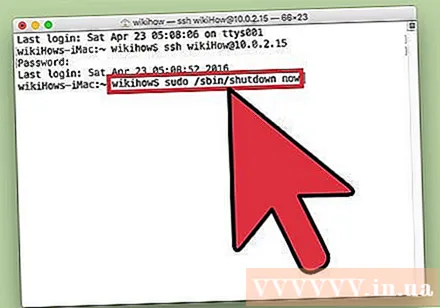
- Si voleu reiniciar l'ordinador, afegiu-lo -r entra més tard tancar.
Mètode 5 de 5: apagueu els equips Windows 10 de forma remota
Feu clic a qualsevol lloc de l'escriptori. Si l'escriptori no està activat, haureu de tancar el programa que estava actiu en lloc d'obrir el menú de tancament. Assegureu-vos que l'escriptori estigui actiu i que la resta de programes estiguin tancats o minimitzats.
Premeu.Alt+F4durant l'inici de sessió remot. Si utilitzeu l’escriptori remot de Windows 10, veureu que no hi ha cap opció de tancament al menú d’encesa. Si voleu apagar l’ordinador, podeu continuar amb el nou menú d’apagada del Windows.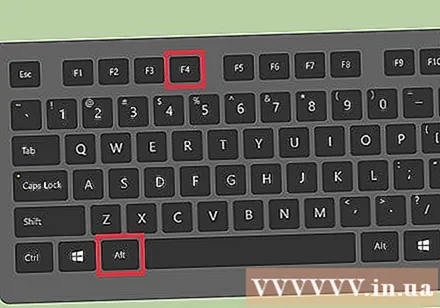
Seleccioneu "Apaga" al menú desplegable. També podeu triar altres opcions, com ara "Reinicia", "Dormir" i "Tancar la sessió".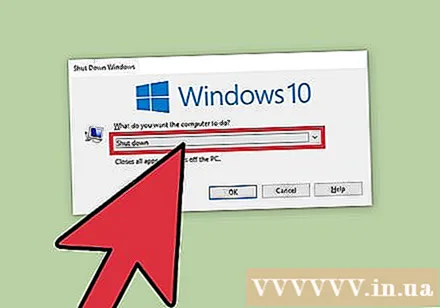
Feu clic a "D'acord" per apagar l'ordinador. Com que utilitzeu Escriptori remot, es perd la connexió amb l'ordinador de destinació. publicitat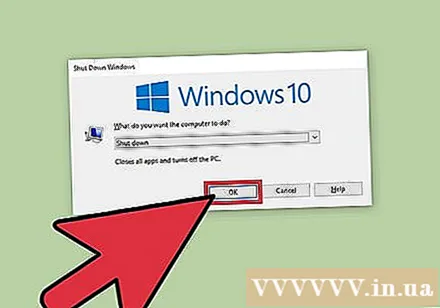
Consells
- No podreu apagar l'ordinador d'algú d'un codi sense conèixer la seva informació d'inici de sessió o sense l'accés d'administrador al seu equip.