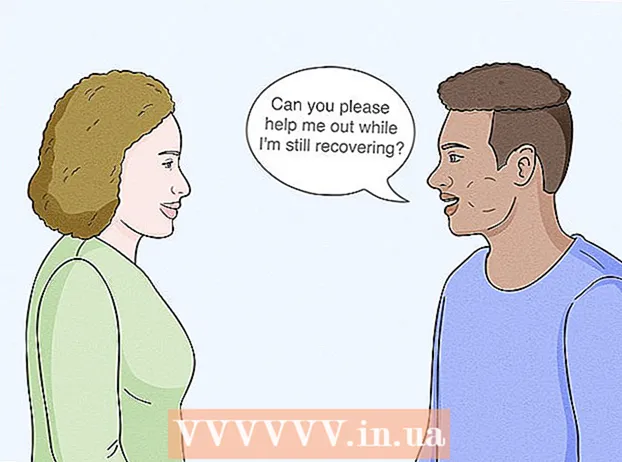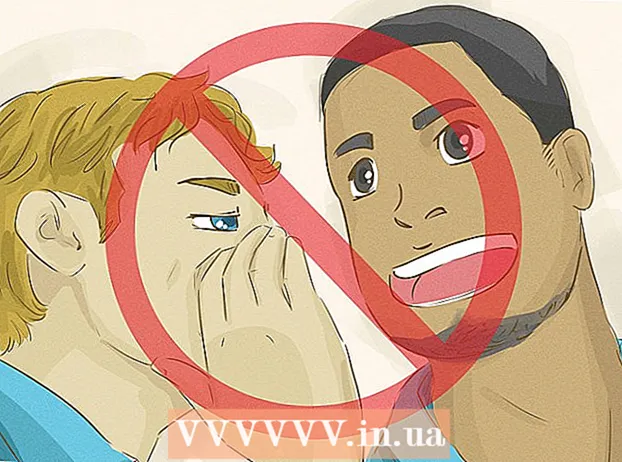Autora:
Roger Morrison
Data De La Creació:
22 Setembre 2021
Data D’Actualització:
1 Juliol 2024
![[FIXED] We can’t sign into your account. Windows 10 Temporary Profile Issue](https://i.ytimg.com/vi/jAJpPCJYagI/hqdefault.jpg)
Content
- Per trepitjar
- Mètode 1 de 2: torneu a la imatge de perfil predeterminada
- Mètode 2 de 2: suprimiu una imatge de perfil d'un compte de Microsoft
Quan seleccioneu la vostra imatge de perfil a Windows 10, apareixerà a la pantalla d'inici de sessió, al menú Inici i a diversos altres llocs de Windows. Si no voleu cap imatge de perfil, haureu de substituir-la per una altra cosa com la icona de perfil predeterminada (una silueta d'una persona). Un cop hàgiu substituït la foto, podeu suprimir les fotos de perfil antigues. Aquest wikiHow us mostra com restablir la imatge de perfil de Windows 10 a la icona de perfil predeterminada i suprimir les vostres imatges de perfil antigues.
Per trepitjar
Mètode 1 de 2: torneu a la imatge de perfil predeterminada
 Feu clic a Inici
Feu clic a Inici  Feu clic a la icona del vostre perfil. Ha de tenir l’aspecte de la vostra foto d’usuari actual i estar a l’extrem superior esquerre del menú Inici.
Feu clic a la icona del vostre perfil. Ha de tenir l’aspecte de la vostra foto d’usuari actual i estar a l’extrem superior esquerre del menú Inici.  Feu clic a Canvia la configuració del compte.
Feu clic a Canvia la configuració del compte. fer clic a Cerca la imatge. Es troba sota el títol "Crea la teva imatge". Veureu el quadre de diàleg "Obre".
fer clic a Cerca la imatge. Es troba sota el títol "Crea la teva imatge". Veureu el quadre de diàleg "Obre".  Aneu a C: ProgramData Microsoft Imatges del compte d'usuari. Aquí trobareu les icones d'usuari per defecte. Aquí teniu una manera ràpida de fer-ho:
Aneu a C: ProgramData Microsoft Imatges del compte d'usuari. Aquí trobareu les icones d'usuari per defecte. Aquí teniu una manera ràpida de fer-ho: - Seleccioneu aquest text amb el ratolí: C: ProgramData Microsoft Imatges del compte d'usuari.
- Premeu Ctrl+C. per copiar-lo al porta-retalls.
- A la barra d'adreces a la part superior de la finestra Obre, feu clic amb el ratolí al final del camí actual. Això posa en relleu la informació que ja es troba en aquest quadre.
- Premeu Ctrl+V. per enganxar el camí copiat.
- Premeu ↵ Introduïu.
 Seleccioneu user.png i feu clic a Seleccioneu la imatge. Cadascun dels fitxers anomenats "usuari" hauria d'estar bé. Això substitueix la vostra imatge de perfil pel perfil predeterminat.
Seleccioneu user.png i feu clic a Seleccioneu la imatge. Cadascun dels fitxers anomenats "usuari" hauria d'estar bé. Això substitueix la vostra imatge de perfil pel perfil predeterminat. - La vostra foto antiga encara apareixerà a la configuració del compte. Si voleu eliminar-lo completament de l'ordinador, continueu amb aquest mètode.
 Premeu ⊞ Guanya+E per obrir l'explorador de fitxers. Ara utilitzeu l'explorador de fitxers per eliminar la foto antiga de l'ordinador.
Premeu ⊞ Guanya+E per obrir l'explorador de fitxers. Ara utilitzeu l'explorador de fitxers per eliminar la foto antiga de l'ordinador.  Enganxa % appdata% Microsoft Windows AccountPictures a la barra d’adreces. Ho feu igual que ho vau fer en navegar a la carpeta Imatges del compte d'usuari a la finestra Obrir.
Enganxa % appdata% Microsoft Windows AccountPictures a la barra d’adreces. Ho feu igual que ho vau fer en navegar a la carpeta Imatges del compte d'usuari a la finestra Obrir.  Premeu ↵ Introduïu. Ara veureu totes les imatges del vostre compte d'usuari.
Premeu ↵ Introduïu. Ara veureu totes les imatges del vostre compte d'usuari.  Seleccioneu les imatges que vulgueu suprimir. Per seleccionar diverses fotos, manteniu premut Ctrl mentre feu clic.
Seleccioneu les imatges que vulgueu suprimir. Per seleccionar diverses fotos, manteniu premut Ctrl mentre feu clic.  Premeu Del al teclat. Les fotos seleccionades s'han eliminat del vostre compte.
Premeu Del al teclat. Les fotos seleccionades s'han eliminat del vostre compte. - Si inicieu la sessió a Windows amb el vostre compte de Microsoft, encara podreu veure la vostra foto de perfil anterior en algunes ubicacions (per exemple, quan inicieu la sessió en altres equips amb Windows 10). Consulteu el mètode "Eliminar una imatge de perfil d'un compte de Microsoft" per obtenir informació sobre com eliminar-la.
Mètode 2 de 2: suprimiu una imatge de perfil d'un compte de Microsoft
 Obriu la configuració de Windows [[Image:| techicon | x30px]]. Podeu trobar aquesta aplicació a la part inferior del menú Inici.
Obriu la configuració de Windows [[Image:| techicon | x30px]]. Podeu trobar aquesta aplicació a la part inferior del menú Inici. - Si el vostre inici de sessió de Windows 10 està connectat al vostre compte de Microsoft i no voleu que aparegui la vostra imatge de perfil anterior a cap lloc, utilitzeu aquest mètode per eliminar la imatge del vostre compte de Microsoft.
 fer clic a Comptes. És la icona que sembla la silueta d’una persona.
fer clic a Comptes. És la icona que sembla la silueta d’una persona.  fer clic a Gestioneu el meu compte de Microsoft. Es troba a sota de la imatge de perfil actual.
fer clic a Gestioneu el meu compte de Microsoft. Es troba a sota de la imatge de perfil actual.  Inicieu la sessió al vostre compte de Microsoft. Si encara no heu iniciat la sessió al vostre compte, se us demanarà que ho feu ara. Utilitzeu el mateix nom d’usuari i contrasenya que utilitzeu per iniciar la sessió a Windows.
Inicieu la sessió al vostre compte de Microsoft. Si encara no heu iniciat la sessió al vostre compte, se us demanarà que ho feu ara. Utilitzeu el mateix nom d’usuari i contrasenya que utilitzeu per iniciar la sessió a Windows.  Feu clic a la vostra foto de perfil. Es troba a la part superior esquerra de la pàgina. Apareixerà una versió més gran de la vostra foto.
Feu clic a la vostra foto de perfil. Es troba a la part superior esquerra de la pàgina. Apareixerà una versió més gran de la vostra foto.  fer clic a eliminar. Es troba a l'extrem inferior dret de la pàgina. Apareixerà un missatge de confirmació a la part inferior.
fer clic a eliminar. Es troba a l'extrem inferior dret de la pàgina. Apareixerà un missatge de confirmació a la part inferior.  fer clic a Sí per confirmar-ho. La foto ja no està associada al vostre compte.
fer clic a Sí per confirmar-ho. La foto ja no està associada al vostre compte.