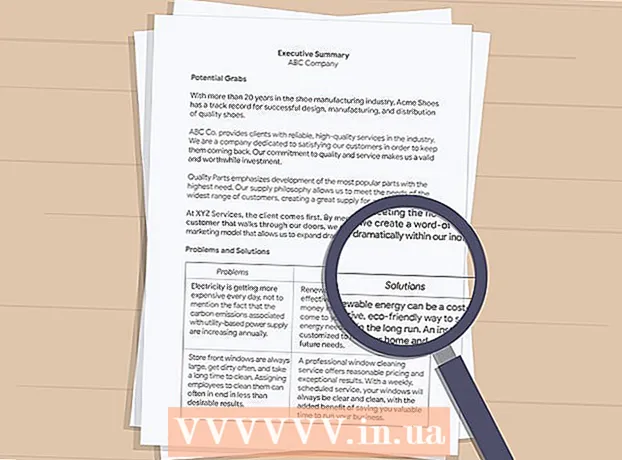Autora:
Lewis Jackson
Data De La Creació:
8 Ser Possible 2021
Data D’Actualització:
1 Juliol 2024

Content
Aquest wikiHow us ensenya a crear un bàner d'esdeveniments (bàner / bàner) mitjançant Microsoft Word en un ordinador Windows o Mac. Podeu utilitzar una plantilla o crear-ne una de zero.
Passos
Obriu Microsoft Word. És d’un color blau fosc amb una icona blanca “W” a l’interior.

Feu clic a la barra de cerca a la part superior de la finestra de Word.- Al Mac, primer heu de fer clic Dossier (Fitxer) a l'extrem superior esquerre i, a continuació, seleccioneu Novetat de Plantilla ... (Novetat de plantilla) al menú desplegable.
Importar pancarta barra de cerca i, a continuació, toqueu ↵ Introduïu. Es buscarà la plantilla de bàner a la base de dades de mostra de Microsoft.

Trieu una plantilla de bàner. Feu clic a la plantilla que vulgueu utilitzar en funció de la imatge de vista prèvia. S'obrirà la pàgina de plantilla.- Trieu un disseny de bàner que preferiu en lloc de l’adequat per a l’esdeveniment, ja que podreu canviar-ne el contingut més endavant.
Feu clic a Crear (Crear). Aquesta opció es troba a la dreta de la previsualització de la plantilla. La plantilla s'obre a Microsoft Word.

Editeu el contingut del bàner. Substituïu el text de cada pàgina pel contingut del bàner que vulgueu.- També podeu canviar els colors i els tipus de lletra fent clic Inici, seleccioneu el text que voleu editar i, a continuació, seleccioneu l'opció que vulgueu a la secció "Tipus de lletra" de la barra d'eines.
Canvieu el tipus de lletra del bàner. A la secció "Tipus de lletra" de la barra d'eines, heu de canviar els aspectes següents al text del bàner:
- Mida (Mida): feu clic al número d'aquesta secció i introduïu la paraula número 300 puja i prem ↵ Introduïu.
- Font Feu clic al quadre del nom de la font (per exemple: Calibri) i, a continuació, trieu el tipus de lletra que vulgueu.
- Color (Color): feu clic a la fletxa cap avall a la dreta del botó "A" amb la barra de colors que hi ha a sota i, a continuació, trieu el color que vulgueu utilitzar.

Pengeu imatges de fons per:- Feu clic a la targeta Thiết kế (Disseny).
- Feu clic a Filigrana (Fotos borroses)
- Feu clic a Filigrana personalitzada ... (Filigrana personalitzada)
- Marqueu "Filigrana amb imatge" i feu clic a Selecciona una imatge ... (Tria una foto)
- Seleccioneu una foto (al Windows, primer heu de fer-hi clic) Al meu ordinador)
- Feu clic al quadre desplegable "Escala" i trieu una escala.
- Feu clic a D'acord
Deseu el bàner mitjançant:
- Al Windows Feu clic a Dossier, tria Guardar com (Desa com), feu doble clic Aquest PC, seleccioneu una ubicació desada a la part esquerra de la finestra, introduïu un nom per al fitxer del bàner al quadre de text "Nom del fitxer" i feu clic a Desa (Desa).
- A Mac Feu clic a Dossier, tria Guardar com ..., introduïu un nom per al bàner al camp "Desa com a", feu clic al quadre "On" i trieu una carpeta per desar el fitxer i feu clic a Desa.
Consells
- Podeu variar diversos tipus de lletra per cridar l'atenció sobre una paraula o grup de paraules concretes.
- Si creeu un bàner des de zero, utilitzeu un fons destacat ja que la funció de filigrana s’enfonsarà a la imatge.
Advertiment
- De vegades, algunes impressores tallen el text en un lateral del bàner. Per solucionar-ho, augmenteu els marges quan seleccioneu la configuració d'impressió.