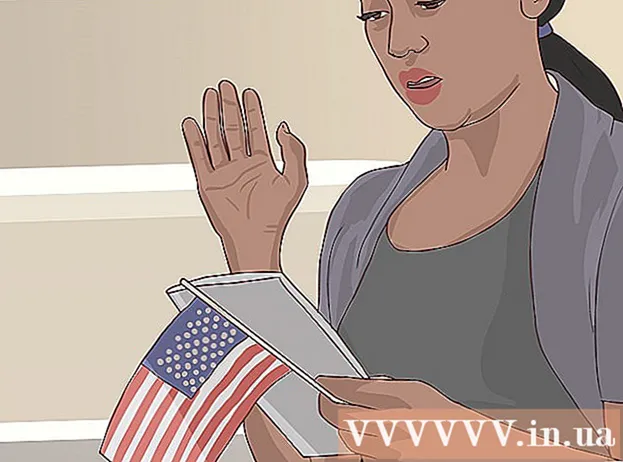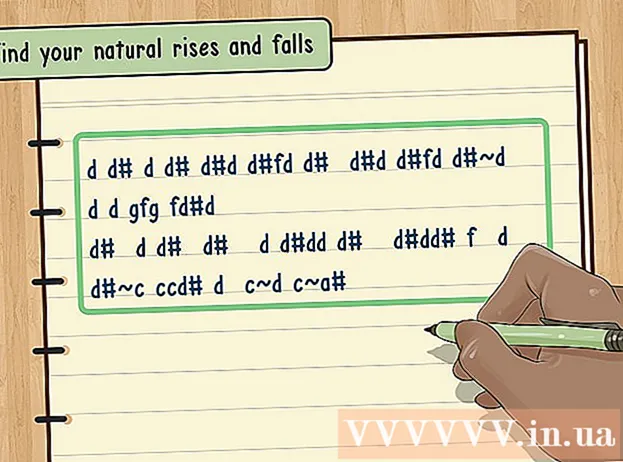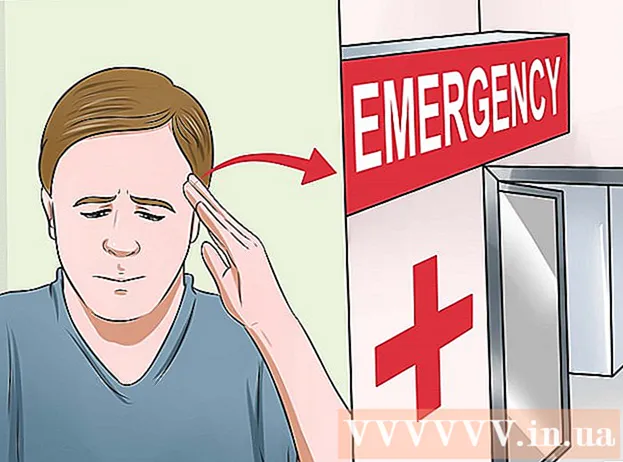Autora:
Peter Berry
Data De La Creació:
18 Juliol 2021
Data D’Actualització:
1 Juliol 2024

Content
Conèixer les especificacions del vostre equip us ajudarà a prendre decisions informades sobre el vostre maquinari i programari. Conèixer la línia de productes exacta de cada maquinari també us ajudarà a reduir els problemes tècnics. Amb qualsevol sistema operatiu, podeu trobar ràpidament les especificacions d’una màquina.
Passos
Mètode 1 de 4: Windows
Obre el quadre de diàleg Executa. El podeu trobar al menú Inici o prement una combinació de tecles ⊞ Guanya+R.

Tipus.msinfo32i premeu↵ Introduïu. S'obrirà la finestra d'informació del sistema.- Pot trigar uns minuts a obrir aquesta finestra.
- Hi ha moltes maneres de comprovar les especificacions del vostre sistema a Windows. En particular, amb la informació del sistema, se us proporcionarà l'informe més complet en un sol lloc.

Consulteu el resum del sistema i cerqueu la vostra informació bàsica. Hi ha alguns elements destacables a la pantalla Resum del sistema: la pantalla per defecte quan s'obre la finestra d'informació del sistema, inclosos:- Nom del sistema operatiu (Nom del sistema operatiu): aquesta és la versió de Windows que utilitzeu.
- Fabricant / model del sistema (Fabricant de la sèrie / sistema): és el fabricant de l'ordinador i el model de la màquina.
- Tipus de sistema (Tipus de sistema): mostra si utilitzeu una versió de Windows de 32 bits (x86) o 64 bits (x64).
- Processador (Processador): mostra el model i la velocitat del processador. La velocitat indicada aquí és la velocitat publicitària. Si el processador té diversos nuclis, també es demostrarà. Tingueu en compte que si el processador té overclock per augmentar la velocitat, és probable que la nova especificació no s’actualitzi. Feu clic aquí per obtenir més informació sobre la mesura de la velocitat del processador.
- Memòria física instal·lada (RAM) (Memòria temporal de dades): és la quantitat de memòria RAM instal·lada a l'ordinador.
- Fabricant / model de sòcol (Fabricant / Sèrie de la placa base): es tracta del fabricant de la placa base i de la informació del model. El model de placa base no sempre s’informa adequadament.

Amplieu la secció "Components". Aquesta secció proporciona informació detallada sobre la targeta gràfica i el disc dur.
Seleccioneu "Mostra". La targeta gràfica que heu instal·lat es mostrarà aquí. Si la placa base compta amb gràfics integrats i també afegiu una targeta independent, es presenten dos conjunts d'especificacions diferents.
- Quan cerqueu especificacions de targeta gràfica, la informació més comuna que heu de conèixer és Nom (Nom) i Adaptador RAM (Memòria de targeta gràfica). Aquí, l’adaptador RAM es mostra en bytes. No obstant això, a les especificacions del sistema, normalment s’expressa en gigabytes (GB). Un gigabyte conté aproximadament 1.000 milions de bytes (Windows informarà de la mateixa xifra que el fabricant).
Amplieu la secció "Emmagatzematge" i seleccioneu "Unitats". Es mostrarà l’espai disponible i la mida total de tots els discs i particions de l’ordinador.
- Seleccioneu l'opció "Discs" per llegir les especificacions de la unitat física i les diferents particions que conté cada unitat.
Exploreu altres parts. La informació anterior us ajuda a determinar les especificacions relacionades amb els requisits del sistema per al maquinari i el programari. Tot i això, només són informació bàsica. Podeu trobar molta informació detallada per a cadascun dels anteriors.
- La secció "Entorn de programari" mostra tots els vostres controladors, processos en execució i programes d'inici.
Exporta fitxer per a la reparació de l'ordinador. Si busqueu un tècnic per resoldre problemes amb el vostre ordinador, és possible que vulgueu veure la documentació de les especificacions del vostre equip. Podeu exportar les especificacions del vostre sistema fent clic al menú "Fitxer" i seleccionant "Exporta". Poseu-li un nom i el fitxer es desarà com a text. publicitat
Mètode 2 de 4: Mac
Feu clic al menú Apple i seleccioneu "Quant a aquest Mac". Apareixerà la finestra que mostra la versió d’OS X i el resum de les propietats del sistema. Inclou la velocitat del processador, la memòria (RAM) i la targeta gràfica (si s’instal·la).
Utilitzeu les pestanyes de la part superior de la finestra (Yosemite). L'última versió d'OS X té pestanyes a la part superior de la finestra Quant a aquest Mac, cosa que us permet canviar ràpidament entre diferents grups de maquinari. Si feu servir Mavericks (OS X 10.9) o versions anteriors, aneu al pas següent.
- La pestanya Visió general proporciona un breu informe sobre les cerques més habituals de l’especificació. Aquesta pàgina hauria de tenir prou informació per determinar si l’ordinador pot executar un programa o no.
- La pestanya Mostra mostra totes les pantalles connectades.
- A la pestanya Emmagatzematge es mostra el disc dur i la capacitat de cada unitat.
Feu clic a.Més informació (Més informació: Mavericks i versions anteriors). S'obrirà una finestra nova amb informació detallada sobre el maquinari. Utilitzeu l'arbre de navegació de l'esquerra per anar al maquinari que voleu explorar.
- La secció Maquinari mostra informació detallada sobre tots els components del maquinari. Quan se selecciona "Maquinari", es mostrarà informació sobre la unitat central de processament (CPU) al tauler dret. Si la CPU té més d’un nucli, també es mostraran aquí.
- Nota: La velocitat del processador que es mostra aquí és la velocitat anunciada pel fabricant i és totalment lliure d'utilitzar-la per determinar si l'ordinador compleix els requisits tècnics per executar el capítol. programa o no. No obstant això, no mostrarà els fruits de l'overclocking, la velocitat augmenta. Feu clic aquí per obtenir més informació sobre com trobar la velocitat real del processador.
Mètode 3 de 4: Linux
Obriu l'emulador. Podeu utilitzar el programa de llista de maquinari lleuger que es troba a moltes distribucions de Linux. Si no, la instal·lació és força senzilla. Podeu obrir ràpidament els emuladors a la majoria de distribucions prement una combinació de tecles Ctrl+Alt+T.
Configuració lshw (necessari). Moltes distribucions de Linux, inclosos Ubuntu i Mint, sí lshw. Utilitzeu una de les ordres següents per instal·lar-lo lshw. Si ja el teniu a l'ordinador, se us notificarà que el programa està instal·lat.
- Distribucions Debian - sudo apt-get install lshw
- Red Hat / Distribucions Fedora - sudo yum instal·leu lshw
Correr lshw per llegir informació sobre el maquinari del vostre ordinador. Utilitzeu l'ordre següent per retallar la major part del contingut divers i mostrar els elements que es cerquen amb més freqüència:
- sudo lshw -short.
Cerqueu l’element que esteu cercant. Utilitzeu la columna "Classe" per cercar. Podeu trobar el processador, la memòria (RAM), la targeta gràfica ("pantalla") i les unitats.
Creeu un fitxer de text amb les especificacions del maquinari. Pot ser útil per aconseguir que algú ho solucioni o per vendre un ordinador.
- Tipus sudo lshw -short> specs.txt. Podeu canviar el nom del fitxer com vulgueu. Trobareu aquest fitxer de text al directori / home.
- També podeu escriure sudo lshw -html> specs.html, creeu un fitxer HTML. És possible que aquest volum sigui més fàcil de llegir quan s’obre al navegador.
Instal·lació de la interfície gràfica d'usuari (GUI). Aquesta interfície us permet veure informació de maquinari a la finestra de gràfics i navegar-hi. Com a tal, pot ser més còmode per a aquells que estiguin acostumats a Windows o OS X.
- Escriviu ordres sudo apt-get install lshw-gtk (Debian) o sudo yum instal·leu lshw-gui (RH / Fedora).
- Escriviu ordres sudo lshw -X per obrir la GUI per a lshw. La GUI utilitza un disseny de "3 fotogrames". Quan amplieu alguna cosa al marc esquerre, la subsecció apareixerà al marc de la dreta. Amplieu els diferents grups per trobar les vostres especificacions.
Mètode 4 de 4: Android
Descarregueu l'aplicació de simulació de l'emulador. Tot i que podeu utilitzar el menú Configuració per trobar informació bàsica sobre el vostre telèfon, no podreu veure cap informació detallada sobre el processador o la memòria. Amb una aplicació d'emulador d'emulador, podreu executar una ordre de Linux per mostrar els paràmetres del sistema.
- Si teniu accés a les eines de desenvolupament del dispositiu (Configuració → Eines per a desenvolupadors), podeu obrir l'emulador de terminal des d'allà. Si no teniu accés a aquestes eines, podeu descarregar una aplicació d'emulador d'emulador. L'emulador de terminal gratuït més popular és "Emulador de terminal per a Android". Podeu descarregar-lo a Google App Store. Aquest mètode no requereix accés root: permet l'accés i l'ajust de tot el sistema de fitxers del sistema operatiu.
Obriu l'emulador de terminal. Se us redirigirà a la sol·licitud de l'emulador a l'estil Linux.
Escriviu ordres.cat / proc / cpuinfoi premeu Retorn. Es mostrarà la informació del processador mòbil al dispositiu Android.
Escriviu ordres.cat / proc / meminfoi premeu Retorn. Es mostra la informació de memòria (RAM) del dispositiu, inclosa la informació sobre el total i la quantitat d’espai que s’utilitza. publicitat