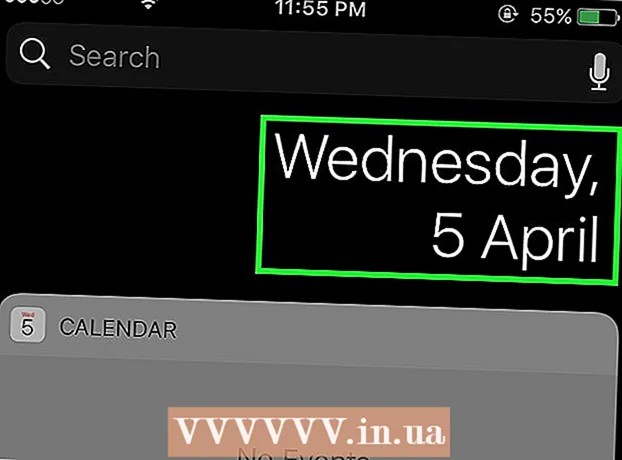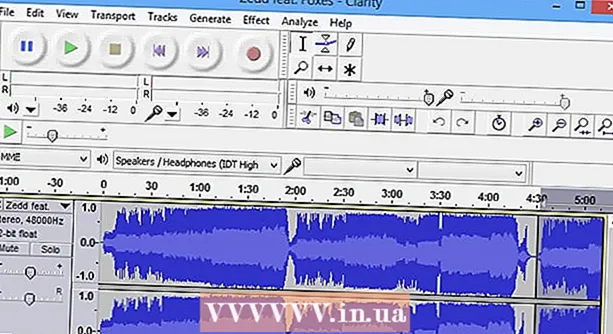Autora:
John Stephens
Data De La Creació:
2 Gener 2021
Data D’Actualització:
2 Juliol 2024
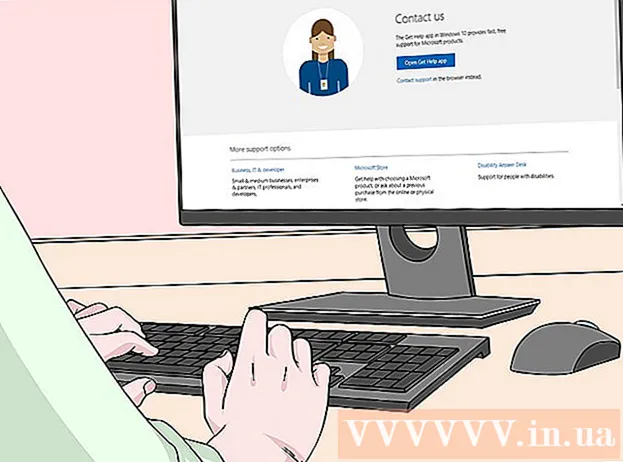
Content
Aquest wikiHow us ensenya a trobar la clau del producte per a la vostra versió de Microsoft Office.
Passos
Mètode 1 de 2: Microsoft Office 365, 2016, 2013 i 2011
Cerqueu documents i correus electrònics personals. Les versions més recents d’Office no emmagatzemen els 25 caràcters complets de la clau del producte en un format llegible per ordinador. La millor manera de veure la clau del producte és trobar el rebut electrònic (si es compra en línia) o l’embalatge del producte (si l’heu comprat a la botiga).
- Si l'ordinador venia amb una versió registrada d'Office, el codi es pot imprimir en un adhesiu d'holograma en algun lloc del dispositiu.
- Si teniu el disc o l’embalatge original, busqueu l’adhesiu o l’etiqueta que conté el codi.
- Si heu comprat el programari a Microsoft Store, busqueu el rebut al correu electrònic. Assegureu-vos d’incloure una clau de producte al rebut.

Consulti a la botiga en línia. Si no trobeu el rebut, podreu trobar el codi iniciant la sessió al compte de la botiga.- Si heu comprat programari a Microsoft Store, seguiu aquests passos:
- Inicieu la sessió al vostre compte a https://www.microsoftstore.com.
- Feu clic a historial de comandes (Historial de transaccions).
- Feu clic a una comanda.
- Feu clic a Instal·leu Office (Instal·leu Office).
- Feu clic a Hola Aconseguim la vostra oficina (Hola. Obteniu el vostre Office) per mostrar la clau.
- Si heu comprat Office a la feina mitjançant Microsoft HUP, seguiu aquests passos:
- Iniciar Sessió en https://microsofthup.com.
- Feu clic a historial de comandes.
- Introduïu l'adreça de correu electrònic que utilitzeu per comprar Office. Rebrà un correu electrònic amb l'enllaç.
- Feu clic a l'enllaç del correu electrònic.
- Feu clic al número de comanda per mostrar la clau.
- Si heu comprat programari a Microsoft Store, seguiu aquests passos:

Consulteu el vostre compte de Microsoft Office. Si heu instal·lat Office abans i heu utilitzat una clau de producte, haureu de trobar la clau a la informació del vostre compte:- Accés https://stores.office.com/myaccount.
- Inicieu la sessió al vostre compte.
- Feu clic a Instal·leu-la des d'un disc (Instal·leu-ho des del disc).
- Feu clic a Tinc un disc (Tinc el disc).
- Feu clic a Consulteu la vostra clau de producte (Vegeu la clau del producte).

Poseu-vos en contacte amb el servei d'assistència de Microsoft. Si els altres passos no funcionen i teniu proves de compra, proveu de contactar amb Microsoft. Accés https://support.microsoft.com/en-us/contactus i feu clic a Començar (Començar). publicitat
Mètode 2 de 2: Microsoft Office 2010 o 2007
Comproveu el rebut del correu electrònic. Si heu comprat Office des d’una botiga en línia i l’heu descarregat a l’ordinador, podeu trobar els 25 caràcters de la clau del producte al correu electrònic del rebut.
Consulti a la botiga en línia. Si heu baixat el paquet ofimàtic i no veieu cap rebut, podreu trobar la clau del producte iniciant la sessió al compte de la botiga.
- Si heu comprat el paquet de Digital River, podeu obtenir el codi visitant la seva pàgina d'assistència i triant Com puc obtenir el meu número de sèrie o el meu codi de desbloqueig? (Com puc obtenir el meu número de sèrie o el meu codi de desbloqueig?). Simplement seguiu les instruccions que apareixen a la pantalla per obtenir el codi.
- Si heu comprat a Microsoft Store, seguiu aquests passos:
- Inicieu la sessió al vostre compte a https://www.microsoftstore.com.
- Feu clic a historial de comandes.
- Feu clic a una comanda.
- Feu clic a Instal·leu Office.
- Feu clic a Hola Aconseguim la vostra oficina per mostrar la tecla.
Comproveu l’embalatge del producte. Si heu comprat un disc d’Office amb una caixa, la clau del producte sol estar a l’embalatge. Si no el trobeu, consulteu les instruccions del quadre per buscar la clau del producte en línia.
- Si heu accedit a la versió d’Office que inclou una clau de producte amb un PIN https://office.com/getkey i introduïu 27 caràcters numèrics a la targeta.
Comproveu l’adhesiu de l’holograma a l’ordinador. Si l’ordinador s’ha instal·lat i s’ha registrat prèviament a Office quan el vau comprar, és possible que la clau del producte estigui en un adhesiu d’holograma en algun lloc del dispositiu.
Utilitzeu LicenseCrawler (només per a PC). Si els altres passos no funcionen, podeu utilitzar LicenseCrawler (o alguna aplicació gratuïta de cerca de claus) per desxifrar la clau. A continuació s'explica com es pot procedir:
- Aneu a http://www.klinzmann.name/licensecrawler.htm i feu clic a Baixa.
- Feu clic en un dels enllaços que hi ha a sota de l'encapçalament ″ Versió portàtil ″ (Versió portàtil).
- Seguiu les instruccions que apareixen a la pantalla per descarregar el fitxer .zip.
- Extraieu el fitxer. Es crearà la carpeta que conté l'aplicació. No cal que inicieu cap tipus d’instal·lador, ja que és portàtil.
- Obriu una carpeta nova i feu doble clic LicenseCrawler.exe.
- Feu clic a Cerca (recordeu que heu de tancar qualsevol anunci emergent si està disponible). L'aplicació escanejarà el registre.
- Desplaceu-vos cap avall i busqueu una línia que comenci per una de les cadenes de text següents:
- HKEY_LOCAL_MACHINE Software Microsoft Office 14.0 (Office 2010)
- HKEY_LOCAL_MACHINE Software Microsoft Office 12.0 (Office 2007)
- Cerqueu la següent clau de producte a ″ Número de sèrie ″. Es tracta de 25 caràcters agrupats en 5 conjunts de lletres i números.
Poseu-vos en contacte amb l'assistència de Microsoft. Si els altres passos no funcionen i teniu proves de compra, proveu de contactar amb Microsoft. Accés https://support.microsoft.com/en-us/contactus i feu clic a Començar. publicitat