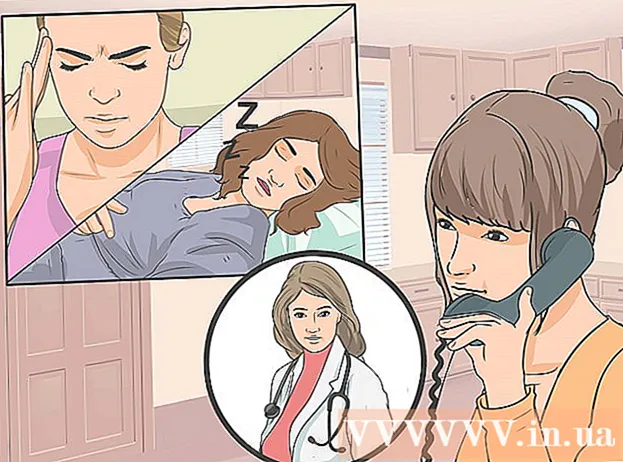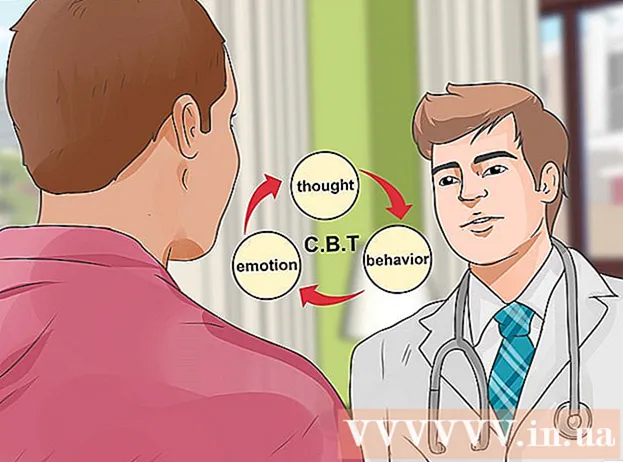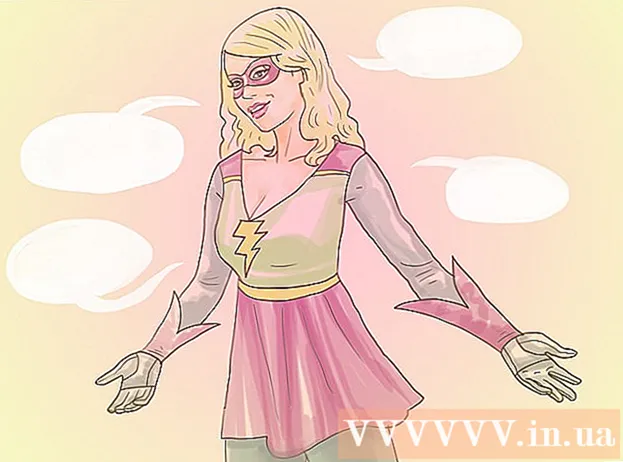Autora:
Peter Berry
Data De La Creació:
16 Juliol 2021
Data D’Actualització:
1 Juliol 2024
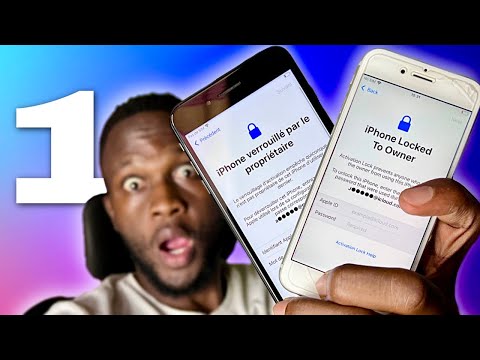
Content
En aquest article s’explica com crear i instal·lar fitxers de subtítols per als vídeos que s’hagin baixat a l’ordinador. Després de crear el fitxer de subtítols amb un editor de text, podeu afegir-lo al vostre vídeo mitjançant programes gratuïts com VLC o HandBrake.
Passos
Part 1 de 4: Creació de fitxers de subtítols al Windows
. Feu clic al logotip de Windows a l'extrem inferior esquerre de la pantalla.
. Feu clic a la icona de la lupa que hi ha a l'extrem superior dret de la pantalla. La barra de cerca es mostrarà aquí.

Importar textedit. Aquí trobareu el programa TextEdit al vostre Mac.
Feu doble clic TextEdit. Aquesta és l'opció que apareix a sobre de la llista de resultats de cerca. Amb aquesta acció, apareixerà a la pantalla l’editor de text predeterminat del Mac: TextEdit.

Introduïu primer el número dels subtítols. Si us plau, entra 0i, a continuació, premeu ⏎ Tornar per començar una nova línia.- Hi entrareu 1 per al segon subtítol, utilitzeu 2 pel tercer subtítol, etc.

Crea una cronologia per als subtítols. Cada part de la línia de temps ha de tenir el format HH: MM: SS.TT, amb les hores d’inici i final separades per un espai i la fletxa té dos guions com aquest: HH: MM: SS. TT -> HH: MM: SS.TT.- Per exemple, si voleu que aparegui el primer subtítol del vídeo entre els segons 5 i 10, escriviu 00:00:05.00 -> 00:00:10.00 aquí.
Premeu ⏎ Tornar. Això crearà una nova línia per introduir el text del títol.
Introduïu contingut de subtítols. Els subtítols es mostraran a la mateixa línia si no premeu ⏎ Tornar fins que s'hagi introduït el text d'aquesta línia.
- També podeu crear una segona línia de subtítols prement ⏎ Tornar una vegada i introduïu el text de la segona línia.
Premeu ⏎ Tornar dues vegades. Això crearà un espai entre el subtítol anterior i quan començarà el següent.
Creeu subtítols per a la resta del vídeo. Cada títol ha de tenir un número, una línia de temps, almenys una línia del cos i una línia en blanc entre la línia de subtítols i el número següent.
Feu clic a Format (Format). Aquesta és l'opció a la part superior de la pantalla. Apareixerà un altre menú després del clic.
Feu clic a Feu text sense format (Creeu text pla). Aquesta opció està disponible al menú Format es mostra.
Feu clic a Dossier (Dossier). Veureu Fitxer a l'extrem superior esquerre de la pantalla. Això mostra una llista de selecció.
Feu clic a Guardar com (Guardar com). Aquesta és una opció al menú Fitxer que es mostra actualment. La finestra Desa apareixerà a la pantalla.
Introduïu el nom del vídeo. Introduïu el nom del vídeo que voleu subtitular al camp del nom del fitxer de subtítols. Aquest nom ha de coincidir amb el nom de visualització del vídeo a l'ordinador (incloses les majúscules / minúscules).
Afegiu una extensió per al fitxer de subtítols. Després d'introduir el nom del vídeo, canviarà l'extensió .txt Fort .srt aquí.
Feu clic a Desa (Desa). Aquest és el botó que es mostra a la part inferior de la finestra. Això desarà el fitxer SRT al directori que trieu. Ara que heu creat el fitxer de subtítols, el següent que heu de fer és afegir els subtítols al vídeo. publicitat
Part 3 de 4: Afegiu un fitxer de subtítols al vídeo mitjançant VLC
Deseu els subtítols i els fitxers de vídeo a la mateixa carpeta. Podeu fer-ho seleccionant el fitxer de subtítols i premeu Ctrl+C (a Windows) o ⌘ Ordre+C (al Mac) per copiar el fitxer, obriu la carpeta on es guarda el vídeo i premeu Ctrl+V (a Windows) o ⌘ Ordre+V (en Mac).
Obriu el vídeo a VLC. Aquesta acció serà lleugerament diferent en funció del sistema operatiu que utilitzeu:
- Windows - Feu clic amb el botó dret del ratolí sobre el vídeo, seleccioneu Obert amb (Obriu amb) i feu clic Reproductor multimèdia VLC al menú que es mostra actualment.
- Mac - Seleccioneu el vídeo i feu clic a Dossier, tria Obert amb i feu clic a VLC al menú que es mostra actualment.
- Si el vostre ordinador no té VLC Media Player instal·lat, podeu descarregar i instal·lar aquest programa gratuïtament.
Feu clic a la targeta Subtítol (Subtítol). Aquesta és l'opció a la part superior de la finestra VLC. Aquí apareixerà un menú.
- A Mac, seleccioneu Subtítol es mostra a la part superior de la pantalla.
Trieu Sub pista (Seguiment de subtítols). Aquesta opció està disponible al menú que es mostra actualment. Veureu que apareix un altre menú aquí.
Feu clic a Pista 1. Aquesta és una opció al menú que es mostra actualment. Ara els vostres subtítols apareixen al vídeo.
Inseriu manualment el fitxer de subtítols. Si el vídeo no mostra subtítols, podeu afegir manualment el fitxer de subtítols al vídeo perquè els subtítols siguin visibles fins que desactiveu VLC:
- Feu clic a Sub pista
- Feu clic a Afegeix un fitxer de subtítols ... (Afegeix un fitxer de subtítols ...)
- Trieu el fitxer de subtítols.
- Feu clic a Obert (Obert).
Part 4 de 4: Afegir fitxers de subtítols al vídeo mitjançant HandBrake
Obre el fre de mà. Es tracta d’una aplicació amb una icona de pinya al costat d’una copa de vi.
- Si el vostre ordinador no té HandBrake, podeu descarregar HandBrake gratuïtament des de https://handbrake.fr/.

Feu clic a Dossier (Arxiu) quan se li demani. Aquesta és una opció del menú que es mostra a la part esquerra del Fre de mà. S’obrirà una finestra Explorador de fitxers (al Windows) o Finder (al Mac).- Si no veieu aquest menú, feu clic a Codi obert (Font oberta) a l'extrem superior esquerre de la finestra i feu clic a Dossier al menú que es mostra actualment.

Selecciona un vídeo. Obrireu la carpeta on cal afegir el vídeo i, a continuació, feu clic al vídeo.
Feu clic a Obert (Obert). Aquesta és l'opció a l'extrem inferior dret de la finestra.

Feu clic a Navega (Navegador). Aquesta opció es mostra al centre de la pàgina. Apareixerà una altra finestra a la pantalla.
Introduïu un nom de fitxer i seleccioneu un directori de desat. Introduïu el nom que vulgueu donar al vídeo per al qual es necessiten subtítols i, a continuació, seleccioneu una carpeta (per exemple Escriptori) per desar el vídeo.
Feu clic a D'acord. Aquest botó es mostra a l'extrem inferior dret de la finestra.
Feu clic a la targeta Subtítols (Subtítol). Trobareu aquesta pestanya a sota de la finestra del fre de mà.
Feu clic a Importa SRT (Importa fitxer SRT). Aquesta és l'opció que es mostra a la part esquerra de la finestra.
- En un ordinador Windows, primer heu d’eliminar el subtítol predeterminat fent clic a la marca X el color vermell a la dreta d’aquest subtítol.
- En un Mac, feu clic al quadre de selecció Pistes i feu clic a Afegeix un SRT extern ... (Afegint fitxers SRT externs ...) a la llista de selecció que es mostra.
Seleccioneu el fitxer SRT. Cerqueu el fitxer SRT que ja heu creat i feu-hi clic.

Feu clic a Obert (Obert). Això afegirà el fitxer SRT a HandBrake.
Marqueu la casella "Grava". Aquesta és l'opció a la dreta del nom del fitxer de subtítols. Això garanteix que el fitxer de subtítols sempre sigui visible al vídeo i faci que el vídeo sigui compatible amb tots els reproductors de vídeo.

Feu clic a Inicieu Codificar (Comença la codificació). Aquesta és l'opció a la part superior de la finestra del fre de mà. Per tant, el programa HandBrake afegirà un fitxer de subtítols al vídeo.- Quan la codificació s'hagi completat, el vídeo amb subtítols inserits apareixerà a la carpeta de desat que heu seleccionat.
Consells
- També podeu utilitzar YouTube per afegir un fitxer SRT al vostre vídeo, si voleu publicar el vídeo en línia.
- Es poden crear molts fitxers de subtítols, però seran més precisos que els subtítols generats automàticament a llocs com YouTube o serveis de tercers.
Advertiment
- Tingueu paciència, ja que afegir subtítols al vostre vídeo pot trigar molt de temps.