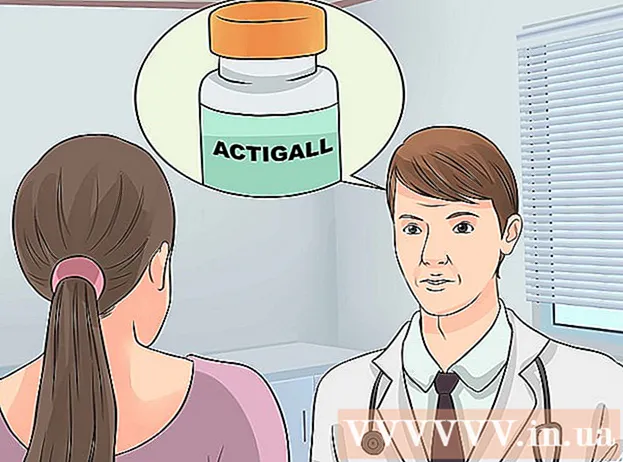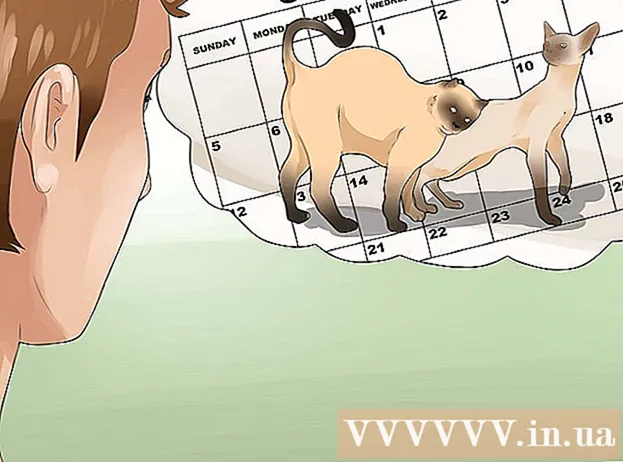Autora:
Robert Simon
Data De La Creació:
16 Juny 2021
Data D’Actualització:
1 Juliol 2024
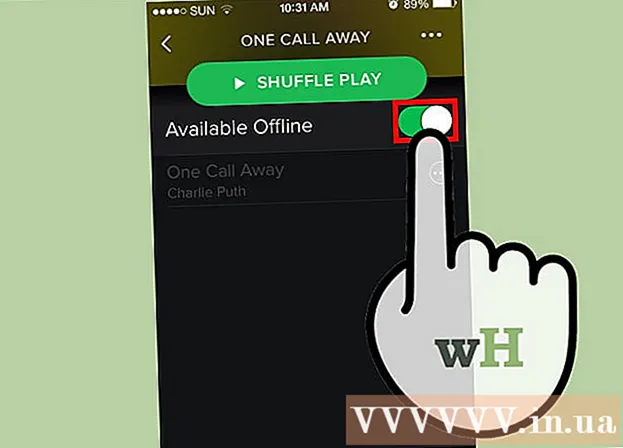
Content
L'iPhone té moltes funcions, però té un desavantatge a l'hora de descarregar música, sobretot si no voleu utilitzar el programari musical d'iTunes d'Apple. Aquesta és l’única manera de sincronitzar oficialment els fitxers multimèdia amb l’iPhone i la nova actualització d’iOS ha bloquejat la majoria d’altres maneres no oficials. Safari tampoc no us permet descarregar fitxers MP3 de llocs web. Afortunadament, encara podeu baixar música d’altres maneres sense fer servir iTunes.
Passos
Mètode 1 de 4: utilitzeu Dropbox
Registreu-vos per obtenir un compte de Dropbox. Podeu penjar cançons a Dropbox i escoltar música a l'aplicació Dropbox de l'iPhone. Els comptes de Dropbox gratuïts obtenen 2 GB d’emmagatzematge. Si descarregueu molt d’espai de forma gratuïta, podeu adquirir més emmagatzematge o provar d’altra manera en aquest article.

Instal·leu el programari Dropbox a l'ordinador. Un cop instal·lat, veureu la carpeta Dropbox al vostre escriptori. Qualsevol fitxer d’aquesta carpeta es carregarà al vostre compte de Dropbox.
Copieu totes les cançons que vulgueu afegir al vostre iPhone a la carpeta Dropbox. Podeu obrir la carpeta Dropbox fent clic a la icona de Dropbox a la safata del sistema o a la barra d'eines i, tot seguit, fent clic al botó Carpeta. Dropbox admet formats.mp3, .aiff, .m4a i.wav.
Espereu que la música es carregui al vostre compte de Dropbox. Aquest procés pot trigar una estona, en funció de la mida del fitxer i de la velocitat de la connexió a Internet. Podeu fer un seguiment del progrés al menú Dropbox de la safata del sistema o de la barra d'eines.
Baixeu-vos l'aplicació Dropbox al vostre iPhone. L'aplicació es pot descarregar gratuïtament a l'App Store. Inicieu la sessió al vostre compte de Dropbox després d'instal·lar-lo.
Toca la cançó que vulguis escoltar. Dropbox reproduirà les cançons emmagatzemades al compte sempre que estigueu connectat a la xarxa. La cançó es continuarà reproduint fins i tot si utilitzeu una altra aplicació.
Marca les cançons com a preferides per escoltar-les fora de línia. Normalment, Dropbox només reprodueix cançons quan estigueu connectat a la xarxa, però si marqueu Preferit, podeu escoltar música fins i tot sense connexió.
- Feu lliscar la cançó que vulgueu desar al dispositiu d'esquerra a dreta.
- Toqueu la icona ☆ per desar la cançó a l'iPhone.
Mètode 2 de 4: utilitzeu Google Play Music
Creeu un compte de Google. Si ja teniu una adreça de Gmail o Youtube, heu configurat un compte de Google. Tots els comptes de Google us permeten penjar 50.000 cançons al vostre compte de Google Play Music de forma gratuïta. Podeu escoltar música a qualsevol lloc de l'aplicació Google Play Music a l'iPhone.
- Podeu iniciar la sessió a Google Play Música a l’adreça.
- La inscripció a un compte de Google Play Music completament connectat ofereix el mateix espai d’emmagatzematge que un compte gratuït, però amb accés il·limitat a la biblioteca de música de Google Play Music.
Baixeu-vos i instal·leu el programa Google Music Manager a l'ordinador. Aquesta és la manera més senzilla de penjar una gran col·lecció de música a Google Music. Podeu descarregar Music Manager en aquest lloc.
Inicieu la sessió a Google Play Music Manager. Després d’instal·lar el programa, se us demanarà que inicieu la sessió al vostre compte de Google. Després d'iniciar la sessió, seleccioneu "Penja cançons a Google Play".
Seleccioneu on voleu escanejar el fitxer. Veureu una llista de les ubicacions predeterminades on el programa pot cercar fitxers de música. Podeu afegir més adreces més endavant. Si abans utilitzaveu iTunes per escoltar música, Google Play Music importaria llistes de reproducció i llistes de cançons.
- Si deseu música en una altra carpeta, seleccioneu "Altres carpetes" i feu clic a Afegeix carpeta per accedir a la carpeta que conté fitxers de música de l'ordinador.
- Veureu que les cançons existents apareixen a l'extrem inferior de la finestra.
Decidiu si voleu que Google Music pengi cançons automàticament. El programa pot supervisar les carpetes de cançons i carregar automàticament les cançons afegides recentment. Això mantindrà la vostra col·lecció actualitzada.
Espereu que es carregui el fitxer. Podeu fer clic amb el botó dret a la icona del programa a la safata del sistema o a la barra d'eines i fer clic a "# cançons carregades" per fer un seguiment del progrés de la càrrega. El temps o el temps que triga depèn de la mida del fitxer i de la velocitat de la connexió de xarxa.
Baixeu-vos l'aplicació Google Play Music a l'iPhone. Podeu descarregar l’aplicació de forma gratuïta a l’App Store. Pot trigar un temps a iniciar la biblioteca primer.
Escolta música a l'aplicació Google Play. Un cop carregada la biblioteca de cançons, podeu accedir a la llista de reproducció o àlbum i començar a escoltar música. Podeu crear una llista de reproducció com una aplicació de música per a iPhone.
Baixeu cançons al vostre iPhone per escoltar-les fora de línia. Normalment, Google Play Music només reprodueix música si esteu connectat a Internet, però podeu desar cançons al vostre iPhone per escoltar-les fora de línia.
- Toqueu la icona ⋮ al costat del nom de la cançó, l'àlbum o la llista de reproducció que vulgueu desar al telèfon.
- Seleccioneu "Baixa". La cançó començarà a descarregar-se al telèfon.
- Toqueu el botó i activeu l'opció "Només descarregat" per fer un seguiment de les cançons desades recentment a l'iPhone.
Mètode 3 de 4: utilitzeu MediaMonkey
Descarregueu i instal·leu MediaMonkey. MediaMonkey és un popular reproductor de música i gestor de Windows; podeu utilitzar-lo per sincronitzar música amb el vostre iPhone amb només uns petits ajustaments.
- Encara heu d’instal·lar alguns serveis d’iTunes per poder sincronitzar l’iPhone amb MediaMonkey, però no necessiteu iTunes.
- MediaMonkey només pot sincronitzar fitxers de música. No pot sincronitzar fitxers de vídeo ni de foto. Si heu de sincronitzar altres fitxers, haureu d’utilitzar iTunes.
Descarregueu els serveis necessaris d'iTunes. Si no voleu utilitzar iTunes, només heu de descarregar els serveis necessaris perquè el vostre iPhone es pugui connectar a MediaMonkey. Si voleu utilitzar iTunes per gestionar els vostres vídeos, fotos i còpies de seguretat, instal·leu iTunes com de costum.
- Podeu descarregar el fitxer d’instal·lació d’iTunes a la següent adreça.
- Canvieu el nom de (o) per (o).
- Feu doble clic al fitxer .zip per iniciar-lo i cercar (o). Arrossegueu el fitxer a l'escriptori.
- Feu doble clic al fitxer de l'escriptori per instal·lar el servei de connexió.
- Descarregueu i instal·leu QuickTime al Windows. Podeu descarregar el programari des del lloc.
Obriu iTunes (si ja ho feu servir) per ajustar la configuració. Si teniu previst utilitzar iTunes per gestionar fotos, vídeos i còpies de seguretat, haureu de desactivar la sincronització de la música de manera que no es sobreescriguin fitxers quan connecteu l'iPhone a l'ordinador. Si no teniu previst utilitzar iTunes i només necessiteu instal·lar els serveis necessaris, podeu ometre aquest pas.
- Feu clic al menú "Edita" i trieu "Preferències". Si "Edita" no és visible, premeu la tecla Alt.
- Feu clic a la pestanya "Dispositius" i seleccioneu "Evita que els iPods, iPhones i iPads no se sincronitzin automàticament (Eviteu que els iPods, iPhones i iPads se sincronitzin automàticament)".
- Feu clic a la pestanya "Emmagatzema" i desmarqueu "Baixa automàticament la il·lustració de l'àlbum".
- Connecteu el vostre iPhone i seleccioneu-lo a la fletxa que hi ha a sobre de la finestra d'iTunes. Apareixerà una finestra, desplaceu-vos cap avall i desmarqueu "Sincronitza automàticament quan es connecta aquest iPhone".
- Feu clic a la pestanya "Música" al tauler esquerre i desmarqueu "Sincronitza música" si l'element encara està marcat. Repetiu els passos anteriors per a "Podcasts" si voleu utilitzar MediaMonkey per gestionar podcasts.
Obriu MediaMonkey mentre esteu connectat a l'iPhone. Podeu tancar iTunes quan no l'utilitzeu. Tot i així, és possible que hàgiu d’instal·lar el servei d’iTunes.
Seleccioneu l'iPhone al menú de l'esquerra. S’obrirà la pàgina Resum de l’iPhone.
Feu clic a la pestanya "Sincronització automàtica". Això us permet triar una cançó que no vulgueu sincronitzar o suprimir del telèfon, així com l'iPhone se sincronitzarà automàticament tan aviat com estigui connectat.
Feu clic a la pestanya "Opcions". Podeu utilitzar aquestes opcions per configurar la sincronització de música, la gestió de l'art de l'àlbum i altres opcions.
Afegiu música a la biblioteca MediaMonkey. Podeu afegir i gestionar cançons senceres amb les eines de la biblioteca de MediaMonkey. MediaMonkey pot supervisar carpetes per actualitzar les biblioteques contínuament o arrossegar i deixar anar fitxers i carpetes manualment a la finestra de MediaMonkey per afegir-les a la biblioteca.
Sincronitza fitxers amb l'iPhone. Després d'afegir música i ajustar la configuració, podeu procedir a sincronitzar la música amb l'iPhone. Hi ha diverses maneres de fer-ho:
- Feu clic amb el botó dret a la cançó o feu clic a la cançó i seleccioneu "Envia a" → "El vostre iPhone (El vostre iPhone)". Les cançons seleccionades se sincronitzen immediatament amb l'iPhone.
- Seleccioneu el dispositiu i feu clic a la pestanya "Sincronització automàtica". Podeu triar quins artistes, àlbums, gèneres i llistes de reproducció voleu sincronitzar automàticament. Feu clic al botó "Aplica" per desar els canvis i iniciar el procés de sincronització.
Mètode 4 de 4: utilitzeu Spotify Premium
Inscriviu-vos a Spotify Premium. Un compte premium de Spotify us permet sincronitzar fitxers amb el vostre compte de Spotify i baixar música al vostre iPhone. Podeu consultar articles en línia sobre com configurar un compte premium de Spotify.
Descarregueu i instal·leu Spotify Player a l'ordinador. Heu d’utilitzar aquest programari per afegir fitxers al vostre ordinador. Inicieu la sessió al vostre compte de Spotify després de la instal·lació.
Feu clic al menú "Spotify" o "Fitxer" al programari i trieu "Preferències". Desplaceu-vos cap avall i seleccioneu la secció "Fitxers locals".
Feu clic a "Afegeix una font" per seleccionar la carpeta que vulgueu afegir a Spotify. Spotify continua descarregant totes les cançons de la carpeta.
Descarregueu i instal·leu Spotify a l'iPhone. Podeu descarregar l’aplicació de forma gratuïta a l’App Store. Inicieu la sessió amb el compte de Spotify després d'instal·lar l'aplicació.
Autoritzeu el dispositiu a Spotify Player a l'ordinador. Feu clic al menú "Dispositius" i seleccioneu el vostre iPhone a la llista. Feu clic a "Sincronitza aquest dispositiu amb Spotify".
Obriu l'aplicació Spotify a l'iPhone. Assegureu-vos que dos dispositius estiguin connectats a la mateixa xarxa.
Toqueu el botó Menú (icona ☰) i seleccioneu "La vostra música. Això carregarà la llista de reproducció afegida al vostre compte de Spotify.
Toqueu l'opció "Llistes de reproducció" i seleccioneu "Fitxers locals". Es mostraran tots els fitxers afegits a Spotify al vostre ordinador.
- Toqueu el control lliscant "Disponible fora de línia" a la part superior de la pantalla. D’aquesta manera es desaran tots els fitxers de música del vostre iPhone perquè pugueu escoltar la vostra música sense connexió.
- El temps o la lentitud de la sincronització depèn de la mida del fitxer i de la velocitat de la connexió de xarxa. Veureu una icona de fletxa verda al costat de cada cançó un cop s'hagi sincronitzat amb l'iPhone.