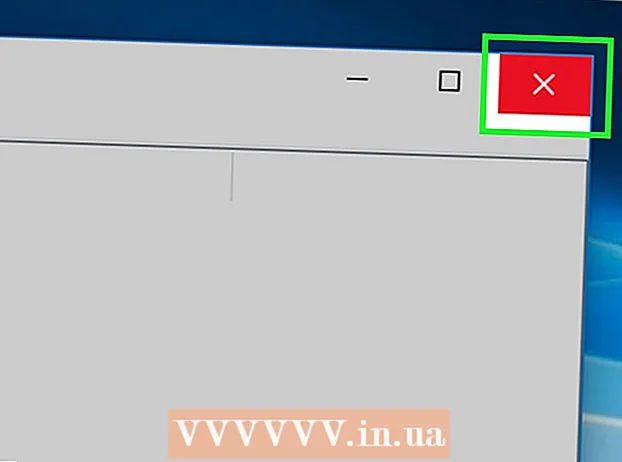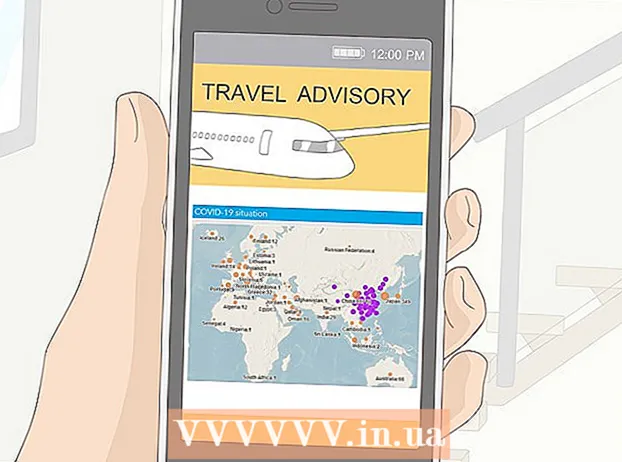Autora:
Monica Porter
Data De La Creació:
19 Març 2021
Data D’Actualització:
1 Juliol 2024
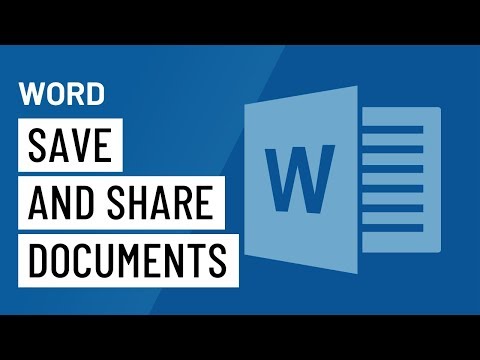
Content
Tot i que sovint es pensa en afegir imatges al text més que en programes de publicació electrònica com Microsoft Publisher, encara podeu inserir imatges manualment als documents de Microsoft Word. La inserció d’imatges als documents de Word fa que el text sigui més interessant i ressalta els punts exposats al missatge, ja sigui un comunicat de premsa sobre un producte nou o una imatge de vacances a les nadales. Afegir imatges a un document de Word és molt senzill, el procés només és diferent en la posició d’ordre de la versió de Word que utilitzeu. Aquí teniu un tutorial sobre com incloure imatges en documents de Microsoft Word al Word 2003, 2007 i 2010.
Passos
Obriu el document de Word on vulgueu inserir la imatge.

Feu clic a on vulgueu inserir la imatge. En aquesta ubicació apareixerà un punter d’inserció de Word amb una icona de barra vertical intermitent. Un cop inserida, la part inferior esquerra de la imatge estarà aquí.- Si no seleccioneu una posició, la imatge s'inserirà on es mostra el punter del ratolí.

Accediu al quadre de diàleg "Insereix imatge". El quadre de diàleg "Insereix imatge" és on seleccioneu la imatge que voleu inserir al document de Word. Això és diferent de les versions anteriors de Word que utilitzen la barra d'eines i les interfícies de menú (per exemple, Word 2003) i la nova vista de cinta (com Word 2007, Word 2010).- A Word 2003, heu de seleccionar "Imatge" al menú "Insereix" i, a continuació, fer clic a "Des del fitxer" al submenú "Imatge".
- A Word 2007 i 2010, seleccioneu "Imatge" al grup "Il·lustracions" situat a la cinta del menú "Insereix".

Cerqueu la imatge que voleu inserir.
Feu clic al fitxer i trieu "Insereix.’
Ajusteu la foto si cal. Les noves versions de Word ofereixen més opcions d’edició de fotografies que les versions antigues, incloses les mateixes opcions que a Microsoft Publisher. Les dues coses que probablement voldreu fer amb les imatges inserides en un document de Word són retallar i canviar la mida de la imatge.
- Per canviar la mida d’una imatge, cal que feu clic a la imatge per mostrar els punts d’escala. A continuació, moveu el punter del ratolí cap a un d’aquests punts, quan el punter es converteixi en una fletxa de doble cap, arrossegueu el mànec cap al centre de la imatge per allunyar-lo o allunyar-lo del centre per apropar-lo.
- Per retallar la imatge, feu clic a la imatge per mostrar els punts de control i, a continuació, seleccioneu la funció de retallada a la barra d'eines "Imatge" del Word 2003 o al grup "Mida" situat a la cinta "Format d'eines d'imatge" ( Format d'eina d'imatge) a Word 2007 i 2010. El controlador de retallar canviarà de forma i el punter del ratolí canviarà a una eina de retallar. Col·loqueu el tallador en una de les nanses i arrossegueu cap a l'interior fins que desaparegui la zona que voleu tallar.
Consells
- En afegir una imatge a un document de Word, la mida de la imatge augmenta. Podeu reduir la mida d'algunes o totes les imatges que heu afegit mitjançant les opcions de compressió del quadre de diàleg "Comprimir imatges" per mantenir el fitxer general el més compacte possible.
- Altres funcions d’edició de fotos disponibles en versions més recents de Microsoft Word inclouen la possibilitat d’afegir contorns, estils de retall, ombres, vores bisellats, lluentor i ombres.
Advertiment
- Quan retalleu una imatge, la part retallada real de la imatge queda amagada i no se suprimeix tret que marqueu la casella "Suprimeix les àrees retallades de les imatges" del quadre de diàleg "Configuració de compressió". compressió). Les imatges comprimides amb retalls suprimits no es poden restaurar a la seva forma original.