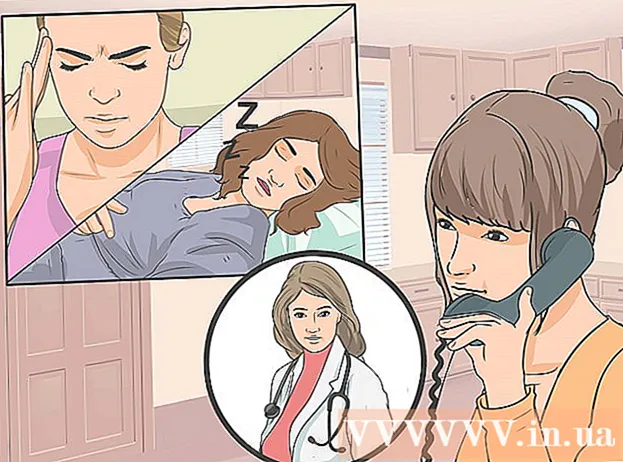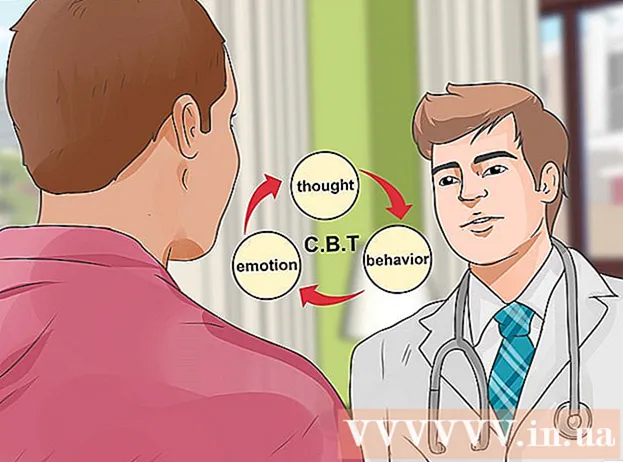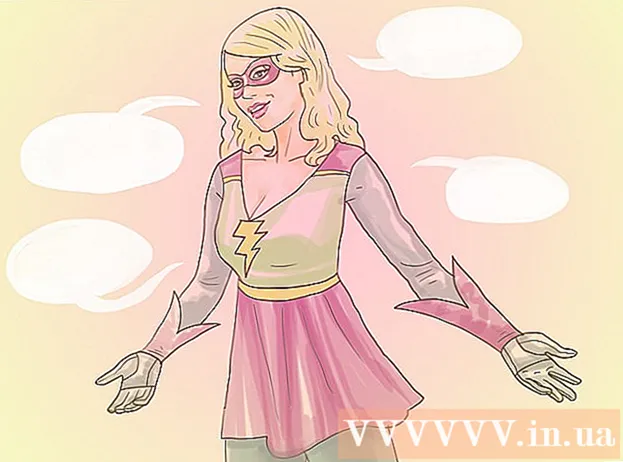Autora:
John Stephens
Data De La Creació:
2 Gener 2021
Data D’Actualització:
1 Juliol 2024
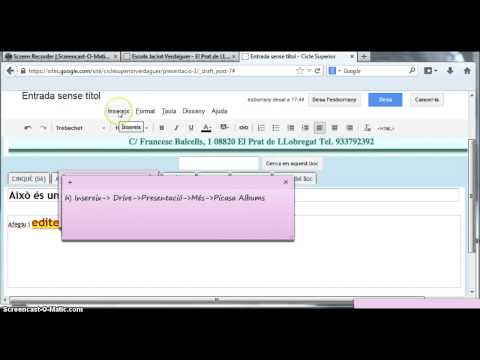
Content
Moltes persones utilitzen Google Sites per crear el seu propi lloc web. Aquesta és una manera fantàstica de deixar-se marca o de vendre als seus clients. Tot i això, moltes de les pàgines d’ajuda del lloc de Google són bastant vagues i difícils d’esbrinar pel vostre compte. Si afegiu imatges, el vostre lloc web millorarà significativament i farà que el vostre lloc web sembli més professional. Afortunadament, podeu afegir imatges al vostre lloc de Google amb uns quants tocs senzills.
Passos
Part 1 de 2: baixada de Google Site Photos
Fer una foto. Utilitzeu la càmera i feu fotos de la vostra llar, amics o mascotes. També podeu trobar les imatges desitjades en línia. Com que el lloc de Google és un lloc públic, assegureu-vos que el contingut de la imatge sigui rellevant.

Descarregar imatge. Si feu servir fotografies d’una càmera digital, connecteu-la primer a l’ordinador mitjançant USB. Depenent del programa que utilitzeu, apareixerà una nova pantalla. Seleccioneu "importa imatges". Podeu seleccionar imatges individuals o totes. Si pengeu imatges en línia, feu clic amb el botó dret (PC) o feu doble clic (Mac) a la foto.- Apareix un menú desplegable, seleccioneu "Desa com a". Se us demana que doneu un nom a una foto; recordeu que nomeneu alguna cosa fàcil de recordar.

Visiteu la pàgina en línia de Google Sites. Escriviu a la barra d’adreces o feu clic al marcador. Podeu fer-ho en qualsevol navegador web, per exemple, Google Chrome o Internet Explorer. Feu clic al botó "Edita" (amb una icona de llapis) a l'extrem superior dret de la pantalla. Se us canviarà a "Mode d'edició" per facilitar el canvi o l'addició d'imatges
Feu clic a l'extrem dret de l'objecte o text que apareix a continuació. prem el botó ⏎ Tornar per crear espai. Es tracta de l’acció d’afegir espai perquè la imatge no s’enganxi a l’objecte ni oculti el text.
Seleccioneu el botó "Insereix". Aquest botó es troba a l'extrem superior esquerre de la pantalla del navegador. Apareixerà un menú desplegable. Desplaceu-vos cap avall i seleccioneu "Imatge".
Feu clic a "Tria un fitxer" o a "Navega". Seleccioneu les fotos que vulgueu afegir des del vostre ordinador. La imatge de vista prèvia apareixerà a la finestra. Podeu penjar diverses fotos fent clic al botó "Tria un fitxer" a la part dreta de la finestra de previsualització. Un cop hàgiu seleccionat una foto, feu-hi doble clic i es penjarà a Google Site.
Enllaç a URL del web. En lloc de descarregar imatges des del vostre ordinador, podeu enllaçar a adreces web. A la pestanya "Insereix", seleccioneu "Adreça web" en lloc de "Imatge". Se us demanarà que utilitzeu les vostres pròpies fotos i no les protegides per drets d'autor. Eviteu la pirateria. Un cop marcada, només heu d’enganxar l’URL al quadre de diàleg que apareix.
- Proporcioneu l'URL correcte; la imatge apareixerà al quadre de diàleg perquè la comproveu; la càrrega d'imatges grans trigarà més. Si teniu algun problema, torneu a comprovar l'URL.
Feu clic al botó "D'acord" a l'extrem inferior esquerre de la finestra emergent. Aquesta és l'acció d'inserir una imatge al lloc de Google. Després que aparegui la imatge, tanqueu la resta de finestres i alineeu-la. publicitat
Part 2 de 2: format de fotos a Google Site
Mou la imatge a la posició desitjada. Feu clic a la foto i moveu-vos. Un cop completat, apareixerà un rectangle blau al voltant de la imatge, que ofereix algunes opcions de la següent manera: canviar la mida de la imatge, embolicar-la o canviar-la. No dubteu a personalitzar-lo amb aquestes opcions.
Imatges de contorn. Feu clic a "HTML" a l'extrem superior dret de la pàgina del lloc de Google. Quan aparegui l'adreça de la foto, afegiu un fragment d'esquema. L'adreça de la imatge apareixerà entre els 2 símbols de la següent manera: <(adreça de la imatge)>.Afegiu el codi després de l'adreça, abans del segon parèntesi.
- Per exemple: <(image address) style = "border: 1px black solid; padding: 5px;"> Aquest codi crearà un bord negre d'1 píxel d'ample, a 5 píxels de la imatge.
- Per exemple: <(image address) style = "border: 5px discontinu blue; padding: 15px;"> Aquest codi crearà un border blau discontinu amb una amplada de 5 píxels, el límit a 15 píxels de la imatge.
Alineació de la imatge. Accediu a "Mode d'edició" i feu clic a la foto. Apareixerà la finestra d’edició. Veureu opcions per alinear l'esquerra, el centre i la dreta. Feu clic a l'opció que vulgueu alinear la imatge. Feu clic a "Desa" quan hàgiu acabat.
Canvieu la mida de la foto. Accediu a "Mode d'edició" i feu clic a la foto. Feu clic a S, M, L o Original. Els caràcters anteriors representen la mida petita, mitjana, gran o la mida original de la imatge. Podeu fer clic a una altra opció per personalitzar la mida. Un cop fet, seleccioneu "Desa".
Desa. Si l'esborrany no s'ha desat, feu clic a "Desa" a l'extrem superior dret de la pantalla. Deseu sempre les vostres modificacions o haureu de tornar a començar. publicitat
Consells
- Consulteu alguns fragments de codi de contorn complexos. Podeu utilitzar codi des de simple fins a extremadament complex.
- Personalitzeu les opcions. No hi ha opcions fixes, de manera que podeu canviar la mida i alinear les imatges a l'altre costat de la pàgina.
Advertiment
- Recordeu guardar-ho tot. Comproveu-ho 2 o 3 vegades.
- Assegureu-vos que el contingut de les vostres fotos sigui rellevant per a la vista del públic, ja que es mostrarà quan els usuaris cerquin la vostra adreça del lloc de Google.