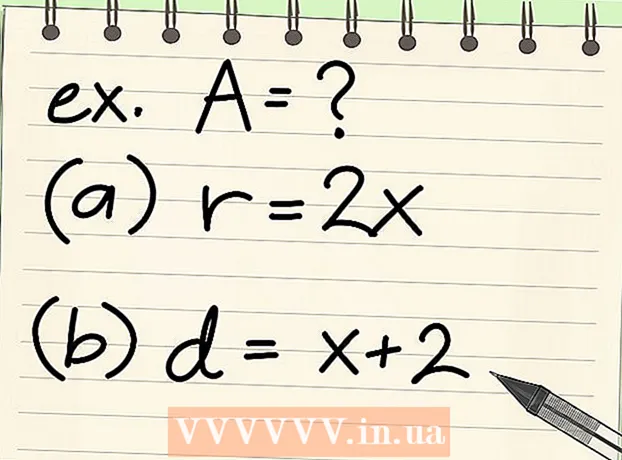Autora:
Laura McKinney
Data De La Creació:
8 Abril 2021
Data D’Actualització:
1 Juliol 2024

Content
La funció Format de fons a PowerPoint ens permet seleccionar imatges des d’un ordinador o a la xarxa i utilitzar-les com a fons per a la diapositiva (diapositiva). Podeu configurar aquest fons per a diverses diapositives alhora o aplicar-lo a tota una presentació. També podeu afegir efectes a una imatge de fons per obtenir una imatge més estètica. Si no podeu canviar els elements de fons, és possible que hàgiu d'editar el mestre de diapositives.
Passos
Part 1 de 3: Afegir fotos
Obriu una presentació de PowerPoint. Podeu afegir una imatge gràfica al fons de qualsevol diapositiva en una presentació de PowerPoint. Primer obriu la presentació que vulgueu editar a PowerPoint.

Feu clic a la pestanya Disseny a la part superior de la finestra. Apareixeran les eines de disseny.
Feu clic al botó "Format de fons" a la dreta de la cinta de disseny. La barra lateral Format de fons apareixerà a la part dreta de la pantalla.

Seleccioneu la diapositiva on vulgueu aplicar el fons. Per defecte, el fons només s'aplica a la diapositiva activa. Podeu mantenir premuda la tecla Ctrl / ⌘ Ordre i feu clic a cada diapositiva de la llista de diapositives de l'esquerra per seleccionar-la.- Si voleu aplicar el fons a totes les diapositives de la presentació, podeu fer-ho al final d'aquesta secció.

Seleccioneu "Omplir imatge o textura" (Foto o fons de textura). Això us permetrà escollir una imatge de fons.- Hi ha diferents opcions d’ompliment, com ara el color sòlid, el color degradat i el patró. Després de fer clic a una opció, també apareixeran opcions de visualització addicionals. Aquest article només se centra a afegir fotos i gràfics al fons.
Seleccioneu la imatge que vulgueu inserir com a fons. Perquè la imatge de fons no estiri ni perdi qualitat, la imatge ha de tenir 1280 x 720 píxels.
- Feu clic al botó "Fitxer" per seleccionar la imatge a l'ordinador. S'obrirà un navegador de fitxers perquè pugueu anar a la imatge que voleu utilitzar.
- Feu clic al botó "En línia" per trobar imatges de fonts en línia. Podeu fer cerques a Google, triar fotografies emmagatzemades a OneDrive o obtenir fotos del vostre compte de Facebook o Flickr.
- Feu clic al menú "Textura" per triar la textura de fons disponible. Podeu utilitzar les opcions disponibles si no inseriu la imatge vosaltres mateixos.
Feu clic a "Aplica a tots" per definir una imatge per a totes les diapositives. Sovint les fotos només s’afegeixen com a fons per a les diapositives que trieu. Si voleu aplicar a totes les diapositives, feu clic a "Aplica a totes". La nova imatge de fons es configurarà per a totes les diapositives, inclosa la que creeu més endavant. publicitat
Part 2 de 3: Aplicació d'efectes
Marqueu la casella "Imatge de mosaic com a textura" per crear textures entrellaçades a la imatge. Aquesta opció és adequada per a imatges petites i crearà un continu entre imatges.
Ajusteu l'efecte d'entrellaçat mitjançant el tauler següent. Podeu utilitzar el tauler de control per personalitzar l'espaiat entre imatges entrellaçades, triar si voleu duplicar o no i alinear.
Utilitzeu el control lliscant de transparència per ajustar la transparència de la imatge. Aquesta opció és especialment útil si voleu afegir una filigrana (filigrana) a la diapositiva. Establir una imatge de fons amb un alt nivell de transparència us permetrà utilitzar la foto per protegir els drets d'autor sense ocultar ni afectar la informació de la diapositiva.
Feu clic al botó "Efectes" a la part superior del menú "Format de fons" per aplicar l'efecte. Aquest menú us permet triar diferents efectes per aplicar a la vostra imatge de fons. Veureu una previsualització i el nom de cada opció al menú mentre passeu el cursor per sobre.
- Feu clic al menú "Efectes artístics" i trieu l'efecte que vulgueu utilitzar.
- Quan trieu un efecte, es poden mostrar opcions addicionals a continuació. Aquestes opcions seran diferents segons l’efecte que trieu.
Feu clic a "Aplica a tots" per aplicar efectes a totes les diapositives. Totes les diapositives de la presentació utilitzaran la imatge de fons i l’efecte que trieu. publicitat
Part 3 de 3: Ús de la vista Slide Master
Feu clic a la pestanya Veure a PowerPoint. Apareixen diverses opcions de visualització.
Feu clic al botó "Diapositiva principal". Apareixerà una llista de totes les diapositives principals al tauler esquerre. Aquesta és la diapositiva del tema per als diferents tipus de contingut de la vostra presentació. Les opcions de gràfics i temes de la diapositiva principal anul·len la configuració de fons habitual.
Seleccioneu la diapositiva mestra que vulgueu editar. La diapositiva s'obre a la vista principal. És possible que hàgiu de desplaçar-vos per la llista per veure la presentació de diapositives mestra.
- Les diferents diapositives de la llista principal són per a diferents dissenys de diapositives. Els canvis fets a la diapositiva mestra s'aplicaran a totes les diapositives amb el mateix disseny. La diapositiva de la llista mestra s'aplicarà a totes les diapositives de la presentació.
Feu clic al botó "Estils de fons" i seleccioneu "Format de fons.’ S'obre la barra lateral Format de fons.
Ajusteu el fons seguint els passos de la secció anterior. Després d'obrir la barra lateral Format de fons, podeu ajustar els gràfics de fons segons els passos descrits anteriorment. Utilitzeu l'opció "Omplir imatge o textura" per definir la nova imatge com a fons principal. Aquesta imatge de fons s'aplicarà a totes les diapositives de la presentació. publicitat