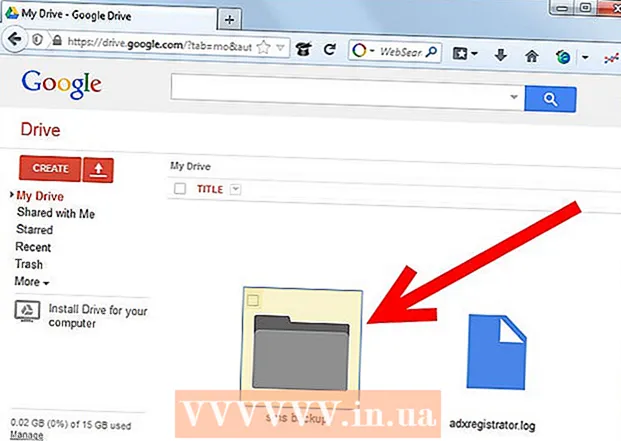Autora:
Robert Simon
Data De La Creació:
21 Juny 2021
Data D’Actualització:
1 Juliol 2024

Content
Aquest article mostra com canviar el nom de la vostra xarxa sense fils. Normalment, podeu canviar el nom de la xarxa a la pàgina de configuració del vostre encaminador (enrutador) mitjançant un navegador web, però primer heu de trobar l’adreça del router per accedir a aquesta pàgina. Si això no funciona, restablir la configuració del router i tornar-lo a connectar us permetrà canviar el nom de la xarxa.
Passos
Mètode 1 de 4: cerqueu l'adreça del router a Windows
. Feu clic al logotip de Windows a l'extrem inferior esquerre de la pantalla.
(Establir). Feu clic a la icona d'engranatge a l'extrem inferior esquerre del menú Inici per obrir la finestra Configuració.

Xarxa i Internet amb una icona globus a la finestra Configuració.
. Feu clic al logotip d'Apple a l'extrem superior esquerre de la pantalla per obrir una llista d'opcions.
Feu clic a Preferències del sistema ... (Preferències del sistema ...) al menú desplegable obriu la finestra Preferències del sistema.

Feu clic a Xarxa (Xarxa) amb la icona globus a la finestra Preferències del sistema per obrir-la en una finestra nova.
Feu clic a Avançat ... (Avançat) a l'extrem inferior dret de la finestra de xarxa i la pantalla mostrarà una altra finestra.
Feu clic a la targeta TCP / IP a sobre de la finestra que es mostra.
Vegeu l'adreça "Router". Aquest és el número situat a la dreta de la capçalera "Router" al centre de la pàgina on introduïu el navegador web per accedir a la pàgina de configuració del router.- L'adreça sol tenir aquest aspecte: "192.168.1.1" o "10.0.0.1".
Mètode 3 de 4: canvieu el nom de la xarxa

Obriu un navegador web. El navegador predeterminat per a equips Windows és Microsoft Edge i Safari en ordinadors Mac, però podeu utilitzar qualsevol navegador web en aquest pas.
Introduïu l'adreça del router. Escriviu el número que heu trobat al pas anterior a la barra d’adreces i, a continuació, premeu ↵ Introduïu per accedir a la pàgina de configuració del router.- Amb alguns encaminadors especials, com ara Google WiFi, se us demanarà que baixeu una aplicació al vostre telèfon intel·ligent i que la manipuleu per configurar la xarxa.
Introduïu la contrasenya del vostre enrutador quan se us demani. Si configureu una contrasenya per a la pàgina de configuració quan configureu el router, haureu d'introduir-la per continuar.
Seleccioneu el nom actual del router. En funció de la pàgina de configuració de cada enrutador, els passos d’aquest pas poden variar. Normalment podeu fer clic al nom del router o fer clic a l'opció Configuració Accediu a la secció d'informació general de la pàgina de configuració del router.
Cerqueu el camp SSID. Aquest camp també es pot anomenar "Nom de la xarxa", "Nom de la xarxa sense fils", "Nom del router" o alguna cosa similar.
- Probablement veureu un nom associat amb el nom de xarxa actual disponible al camp SSID (com ara "Belkin.be").
Introduïu un nom nou per a la xarxa sense fils. Aquest és el nom que voleu veure quan seleccioneu una xarxa al menú Wi-Fi de l'ordinador.
Deseu el nou nom de xarxa. Feu clic a Aplicar (Sol·licitar), Desa la configuració (Desa la configuració), Desa (Desa) o qualsevol botó de la pantalla que es mostra per finalitzar el procés. D’aquesta manera es desarà el vostre nou nom de xarxa.
- En alguns casos, haureu de fer clic a la icona del disquet o a la marca de selecció.
- Si canvieu la configuració del vostre router, normalment es produirà un reinici del router.
Mètode 4 de 4: configureu el router a la configuració de fàbrica
Saber quan s’ha d’utilitzar aquest mètode. Si la pàgina del router no us permet canviar el nom de la xarxa o el canvi de nom no es desa, podeu restablir la configuració original del router i, a continuació, anomenar la nova xarxa quan inicieu la sessió. Com que restablir l’encaminador perdrà la connexió amb els dispositius, només heu d’utilitzar aquest mètode quan no hi hagi cap altra manera.
- Si restableix el router, el nom de la xarxa es converteix en el nom per defecte (o "SSID") que s'imprimeix a la part posterior o inferior del router.
- Si restabliu l’encaminador, haureu de tornar a connectar cada dispositiu de casa vostra a l’encaminador d’un en un.
Assegureu-vos que l’encaminador tingui un adhesiu de contrasenya. Si heu utilitzat l’encaminador durant molts anys, és possible que els adhesius de contrasenya predeterminats s’esvaeixin o es desapareguin. Normalment trobareu la contrasenya aturada a la part posterior o inferior del router.
- Si no teniu la contrasenya predeterminada, no podreu iniciar la sessió a la xarxa després de restablir el router.
Cerqueu el botó "Restableix" de l'encaminador. Es tracta d’un petit botó amb sagnat que sol situar-se a la part posterior del router.
Mantén premut el botó "Restableix" durant uns 30 segons. Necessiteu un clip o una agulla per a aquest pas.
Deixeu anar el botó al cap de 30 segons. L'encaminador s'apagarà automàticament i tornarà a començar.
Espereu fins que el router acabi de restablir-se. Un cop l’encaminador torni a estar encès, podeu continuar.
Connecteu l’encaminador des de l’ordinador. En la majoria dels casos, es pot canviar el nom del router quan es connecta al router des del menú Wi-Fi de l’ordinador:
- Encès Windows Feu clic a la icona Wi-Fi a l'extrem inferior dret de la pantalla, seleccioneu el nom predeterminat del router i feu clic a Connecteu-vos (Connexió), introduïu la contrasenya predeterminada i feu clic a Pròxim (Continuar). Podeu introduir el nom de xarxa que vulgueu utilitzar quan se us demani.
- Encès Mac Feu clic a la icona de Wi-Fi a l'extrem superior dret de la pantalla, trieu el nom predeterminat del router, introduïu la contrasenya predeterminada i trieu Uneix-te (Uniu-vos). Podeu introduir el nom de xarxa que vulgueu utilitzar quan se us demani.
Consells
- Un restabliment anual del router pot millorar l’estat operatiu del dispositiu.
- Les adreces IP del router solen ser:
- 192.168.0.1
- 192.168.1.1
- 192.168.2.1
- 10.0.0.1
- 10.0.1.1
Advertiment
- Assegureu-vos sempre que la vostra xarxa sense fils estigui protegida amb una contrasenya.