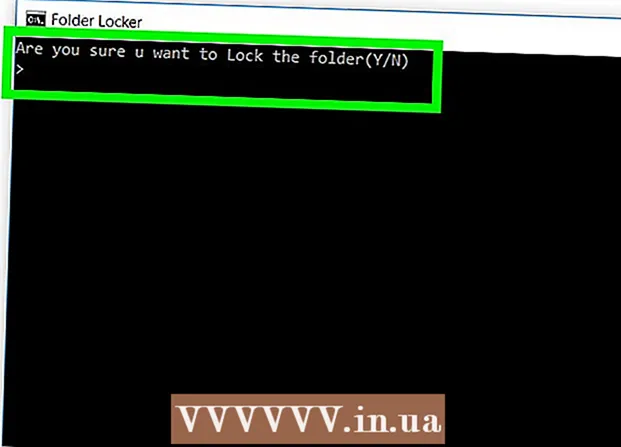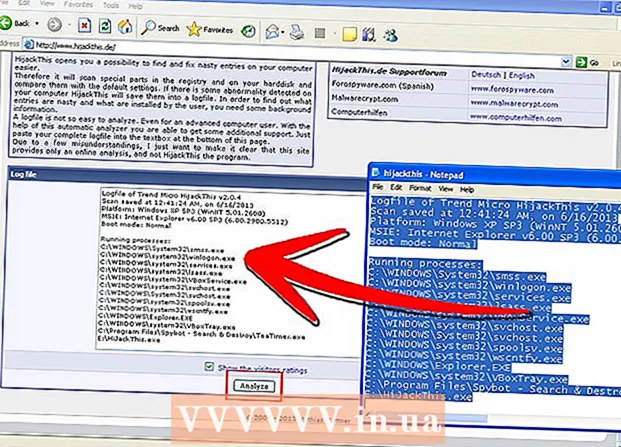Autora:
Lewis Jackson
Data De La Creació:
9 Ser Possible 2021
Data D’Actualització:
1 Juliol 2024

Content
A l’ordinador, un fitxer d’imatges tindrà moltes extensions diferents (també conegudes com a extensions de fitxer). El format de fitxer determina el programari que utilitzeu per obrir o editar el fitxer i l'extensió del fitxer (la part posterior a ".") Determina el format de la imatge. Quan es treballa amb imatges, de vegades és necessari convertir fitxers a un format nou, de manera que és essencial conèixer alguns enfocaments. JPEG (similar al format JPG) és una extensió de fotografia popular que probablement voldreu utilitzar.
Passos
Mètode 1 de 4: utilitzeu el programari d'edició de fotos predeterminat
Obriu el fitxer d'imatges. Quan necessiteu convertir un fitxer d'imatge a un altre format, la manera més senzilla és utilitzar el programari d'edició d'imatges predeterminat del sistema operatiu. Al Windows utilitzeu "Paint" i al Mac utilitzeu "Vista prèvia".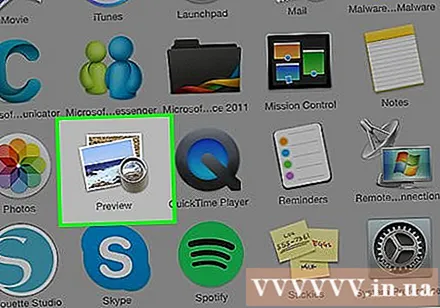
- Tingueu en compte que JPG i JPEG són dos noms diferents per a la mateixa extensió de fitxer. Podeu triar un d’aquests 2 noms al menú desplegable del programari.
- És possible utilitzar algun altre programa: obriu la imatge al programari que utilitzeu sovint; si no esteu segur, proveu de fer doble clic per comprovar les opcions predeterminades de l'ordinador.
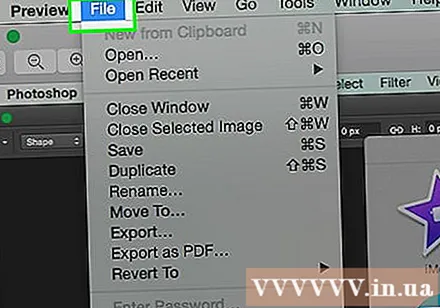
Seleccioneu "Fitxer" a la part superior del menú. Veureu un menú desplegable corresponent a la selecció de fitxers.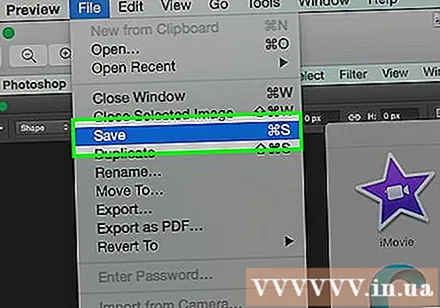
Deseu o exporteu el fitxer d'imatge. Quan deseu la nova versió del fitxer, es canviarà el format. Això és útil perquè podeu desar el fitxer original en cas d’error. Haureu de seleccionar "Desa com a" o "Exporta" (al Mac) per continuar el procés.- En algunes versions del programari, primer heu de "Copiar" (fer una còpia) d'un fitxer i després "Desar" la còpia en un format nou.

Canvieu el nom i reformateu el fitxer. Apareixerà una nova finestra que us permetrà ajustar el nom del fitxer i l'extensió / format. Al menú desplegable "Format" o "Desa com a tipus", veureu unes 12 opcions, inclosa ".jpeg" (també coneguda com ".webp").- Si voleu canviar el nom del fitxer o la ubicació del fitxer, podeu desar-lo, per exemple, a l'escriptori per facilitar-ne l'accés.
- Si l'extensió que voleu convertir no es troba al menú desplegable, proveu d'utilitzar un altre programari d'edició (Photoshop, per exemple) o proveu un mètode diferent.
Deseu el fitxer. Després de decidir el nom del fitxer, l'extensió i la ubicació a l'ordinador, feu clic a "Desa". Aquesta és l’acció de convertir el fitxer al nou format mentre es desa l’original.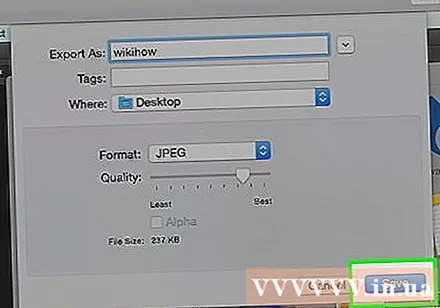
- El programari "Vista prèvia" (i altres) pot convertir diversos fitxers: només cal ressaltar el fitxer que voleu convertir i fer clic amb el botó dret per veure les opcions.
Mètode 2 de 4: utilitzeu programari per canviar el format de la imatge
Cerqueu el programari adequat. El programari predeterminat d’edició de fotos pot fer la majoria dels canvis bàsics de format. Si no podeu, cerqueu a Internet programari que us ajudi a fer-ho. Cerqueu la paraula clau "extensió A a extensió B" i canvieu el format de fitxer específic a la consulta de cerca.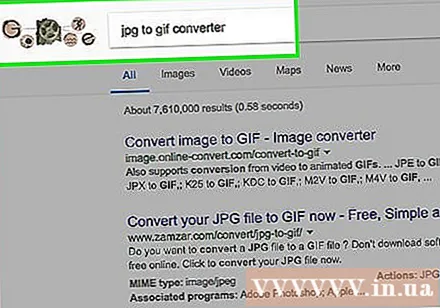
- Per exemple, si cerqueu la paraula clau "doc a pdf" o "jpg a gif" apareixeran diversos convertidors en línia gratuïts.
Pengeu la vostra foto. La majoria dels serveis de conversió són gratuïts i es descarreguen al dispositiu. Cerqueu un servei que us permeti penjar fotos per convertir-les.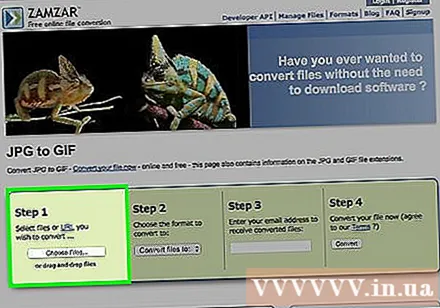
Seguiu les instruccions. De vegades, la pàgina de conversió us demanarà que introduïu un correu electrònic per enviar el fitxer després de convertir-lo a aquesta ubicació. Si no, podeu esperar una estona i baixar el fitxer directament.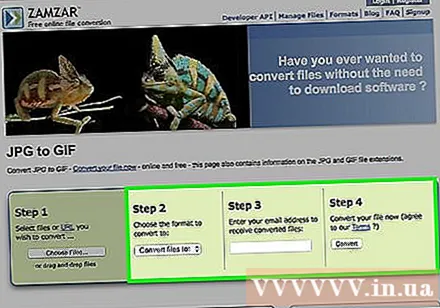
- Desconfieu dels llocs web que us cobren tarifes o informació personal per convertir fitxers; recordeu que hi ha molts serveis gratuïts on no cal que proporcioneu massa informació, excepte una adreça de correu electrònic.
Mètode 3 de 4: converteix el format de la foto al telèfon
Estudi d'aplicacions de conversió de formats d'imatge. Trobareu algunes aplicacions a la botiga d’aplicacions Android i iOS. Llegiu els comentaris abans de descarregar-los, tant per avaluar la qualitat general com per garantir que les vostres imatges siguin segures.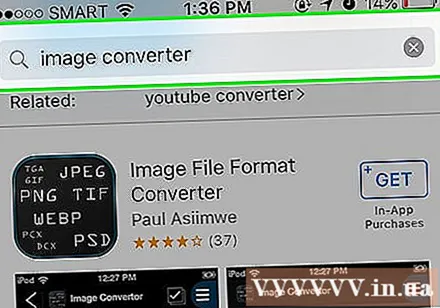
Baixeu una aplicació de conversió d'imatges. Un cop seleccionada, descarregueu l'aplicació al dispositiu. Es recomana descarregar el fitxer d'imatge (si encara no s'ha descarregat) i recordar on està emmagatzemat al dispositiu. Algunes aplicacions poden detectar la foto automàticament, mentre que altres requereixen que localitzeu la foto vosaltres mateixos.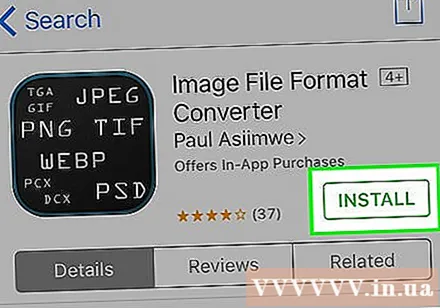
Converteix imatges. Un cop descarregada al dispositiu mòbil, només cal que obriu l'aplicació i seguiu les instruccions per convertir simplement el format de la imatge. publicitat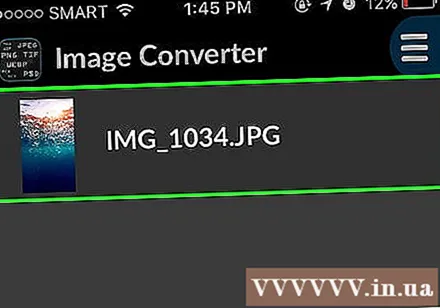
Mètode 4 de 4: canvieu manualment les extensions de fitxer
Cerqueu el fitxer. Per als fitxers d'imatge, podeu canviar el format canviant el nom del fitxer (per exemple, suprimiu l'extensió original i escriviu una altra cosa). Aquesta és una bona idea si el format actual impedeix accedir al contingut del fitxer (apareixerà un missatge d'error "Format de fitxer no vàlid".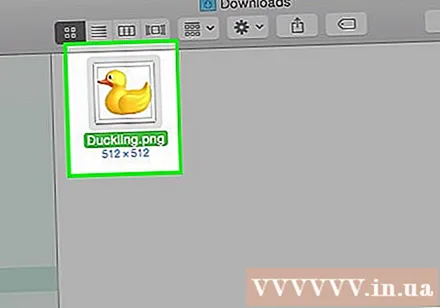
- Els ordinadors utilitzen extensions de fitxer com a abreviatura per entendre quin programari heu d’utilitzar per obrir fitxers. Aneu amb compte quan canvieu les extensions d'arxiu vosaltres mateixos i feu sempre una còpia de seguretat abans de fer res.
- Aquest mètode pot reduir la qualitat de la imatge. Heu d’utilitzar el programari d’edició de fotos.
Feu visibles les extensions de fitxer. Depenent de la vostra configuració, és possible que la visualització de l'extensió de fitxer (3 lletres després del punt del nom del fitxer) no aparegui a la visualització normal del fitxer. Al Windows, haureu d'ajustar la pestanya "Veure" a "Opcions de carpeta". Es troba a la secció "Configuració d'aparença i personalització". Al Mac, cerqueu "Preferències del cercador avançat" per mostrar les extensions de fitxer.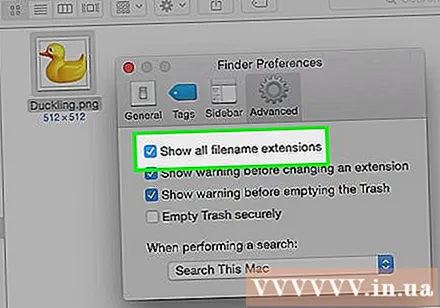
- Per obtenir més informació sobre les extensions de fitxers i com es mostren, podeu consultar l'article Canviar les extensions de fitxer.
Canvieu el nom del fitxer. Feu clic amb el botó dret a la imatge i seleccioneu "canvia el nom". Traieu l'extensió antiga i substituïu-la per una nova.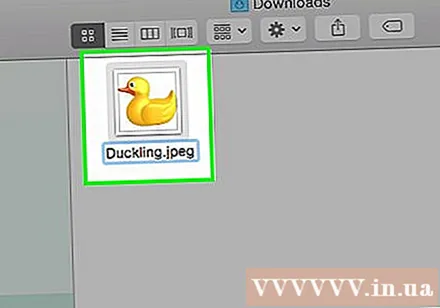
- Per exemple, si el nom del fitxer és "myimage.png", podríeu canviar-lo per "myimage.webp", ara l'ordinador el tractarà com un fitxer en format ".webp".
Consells
- Les extensions de fitxer no distingeixen entre majúscules i minúscules, tot i que és una convenció general escriure-les amb minúscula.
- .webp i.jpeg són el mateix format que es pot utilitzar indistintament en sistemes operatius moderns. La diferència prové de la convenció d'alguns sistemes operatius que només permeten extensions de 3 caràcters.
Advertiment
- NO sobreescriviu la imatge original; feu sempre una còpia de seguretat de la imatge abans de manipular-la o seleccioneu "Desa com a" un fitxer nou per fer una còpia.
Què necessites
- Arxiu d'imatge per convertir format
- Ordinador
- Programari d'edició de fotos (Paint, Preview, Photoshop, etc.)