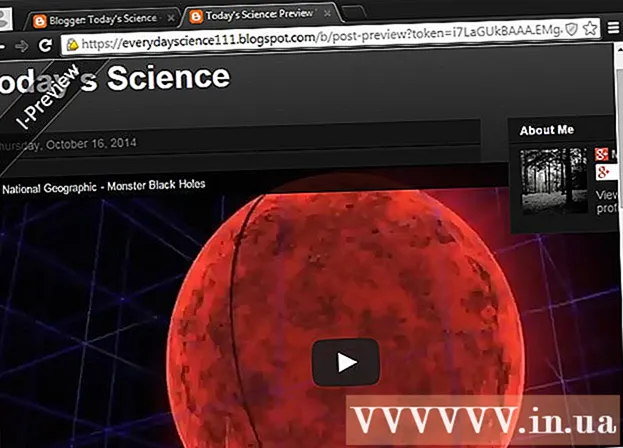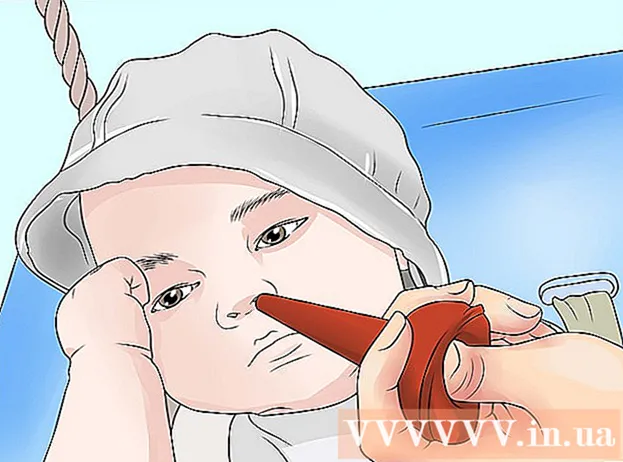Autora:
Lewis Jackson
Data De La Creació:
13 Ser Possible 2021
Data D’Actualització:
1 Juliol 2024

Content
Aquest wikiHow us ensenya a canviar la zona horària en un ordinador Linux. Podeu canviar la zona horària de qualsevol distribució de Linux mitjançant la línia d’ordres o el menú de la línia d’ordres per a les diferents versions de Linux. Si utilitzeu Mint, Ubuntu o una altra distribució amb la interfície d'usuari i el menú de configuració senzill, també podeu canviar la zona horària aquí mateix.
Passos
Mètode 1 de 4: per línia d'ordres
. L'opció té un triangle cap avall a l'extrem superior dret de la pantalla. Apareixerà un menú desplegable.
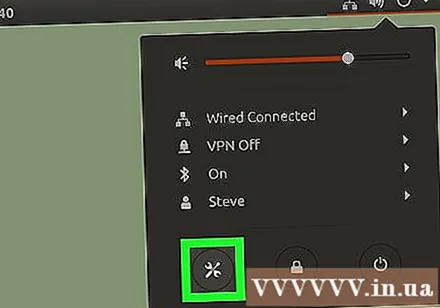
Feu clic a la icona "Configuració" de la clau anglesa i el tornavís a l'extrem inferior esquerre del menú desplegable. S'obrirà el Centre de control d'Ubuntu.
Desplaceu-vos cap avall i feu clic Detalls (Detall). Aquesta opció es troba a la part inferior de la barra lateral esquerra de la finestra.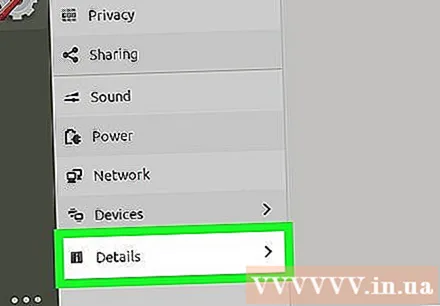
- Assegureu-vos que el punter del ratolí es troba a la barra lateral esquerra quan es desplaça.
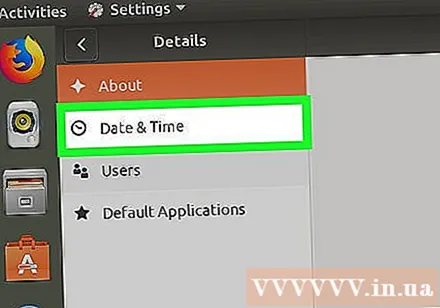
Feu clic a Data i hora (Data i hora). Aquesta pestanya es troba a la part esquerra de la finestra.
Desactiveu la zona horària automàtica. Feu clic a l'interruptor blau "Zona horària automàtica" al centre de la pàgina per desactivar-lo.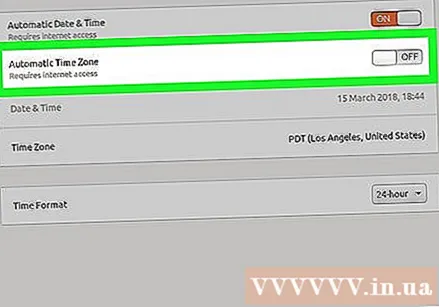
- Si l'interruptor "Zona horària automàtica" està en gris, ometeu aquest pas.
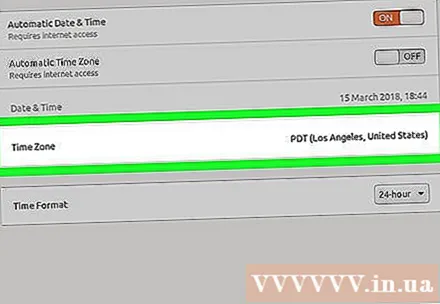
Feu clic a Fus horari a prop de la part inferior de la finestra. S'obrirà el menú Zona horària.
Seleccioneu una zona horària. Feu clic a la vostra ubicació aproximada al mapa del món per seleccionar-la. L'hora canviarà perquè coincideixi amb la zona horària de l'àrea que trieu.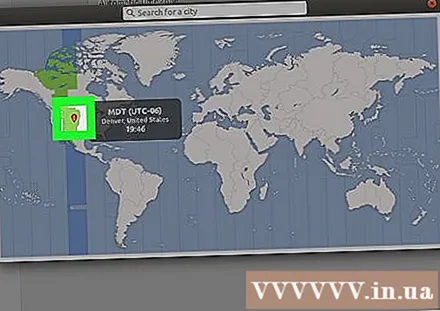
Tanqueu la finestra per desar la configuració. S’actualitzarà la zona horària adequada. publicitat
Mètode 4 de 4: utilitzar la interfície gràfica d’usuari a Mint
Obriu el menú. Feu clic a Menú a l'extrem inferior esquerre de la pantalla.
Feu clic a la icona gris de configuració del sistema de dues velocitats. Les opcions es troben a la part esquerra de la finestra del menú.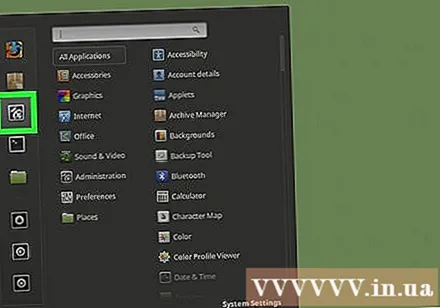
Feu clic a Data i hora es troba al grup d'opcions "Preferències".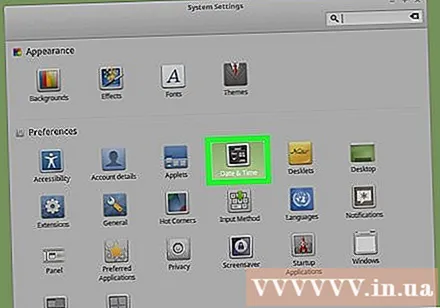
Feu clic a Descobrir (Desbloqueja) al costat dret de la finestra.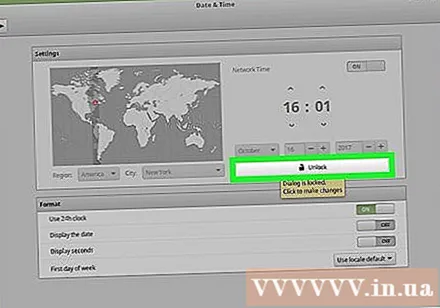
Introduïu la contrasenya d'usuari quan se us demani. Introduïu la contrasenya que utilitzeu per iniciar la sessió a l'ordinador.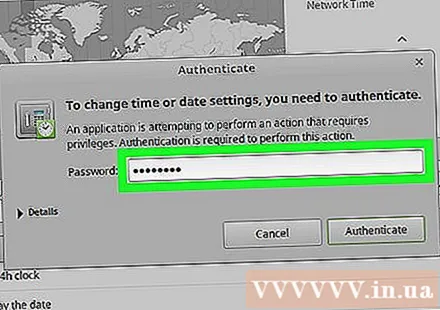
Feu clic a Autenticar-se (Verifica) es troba a la part inferior del quadre de diàleg emergent. Es desbloquejarà el menú Data i hora.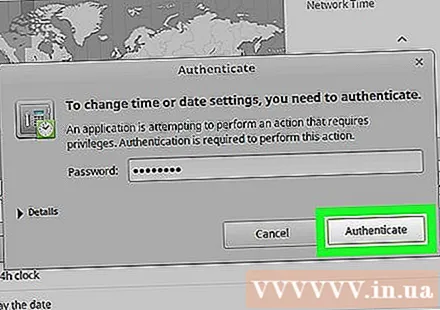
Seleccioneu una zona horària. Feu clic a la barra vertical del mapa per seleccionar una zona horària. El rellotge de la part dreta de la pàgina canvia immediatament per reflectir l'hora de la zona horària seleccionada.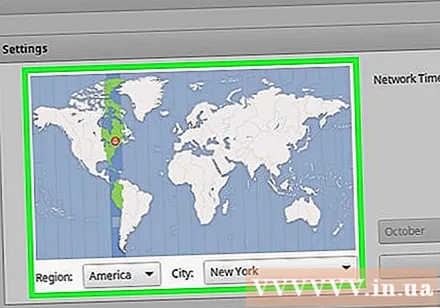
Feu clic a Bloqueig (Bloqueig) a la part dreta de la finestra per desar la zona horària personalitzada. El menú Data i hora es bloquejarà. publicitat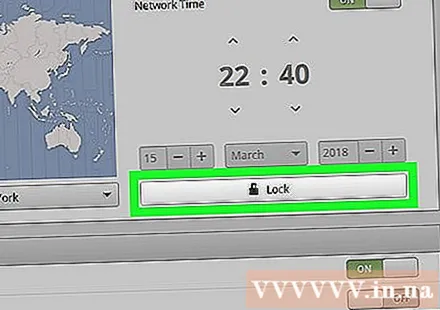
Consells
- A RedHat Linux, Slackware, Gentoo, SuSE, Debian, Ubuntu i algunes altres versions "normals", l'ordre per mostrar i canviar l'hora és "data" i no "rellotge".
- Als telèfons mòbils i dispositius petits amb sistemes operatius Linux, la zona horària s’emmagatzema de manera diferent.
Advertiment
- Algunes aplicacions (com PHP) tenen una configuració de zona horària pròpia que és diferent de la zona horària del sistema.
- En alguns sistemes hi ha una utilitat per establir la zona horària correcta i canviar-la per adaptar-la a la configuració del sistema. Per exemple, a Debian hi ha una utilitat "tzsetup" o "tzconfig".