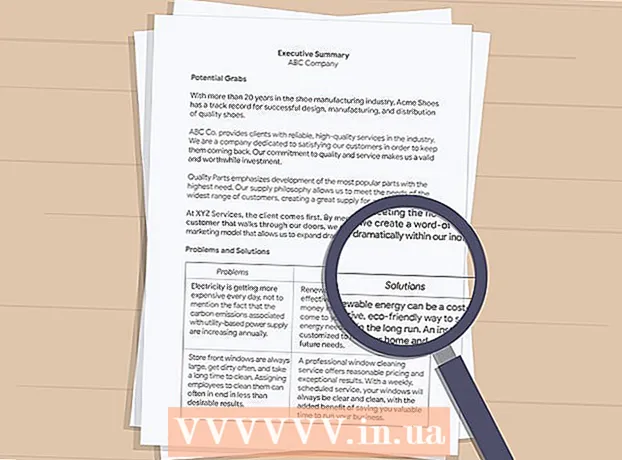Autora:
Peter Berry
Data De La Creació:
18 Juliol 2021
Data D’Actualització:
1 Juliol 2024
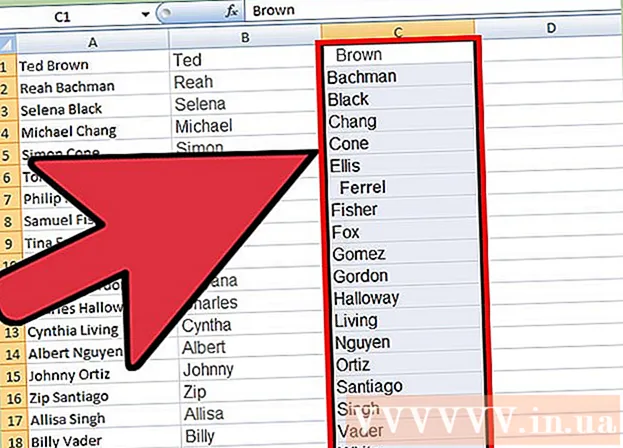
Content
Microsoft Excel és una gran eina per organitzar les dades. Aquest article us presentarà una característica senzilla però extremadament útil, que és organitzar les dades alfabèticament.
Passos
Mètode 1 de 2: Ordeneu alfabèticament
Format del títol. La fila de capçalera és la primera fila del full de càlcul que conté el nom de la columna. De vegades, Excel ordena tota aquesta línia suposant que això forma part de les dades, especialment si el full de càlcul és tot text. Aquí hi ha algunes maneres d’evitar-ho:
- El format de la matèria és diferent. Per exemple, podeu posar negreta o canviar el color del text.
- Assegureu-vos que no hi hagi cel·les en blanc a la línia d’assumpte.
- Si l'Excel continua ordenant, seleccioneu l'assumpte i feu servir el menú superior de la cinta, feu clic a Inici → Edició → Ordena i filtra → Ordena personalitzada ordenar) → Les meves dades tenen capçaleres.

Seleccioneu la columna que voleu ordenar. Podeu fer clic a la cel·la de la capçalera de la columna o a la lletra que hi ha a sobre (A, B, C, D, etc.).
Obriu la pestanya Dades. Feu clic a la pestanya Dades de la part superior de la pantalla per veure les opcions de dades al menú de la cinta que hi ha a sobre del full de càlcul.

Cerqueu l'element Ordena i filtra. El menú de la cinta està separat per regions amb el nom següent. Cerqueu l'àrea etiquetada Ordenar i filtrar.- Si no el trobeu al menú Dades, proveu de tornar a la pestanya Inici i busqueu el botó Ordena i filtre a la secció Edició.

Feu clic al botó A → Z. Si voleu ordenar alfabèticament el vostre full de càlcul, feu clic a la icona A → Z de la secció Ordena i filtra. La columna seleccionada es reordenarà per ordre alfabètic. A la majoria de versions d'Excel, aquest botó sol estar a l'extrem superior esquerre de la secció Ordena i filtra.- Si voleu ordenar en ordre alfabètic invers, feu clic a Z → A.
Mètode 2 de 2: Ordena per cognom (aplicable a l'estructura de noms en anglès)
Això s'aplica quan hi ha un full de càlcul de noms i cognoms en una cel·la. Si teniu una llista de noms complets (estructura de nom i cognoms) en una columna independent, l'ordenació serà només per nom. Amb les instruccions següents, podreu dividir els noms complets en dues columnes i ordenar-les per columna de cognom.
Inseriu una nova columna en blanc. Col·loqueu aquesta columna a la dreta de la columna del nom complet.
Introduïu la fórmula del nom. Introduïu aquesta fórmula a la cel·la superior de la nova columna: = ESQUERRA (A1, FIND ("", A1)) i assegureu-vos que hi hagi espais entre les cometes. Aquesta fórmula es mostrarà a la columna del nom complet i copiarà qualsevol dada abans de l'espai.
- Si cal, substituïu A per la lletra de la columna que contingui la llista de noms i cognoms.
- Substituïu l'1 pel número de línia que esteu escrivint.
Copieu aquesta fórmula per a tota la columna. Feu clic al títol de la nova columna, copieu i enganxeu la fórmula que acabeu d'introduir.Hauríeu de veure que tots els noms apareixen automàticament en aquesta columna.
Creeu una columna de cognom. Creeu una columna nova a la dreta de la columna del nom. Copieu i enganxeu aquesta fórmula per omplir el cognom de la columna:
- = DRETA (A1, LEN (A1) -FIND ("", A1))
Ordena per columna de cognom. Ara podeu ordenar alfabèticament la columna del cognom, tal com es descriu anteriorment. publicitat
Consells
- Si el menú "cinta" desapareix, feu doble clic a qualsevol targeta per tornar-la a expandir.
- Aquest article és per a la versió d'Excel 2003 o posterior. Si utilitzeu una versió anterior d'Excel, potser haureu de buscar opcions en altres llocs.