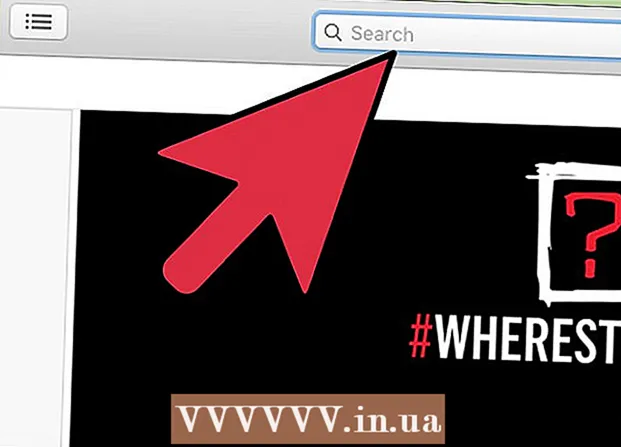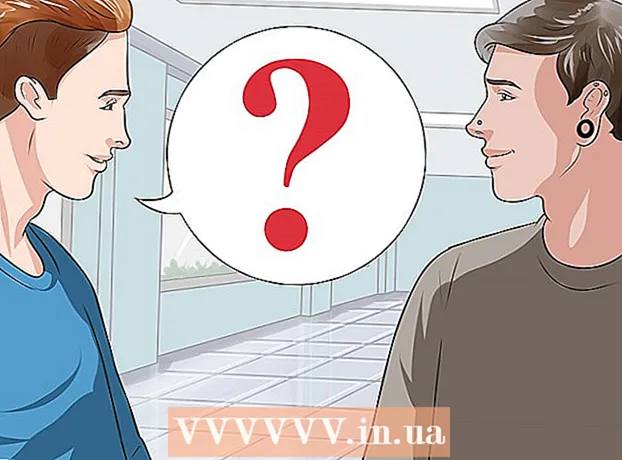Autora:
John Stephens
Data De La Creació:
26 Gener 2021
Data D’Actualització:
1 Juliol 2024

Content
Aquest article mostra com copiar el contingut d’un fitxer PDF i enganxar-lo en un document de Microsoft Word (o similar). Si el fitxer PDF s'ha creat a partir d'un document de l'ordinador, podeu utilitzar el programa gratuït Acrobat Reader per copiar el contingut; tanmateix, si un fitxer PDF s'escaneja (escaneja) en un ordinador des d'un document en paper o té activada l'anticòpia, haureu d'utilitzar Google Drive per reconèixer i convertir el text. Podeu utilitzar un convertidor en línia per convertir directament fitxers PDF a documents de Microsoft Word si alguna de les opcions anteriors no és efectiva.
Passos
Mètode 1 de 3: utilitzeu Adobe Acrobat Reader
Obriu Acrobat Reader. Adobe Acrobat Reader DC és el visor de PDF gratuït d’Adobe. Depenent del tipus de PDF descarregat, podeu seleccionar i copiar el contingut del fitxer PDF mitjançant aquest programa.
- Si no teniu Adobe Reader, el podeu descarregar i instal·lar gratuïtament.

Obriu el fitxer PDF. Feu clic a Dossier (Fitxer), seleccioneu Obert (Obrir) al menú emergent, seleccioneu el fitxer PDF i feu clic a Obert a l'extrem inferior dret de la finestra.- Si Adobe Reader no és el programa PDF predeterminat, feu doble clic al fitxer PDF que voleu visualitzar per obrir-lo amb Acrobat Reader.

Feu clic a Edita (Edita) a l'extrem superior esquerre de la finestra d'Acrobat Reader (al Windows) o a l'extrem superior esquerre de la pantalla (en un Mac). La pantalla mostrarà una llista d'opcions.
Feu clic a Seleccionar tot (Seleccioneu-ho tot) al menú Edita (Edita). Aquesta és l'acció de seleccionar tot el text de la pàgina, excepte la imatge.- Si tot el text està ressaltat en blau, no podeu copiar i enganxar el text com a text. Haureu d’utilitzar Google Drive.
Feu clic a Edita (Edita) de nou i, a continuació, feu clic a Copia (Copia) per copiar el text seleccionat.
- Si el fitxer PDF té diverses pàgines, haureu de tornar enrere i copiar-vos mútuament després d’enganxar el contingut d’aquesta pàgina.
Obriu un document nou. Normalment, haureu d’obrir un programa com Microsoft Word, Pages o Google Docs.
- Podeu utilitzar un editor de text com Bloc de notes o TextEdit, però el format del PDF canviarà si utilitzeu aquesta opció.
Enganxeu el contingut copiat prement Ctrl+V (a Windows) o ⌘ Ordre+V (en Mac). Veureu el contingut copiat del PDF que apareix al text.
- Si la drecera de teclat no funciona, podeu fer clic a la pàgina en blanc del text i tornar-ho a provar.
- També podeu fer clic amb el botó dret a la pàgina i seleccionar-lo Enganxa (Enganxa) al menú que es mostra actualment.
Mètode 2 de 3: utilitzeu Google Drive
Utilitzeu aquest mètode quan el fitxer PDF contingui el text codificat en una imatge. Els fitxers PDF escanejats es mostren sovint com a fitxers d'imatge en lloc de fitxers de text. Haureu d’utilitzar el reconeixement òptic de caràcters (OCR) per convertir imatges en text seleccionable. Google Drive inclou un servei OCR integrat gratuït en publicar fitxers PDF, i sol ser eficaç en la majoria dels casos.
- Si el fitxer PDF té la funció de protecció contra còpia configurada, Google Drive no pot eliminar la configuració de protecció de fitxers PDF mentre realitzeu el pas OCR.
Obriu Google Drive visitant https://drive.google.com/ del vostre navegador preferit. S'obrirà la pàgina de Google Drive si heu iniciat la sessió.
- Si no esteu connectat al vostre compte de Google, introduïu la vostra adreça de correu electrònic i contrasenya abans de continuar.
Feu clic al botó NOU (Nou) en blau a l'extrem superior esquerre de la pàgina de Drive. La pantalla mostrarà una llista d'opcions.
Feu clic a Càrrega de fitxers (Baixeu el fitxer) a la part superior del menú emergent per obrir una finestra nova.
Seleccioneu un fitxer PDF fent clic al fitxer desitjat.
- És possible que primer hàgiu de fer clic a la carpeta que conté el fitxer PDF al costat esquerre de la finestra.
Feu clic a Obert (Obrir) a l'extrem inferior dret de la finestra per penjar fitxers PDF a Google Drive.
Seleccioneu el fitxer PDF carregat. Un cop carregat el fitxer PDF a Google Drive, hi feu clic per seleccionar-lo.
Feu clic a ⋮ a la part superior de la pàgina per obrir una llista de selecció.
Trieu Obert amb (Obriu amb) a prop de la part superior del menú. Veureu un altre menú que apareix al costat d’aquesta opció.
Feu clic a Documents de Google al menú. Per a això, Drive necessitarà escanejar el text del fitxer PDF en un document de Google; pot trigar una mica en funció de la longitud del text del fitxer.
Comproveu per veure quin text s'ha convertit. El programa OCR de Google Drive no és perfecte i pot provocar errors o no convertir tot el text. Veureu molt espai en blanc entre seccions; així que comproveu que el text sencer s’hagi convertit.
- Si teniu un error, podeu corregir-lo a Google Docs abans de copiar el text.
Seleccioneu text. Feu clic a Edita (Edita) a l'extrem superior esquerre de la pàgina i, a continuació, seleccioneu Seleccionar tot (Seleccioneu-ho tot) al menú.
Copieu el text fent clic Edita de nou i trieu Copia (Còpia).
Obriu un document nou. Normalment, haureu d’obrir un programa com Microsoft Word, Pages o Google Docs.
- Podeu utilitzar un editor de text com Bloc de notes o TextEdit, però el format del PDF canviarà si utilitzeu aquesta opció.
Enganxeu el text copiat prement Ctrl+V (a Windows) o ⌘ Ordre+V (en Mac). Veureu el contingut PDF que apareix al text.
- Si la drecera de teclat no funciona, podeu fer clic a una pàgina en blanc del text i tornar-ho a provar.
- També podeu fer clic amb el botó dret a la pàgina i seleccionar-lo Enganxa (Enganxa) al menú que es mostra actualment.
Mètode 3 de 3: converteix PDF a Word
Obriu la pàgina de conversió de PDF a Word visitant http://pdf2doc.com/ del vostre navegador preferit.
- Aquesta pàgina només converteix el fitxer PDF a Word i no admet copiar ni enganxar text.
Feu clic al botó CARREGA DE FITXES (Baixeu el fitxer) al centre de la pàgina per obrir una finestra nova.
Seleccioneu el fitxer PDF fent clic al fitxer que vulgueu utilitzar.
- És possible que primer hàgiu de fer clic a la carpeta que conté el fitxer PDF al costat esquerre de la finestra.
Feu clic a Obert (Obriu) a l'extrem inferior dret de la finestra per penjar el fitxer PDF a la pàgina de conversió.
Feu clic al botó DESCARREGAR El color groc (baixada) apareix a sota del nom del fitxer PDF un cop finalitzada la baixada i la conversió. Es descarregarà un fitxer PDF en format Word.
- Podeu obrir documents de Word fent doble clic al fitxer i editant el contingut copiat del fitxer PDF.
- Tingueu en compte que els fitxers PDF escanejats a l'ordinador tindran un format d'imatge quan es baixin. Haureu d’utilitzar Google Drive per processar aquests fitxers.
Consells
- Quan es converteix text amb Google Drive, el tipus de lletra del fitxer PDF pot afectar el reconeixement de caràcters. Converteix el text amb èxit quan el fitxer PDF tingui un tipus de lletra clar i fàcil de llegir.
Advertiment
- No tots els fitxers PDF permeten copiar text, ja que una part del text és segura (és a dir, cal accedir-hi).