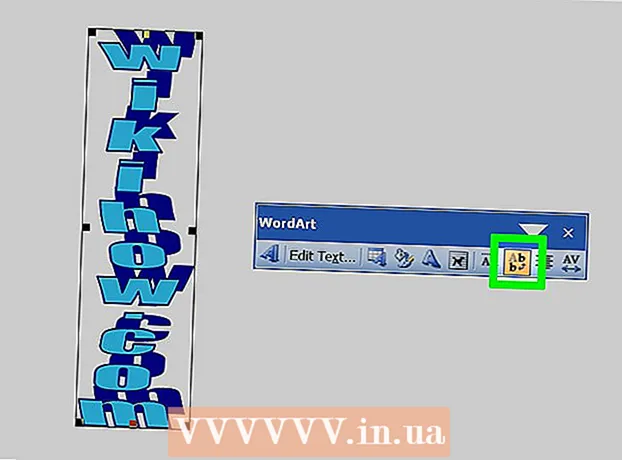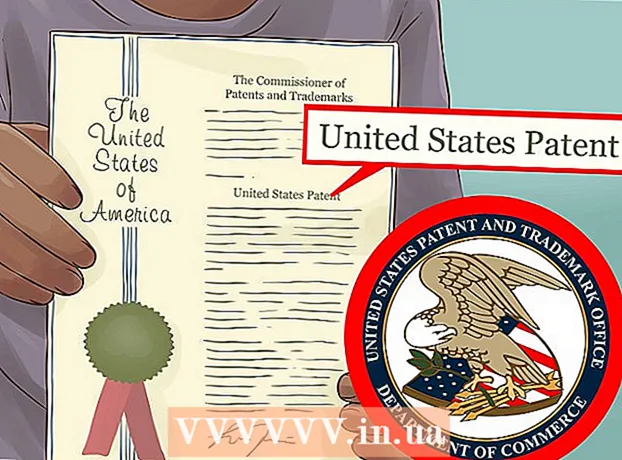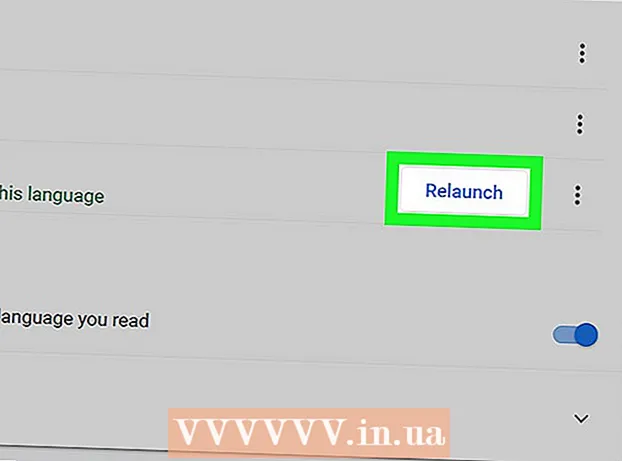Autora:
Robert Simon
Data De La Creació:
16 Juny 2021
Data D’Actualització:
1 Juliol 2024
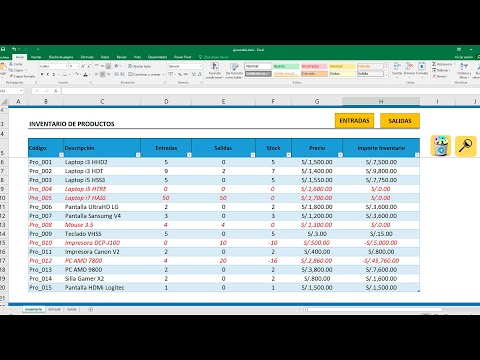
Content
No és difícil copiar fórmules entre files i columnes a Excel. Tot i això, no sempre obtindreu els resultats que desitgeu. En aquest cas, o quan obtingueu errors #REF i / o DIV0, haureu de llegir més sobre referències absolutes i relatives per determinar on us heu equivocat. Per sort, no haureu d’ajustar totes les cel·les del full de càlcul de 5.000 línies per poder copiar-la i enganxar-la de nou. Hi ha maneres senzilles d’actualitzar fórmules automàticament en funció de la seva posició o copiar-les exactament sense haver de canviar cap valor.
Passos
Mètode 1 de 4: arrossegueu per copiar la fórmula a diverses cel·les
Introduïu la fórmula en una cel·la. Qualsevol fórmula comença amb un signe = a continuació, la funció o l'algorisme que voleu utilitzar. Aquí utilitzarem un full de càlcul simple com a exemple i procedirem a afegir les columnes A i B juntes:

Premeu Retorn per calcular la fórmula. Quan premeu la tecla d'inici, s'introduirà i es calcularà la fórmula. Tot i que només es mostra el resultat final (19), de fet, el full de càlcul encara conté la fórmula.
Feu clic a l'extrem inferior dret de la cel·la original. Moveu el punter del ratolí a l'extrem inferior dret de la cel·la que acabeu d'editar. El cursor es convertirà en un signe + atrevit.

Mantingueu premut i arrossegueu el ratolí al llarg de la columna o fila on voleu copiar la fórmula de la cel·la original. Manteniu premut el ratolí de l’ordinador i arrossegueu el cursor cap avall, cap avall d’una columna o horitzontalment, per la fila on vulgueu editar la fórmula (àrea ressaltada). La fórmula que heu introduït anteriorment s’introduirà automàticament a les cel·les que acabeu de ressaltar. Les referències de cel·les relatives s’actualitzen automàticament en funció de les cel·les que tenen la mateixa posició relativa. La fórmula utilitzada i els resultats que es mostren al nostre full de càlcul d’exemple seran els següents:
Feu doble clic al signe més per omplir la fórmula de la columna. En lloc de mantenir premut el ratolí i arrossegar-lo, podeu moure el ratolí a la cantonada inferior dreta i fer doble clic quan el punter es converteixi en un signe +. En aquest moment, la fórmula es copiarà automàticament a totes les cel·les de la columna.- Excel deixarà d'emplenar una columna quan es trobi amb una cel·la en blanc. Per tant, quan hi hagi un espai a les dades de referència, haureu de repetir aquest pas per continuar omplint la secció de columna que hi ha a sota de l'espai.
Mètode 2 de 4: enganxa per copiar la fórmula en diverses cel·les
Introduïu la fórmula en una cel·la. Per a qualsevol fórmula, heu de començar amb un signe = a continuació, utilitzeu la funció o l'algorisme desitjat. Aquí agafarem un exemple de full de càlcul i procedirem a afegir dues columnes A i B juntes:
Premeu Retorn per calcular la fórmula. Quan premeu la tecla d'inici, s'introduirà i es calcularà la fórmula. Tot i que només es mostren els resultats (19), el full de càlcul encara conserva les vostres fórmules.
- Feu clic i copieu la cel·la que conté la fórmula original (CTRL + C).
- Seleccioneu les cel·les on vulgueu copiar la fórmula anterior. Feu clic a una cel·la i feu servir el ratolí o les tecles de fletxa per arrossegar cap amunt / cap avall. A diferència del mètode d’arrossegament de cantonada, les cel·les on voleu copiar la fórmula no necessiten estar a prop de la cel·la original.
- Enganxa (CTRL + V). publicitat
Mètode 3 de 4: copieu la fórmula correctament
Podeu utilitzar aquest mètode per copiar ràpidament una fórmula sense haver de canviar les referències de cel·la. De vegades, el vostre full de càlcul gran s’omple de fórmules i només voleu copiar-les exactament. Convertir-ho tot en referències de cel·les absolutes (que es descriu a la secció sobre referències de cel·les) no és tan divertit, especialment quan haureu de tornar-hi després d’haver acabat. Utilitzeu aquest mètode per canviar ràpidament les fórmules que fan servir referències de cel·les relatives en un altre lloc sense canviar les referències. Al nostre full de càlcul d’exemple, cal copiar la columna C a la columna D:
- Si només voleu copiar la fórmula en una cel·la, aneu al darrer pas ("Proveu diferents mètodes") d'aquesta secció.
Obre la finestra Cerca. A la majoria de versions d'Excel, podeu trobar aquesta finestra fent clic a la pestanya Inici a la part superior de la finestra d'Excel i, a continuació, fent clic a l'element Cerca i selecciona de la secció "Edició" de la finestra d'Excel. aquesta targeta. També podeu utilitzar la drecera de teclat CTRL F.
Cerqueu i substituïu el signe "=" per un altre caràcter. Introduïu "=", feu clic a "Cerca tot" i introduïu un altre caràcter al quadre "Substitueix per". Qualsevol fórmula (que comença sempre amb un signe =) es convertirà automàticament en una cadena de caràcters que comencen amb un caràcter determinat. Anem utilitzeu sempre caràcters que encara no estiguin al full de càlcul. Per exemple, substituïu-lo per # o &, o per una cadena més llarga, com ara ## &.
- No utilitzeu * o? perquè dificultaran els passos següents.
Copieu i enganxeu cel·les. En aquest moment, podeu seleccionar les cel·les sobre les quals vulgueu copiar i enganxar-les en un altre lloc. Com que Excel ja no s’entén com a fórmules, ara podeu copiar amb precisió les cel·les anteriors.
Torneu a utilitzar la funció Cerca i substitueix per tornar-la a canviar. Ara que teniu la recepta on la voleu, ara podeu fer servir "Cerca tot" i "Substitueix per" per invertir-la. Al nostre full de càlcul d’exemple, trobarem la cadena "## &", la substituirem per "=" perquè les cel·les tornin a ser fórmules i puguem continuar editant el full de càlcul com sempre:
Proveu altres mètodes. Si per algun motiu, el mètode anterior no funciona o si us preocupa que altres continguts de la cel·la puguin canviar-se accidentalment mitjançant l'opció "Substitueix-ho tot", hi ha altres maneres:
- Per copiar la fórmula d'una cel·la sense canviar-ne les referències, seleccioneu la cel·la i copieu la fórmula que es mostra a la barra de fórmules a prop de la part superior de la finestra (no la cel·la en si). Premeu esc per tancar la barra de fórmules i, a continuació, enganxeu la fórmula allà on vulgueu.
- Premeu Ctrl` (normalment a la mateixa tecla que ~) per canviar el full de càlcul a la visualització de fórmules. Copieu les fórmules i enganxeu-les en un editor de text com Bloc de notes o TextEdit. Copieu-lo de nou i enganxeu-lo de nou a la ubicació desitjada al full de treball. Premeu Ctrl` per tornar a la visualització normal.
Mètode 4 de 4: utilitzeu referències de cel·les absolutes i relatives
Utilitzeu referències de cel·les relatives en una fórmula. En una fórmula d'Excel, "referència de cel·la" és l'adreça d'una cel·la. Podeu escriure o fer clic a la cel·la que vulgueu utilitzar quan introduïu la fórmula. Al full de càlcul següent, la fórmula fa referència a la cel·la A2:
Comprendre per què s’anomenen referències relatives. En una fórmula d'Excel, una referència relativa utilitza la posició relativa d'una adreça de cel·la. Per exemple, la cel·la C2 té la fórmula "= A2", que és una referència relativa al valor de la cel·la a l'esquerra, a una cel·la de distància. Si copieu aquesta fórmula a C4, encara es referirà a la cel·la esquerra, a una cel·la de distància: ara "= A4".
- Les referències relatives també funcionen per a cel·les que no es troben a la mateixa fila i columna. Quan copieu la mateixa fórmula a la cel·la C1 a la cel·la D6 (no a la imatge), Excel canvia la referència una columna a la dreta (C → D) i cinc files cap avall (2 → 7) i "A2" a "B7. ".
També podeu utilitzar referències absolutes. Suposa que tu no ho són vol que Excel canviï la seva fórmula automàticament. Després, en lloc d’utilitzar una referència de cel·la relativa, podeu convertir-la en una referència absolut afegint un símbol $ davant del nombre de columnes o files que voleu conservar quan es copia a qualsevol ubicació. Als fulls de càlcul d’exemple següents, la fórmula original es representa amb un tipus de lletra gran i negreta i, al mateix temps, es mostra el resultat de copiar-enganxar a altres cel·les:
Utilitzeu la tecla F4 per convertir entre absolut i relatiu. Feu clic per ressaltar les referències de cel·les a la fórmula. A continuació, premeu la tecla F4 i el símbol $ s'afegirà o s'eliminarà automàticament a la vostra referència. Continueu pressionant F4 fins que aparegui la referència absoluta / relativa que desitgeu i premeu Retorn. publicitat
Consells
- Si apareix un triangle blau quan copieu una fórmula a una cel·la nova, Excel ha detectat un error sospitós. Comproveu acuradament la fórmula per identificar el problema.
- Si substituïu accidentalment el caràcter = per? o * al mètode "copia exactament la fórmula", trobant "?" o " *" no obtindrà els resultats esperats. Corregiu-ho cercant "~?" o "~ *" en lloc de "?" / " *".
- Seleccioneu una cel·la i premeu Ctrl (apòstrof) per copiar la fórmula de la cel·la directament a sobre.
Advertiment
- És possible que altres versions d'Excel no semblin exactament com les captures de pantalla d'aquest article.