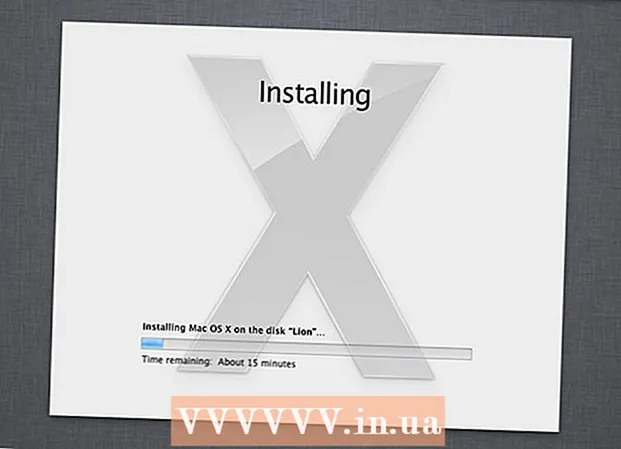Autora:
Lewis Jackson
Data De La Creació:
5 Ser Possible 2021
Data D’Actualització:
1 Juliol 2024
![TRAPPIN IN JAPAN [Collector’s Edition 0] Live | PHONK FRIDAY 009 [HD Encore]](https://i.ytimg.com/vi/2V910s3TJt0/hqdefault.jpg)
Content
Snapchat és una popular aplicació de missatgeria i xarxa social en sistemes operatius iOS i Android; Podeu afegir més efectes a les fotos i als vídeos directament a l'aplicació. Per animar a Snapchat, podeu utilitzar Lens amb efectes facials, utilitzar filtres, provar l'intercanvi de cares, afegir text, decorar amb adhesius o emojis. o utilitzeu la funció de dibuix. No dubteu a provar una varietat d’opcions i veure com és el producte acabat.
Passos
Part 1 de 7: Ús de la lent: efectes facials
Entendre Lens. L’objectiu més popular va ser un dels primers efectes de Snapchat: alliberar un arc de Sant Martí. Més tard, Snapchat actualitzava regularment els nous efectes de la lent, com ara intercanvi de cares, cares de molts animals, commutació de personatges, distorsió de la cara, "Birthday Party" i molts altres efectes. .
- Els objectius són efectes especials que s’apliquen just en el moment d’utilitzar la detecció de cares, de manera que podeu veure com les vostres accions afecten l’efecte de la lent a la pantalla. Com que les lents interactuen tan sovint, heu de seguir determinats moviments per crear un efecte específic (per exemple, obriu la boca perquè un arc de Sant Martí surti de la boca com una cascada). Snapchat ofereix 10 efectes de lent gratuïts cada dia i es canvien diàriament. Si heu comprat una lent, podeu utilitzar-la quan vulgueu.
- Les lents s’utilitzen abans de fer una foto o fer una foto per fer un Snap, mentre que la funció Filtres s’afegeix després de tenir el Snap. Podeu utilitzar els efectes Lents i Filtres alhora.

Compreneu les limitacions de Lens als dispositius mòbils i al maquinari. La funció Lens no és compatible amb la majoria de telèfons Android i només està disponible en iPhones més recents (tot i que darrerament hi ha hagut algunes incompatibilitats). Sense un dispositiu més recent, és probable que no pugueu utilitzar la funció Lens. Fins i tot quan hi ha disponible un dispositiu més recent, és possible que aquesta funció no funcioni.- L'iPhone 4 i l'iPad originals no eren compatibles amb la funció Lens. Tot i això, molts usuaris van dir que no podien utilitzar Lens en alguns dispositius que suposadament admeten aquesta funció.
- Lens és compatible amb telèfons Android 4.3 o posteriors. Fins i tot després d'actualitzar-se a l'última versió del dispositiu, alguns usuaris van informar que aquesta funció encara no funciona.

Actualitzacions de Snapchat. Assegureu-vos que utilitzeu la versió més recent de Snapchat per accedir a la funció Lens. Podeu actualitzar Snapchat a l’App Store o a Google Play Store.- Vegeu com actualitzar Snapchat per obtenir detalls sobre l’actualització d’aquesta aplicació.

Canvieu al mode Selfie ("Feu una selfie") a Snapchat. La lent funciona d’acord amb el mecanisme de detecció de cares i, a continuació, afegeix efectes. Podeu utilitzar la càmera posterior o frontal, però la manera més senzilla és provar-la amb la càmera frontal. En obrir l'aplicació, s'iniciarà immediatament la càmera posterior. Podeu activar la càmera frontal de dues maneres:- Toqueu la icona de l'extrem superior dret (el cercle està format per dues fletxes) per activar la càmera frontal. També podeu tocar dues vegades la pantalla per canviar entre càmeres.
Mantén el telèfon allunyat perquè puguis veure tota la teva cara. Les lents funcionen millor quan es pot veure tota la cara al marc.
- A més, cal garantir una bona il·luminació per no afectar el reconeixement facial.
Mantén premuda la cara a la pantalla fins que es completi tota la geometria. Al cap d'un moment, l'aplicació escanejarà la cara i les opcions de l'objectiu apareixeran a la part inferior de la pantalla.
- Assegureu-vos que tota la cara estigui a la pantalla i que mantingueu el telèfon fix. És possible que hagueu de mantenir premuda la pantalla durant uns segons, o fins i tot provar-ho unes quantes vegades fins que la funció s'activi. Si només veieu el marc de detecció de cares, hauríeu de tornar a ajustar la il·luminació.
Seleccioneu l'efecte de lent que vulgueu utilitzar. Feu lliscar el dit cap a l’esquerra / dreta per seleccionar l’efecte disponible. Snapchat actualitza Lens cada dia, de manera que sempre teniu noves opcions.
- Alguns objectius habituals que sovint trobeu són: arc de Sant Martí, crits, zombis, "enamorats", efecte de plor.
- L'efecte "Festa d'aniversari" s'activa el dia del vostre aniversari (si el teniu activat Festa d'aniversari a Configuració). Podeu utilitzar l’efecte als aniversaris dels vostres amics: només cal que busqueu la icona de pastís al costat del nom d’usuari, que s’utilitza per anunciar el seu aniversari, i que toqueu la icona per accedir-hi. efectes immediats.
- Com que Snapchat canvia diàriament l’objectiu, és possible que els efectes que hàgiu d’utilitzar no estiguin disponibles. Proveu de tornar-ho a comprovar d'aquí a un o dos dies per veure si es mostra l'efecte.
Seguiu les instruccions de l'objectiu que heu seleccionat. Molts objectius mostraran una breu ordre per crear un efecte. Per utilitzar l’efecte alliberament arc de Sant Martí, per exemple, heu d’obrir la boca.
Feu fotos o enregistreu vídeos a Snapchat. Quan estigueu a punt, podeu prémer el botó Captura a la part inferior de la pantalla (en aquest cas, veureu una imatge de l’efecte escollit) per fer una foto o bé mantenir premut el botó per gravar la pel·lícula. (fins a 10 segons). L'efecte Lens també apareixerà a la pel·lícula.
- Per a les fotos, veureu que a l'extrem inferior esquerre de la imatge hi ha un símbol "3" al cercle. Toqueu per triar quants segons (fins a 10) voleu que es mostri la foto.
- Els dispositius Android han d’executar la versió 5.0 o superior per gravar pel·lícules amb l’efecte Lens a Snapchat. L'iPhone 4, 4S i l'iPad 2 no admeten aquest efecte. Fins i tot amb dispositius compatibles, encara hi ha molts usuaris que no poden utilitzar la funció Lens.
- Penseu a afegir efectes (text, dibuixos, emojis i adhesius). Podeu afegir altres efectes a les fotos / vídeos mitjançant la funció Lens (que es descriu a les seccions següents).
Enviar fotos / vídeos. Després de fer una foto o un vídeo per fer un Snap, podeu enviar-los als vostres contactes de Snapchat, publicar-los a una història (només visible durant 24 hores) o desar la foto / vídeo sense publicar-los com ho faríeu normalment. .
- Toqueu la segona icona d'esquerra a baix de la pantalla amb fletxes i guions per desar fotos / vídeos sense publicar.
- La tercera icona d’esquerra a la part inferior de la pantalla amb el quadre i el signe més s’utilitza per publicar la història, només visible durant 24 hores per a aquells que estiguin autoritzats a veure-la.
- Toqueu el botó Envia a (Envia a) a l'extrem inferior blau dret per seleccionar a qui voleu enviar la foto / videoclip. També podeu escollir publicar històries.
- Un cop hàgiu seleccionat un destinatari, toqueu la fletxa blava a l'extrem inferior dret per enviar la foto / vídeo.
Part 2 de 7: Ús de filtres
Entendre el filtre. Els filtres Snapchat s’afegeixen després de fer la foto / vídeo i aporten brillantor a la foto o al vídeo amb un esforç mínim. Només cal que llisqueu la pantalla cap a l’esquerra o cap a la dreta per veure el filtre o bé llegiu la informació següent.
Assegureu-vos que l’aplicació Snapchat estigui actualitzada. Per poder veure tots els filtres, heu d’actualitzar a la versió més recent de Snapchat. Si fa temps que no actualitzeu l'aplicació, us ajudarà a veure més filtres. Podeu actualitzar l'aplicació a Google Play Store o iPhone App Store.
- Vegeu com actualitzar Snapchat per obtenir més informació sobre l’actualització d’aquesta aplicació.
Engegueu el filtre. Feu lliscar el dit cap avall per la pantalla de la càmera i toqueu la icona que hi ha a l'extrem superior dret per obrir el menú Configuració (Configuració).
- Desplaceu-vos cap avall i seleccioneu Gestiona les preferències (Gestiona les opcions) a la secció "Serveis addicionals" del menú.
- Premeu el control lliscant lateral Filtres (Filtre) a la posició "On". El control lliscant ara serà verd.
Activeu els serveis d'ubicació a Snapchat. Heu de proporcionar la vostra ubicació a Snapchat si voleu utilitzar algun filtre. Alguns filtres han d’accedir a la vostra ubicació, com ara els filtres de ciutat o de temperatura.
- IOS: obriu l'aplicació Configuració. Desplaceu-vos cap avall i seleccioneu Privadesa (Privat) i seleccioneu Serveis de localització (Serveis de localització). Premeu el control lliscant lateral Serveis de localització a "Activat" si no és verd. A continuació, desplaceu-vos cap avall i seleccioneu Snapchat després toca Mentre utilitzeu l'aplicació (Mentre utilitzeu l'aplicació).
- Android: obriu l'aplicació Configuració. Seleccioneu Ubicació i activeu "Ubicació" a la part superior del menú.
Fer fotografies o gravar vídeos. Comenceu amb la pantalla de càmera següent. Toca el cercle gran per fer una foto; Mantén premut el cercle per gravar el vídeo fins a 10 segons. Per a les fotos, toqueu la icona "5" al cercle situat a l'extrem inferior esquerre de la pantalla per triar quant de temps apareixerà la foto abans que desaparegui (fins a 10 segons). Per al vídeo, si voleu silenciar, podeu seleccionar el botó de so a l'extrem inferior esquerre de la pantalla.
Afegiu filtres a fotos o vídeos. Feu lliscar el dit cap a la dreta o cap a l’esquerra per afegir filtres diferents. Els filtres relacionats amb la ubicació no es mostraran si Serveis de localització no activat. Feu lliscar el dit cap a l’esquerra o cap a la dreta per veure els filtres disponibles.
Afegiu geofiltres. Aquests filtres es mostren en funció de la vostra ubicació actual.
- Filtre de ciutat: normalment inclou diverses versions que representen la ciutat on es troba (normalment el nom de la ciutat).
- Filtres de la comunitat: inclou treballs aprovats per Snapchat que tothom pot proporcionar per a la seva ubicació, de manera que també els veureu. Tanmateix, no es permet als usuaris establir logotips de marca.
- Filtre a la carta: les empreses o els usuaris poden pagar per dissenyar un filtre específic del lloc. En aquest cas, es permeten els logotips de marca.
Proveu un filtre específic de vídeo. Aquest grup de filtres canvia l'estat i el so del vídeo.
- Rebobina: 3 fletxes a l'esquerra, aquest filtre permet rebobinar vídeo, inclòs l'àudio.
- Avanç ràpid: icona de conill (sense línies), agilitza el vídeo i l'àudio (però no tan ràpid com Avanç ràpid més ràpid).
- Avanç més ràpid: icona de conill situada entre dues línies, aquest filtre s'utilitza per duplicar la velocitat del vídeo. El so també és molt més ràpid.
- Càmera lenta: icona de cargol, aquest filtre alenteix el vídeo i l'àudio.
Proveu de filtrar les dades (Dades). Aquest grup de filtres extreu dades del moment de fer la foto / vídeo per afegir informació a la foto / vídeo.
- Durada de la bateria: aquest filtre està relacionat amb l'estat de la bateria del dispositiu que utilitzeu. Té una cara somrient verda i està plena quan la bateria està plena; o la icona és vermella i buida quan la bateria del dispositiu és extremadament baixa.
- Hora o data: aquest filtre us permet afegir hora o data per fer fotos o vídeos. Toca l'hora que apareix per canviar a la data. Torneu a tocar per ajustar el disseny de la data.
- Temperatura: afegeix la temperatura associada a la ubicació actual. Toqueu la temperatura per triar Celsius en lloc de Fahrenheit.
- Velocitat: afegeix la velocitat de moviment en el moment de fer fotos / pel·lícules. Si no us moveu, és de 0 KM / H o 0 MPH: toqueu el número per canviar la unitat de mesura.
Proveu un filtre de color (Color). Aquest grup de filtres canvia els colors de la foto o del vídeo.
- Blanc i negre: fa que la foto o el vídeo en blanc i negre.
- Vintage o saturat: farà que la vostra foto o vídeo sembli saturat i "envellit".
- Sèpia: fa que una foto o un vídeo aparegui marró daurat.
- Brillant: fa que la foto o el vídeo sigui més brillant.
Proveu d'afegir més filtres. Per utilitzar diversos filtres, llisqueu per seleccionar primer un filtre preferit.A continuació, mantén premuda la foto amb un dit i fes lliscar el dit amb un altre.
- Podeu utilitzar fins a 3 filtres per imatge (Geofilter, Dades, Color) i 5 filtres per al vídeo (Geofilter, Data, Color, Rewind i un dels tres filtres de velocitat).
Part 3 de 7: intercanvi de cares
Activeu l'efecte Lens per trobar opcions d'intercanvi de cares. L’efecte Lens a Snapchat té dues opcions d’intercanvi de cares diferents: podeu canviar cares amb algú del mateix marc o canviar cares amb fotos emmagatzemades al dispositiu.
- Per activar Lens, mantén premuda una cara a la pantalla de la càmera Snapchat. Al cap d’un moment, l’efecte Lens apareixerà a la part inferior de la pantalla.
Toqueu l'opció d'intercanvi de cares grogues per canviar cares amb la següent persona. Aquest efecte Lens es pot trobar al final de la llista amb la icona de dues cares somrients.
Mou la plantilla a la pantalla per situar la cara. Quan seleccioneu l'objectiu d'intercanvi de cares grogues, veureu un patró de dues cares somrients a la pantalla. Moveu la plantilla a dues posicions de la cara i Snapchat les canviarà.
- La vostra cara apareixerà al cos del vostre amic i viceversa.
Seleccioneu l'objecte d'intercanvi de cares porpra per canviar cares amb fotos emmagatzemades al telèfon. Aquest objectiu apareix al final de la llista amb un rostre somrient i una icona de càmera. Després de seleccionar aquest efecte, Snapchat escanejarà les fotos del dispositiu i trobarà fotos amb cares intercanviables.
Toqueu la cara amb què vulgueu canviar. Snapchat escanejarà la vostra foto i trobarà una foto amb una cara. No podeu triar fotos vosaltres mateixos, només podeu confiar en el reconeixement facial de Snapchat.
- Aquest efecte intercanvia una cara existent en una imatge amb la que hi ha actualment a la càmera, gairebé com si creessis el teu propi estil de Lens allà mateix.
Part 4 de 7: Afegir text
Afegiu text a fotos o vídeos. Toqueu la foto o el videoclip. Escriviu el missatge i premeu Fet, Retorn o toqueu la pantalla. El text s’afegeix automàticament al centre del marc.
Activeu l'efecte de text tocant la icona "T" a l'extrem superior dret de la pantalla. Això ampliarà el text, alinearà el centre / esquerra o suprimirà la barra de subtítols.
- Toqueu la icona "T" una segona vegada per alinear el text al centre de la pàgina.
- Toca el símbol "T" una tercera vegada per tornar a entendre la paraula original.
Mou, canvia la mida i gira el text. Toca i arrossega per moure el text. Estrenyiu dos dits quan toqueu el text per reduir la imatge. Amplieu el text per augmentar la mida. Gireu dos dits sobre el text alhora per girar-lo fins a l'angle que vulgueu.
Canvieu el color del text o del tipus de lletra. Toqueu el text i la pantalla mostrarà una paleta de colors amb el teclat. Toqueu la paleta de colors per canviar el color de la lletra. Quan hàgiu acabat, seleccioneu Fet, Retorn o toqueu la pantalla.
- Si voleu canviar una lletra o una paraula, seleccioneu la lletra o la paraula i toqueu la paleta de colors per canviar el color.
Part 5 de 7: Afegir adhesius, emojis i Bitmoji
Afegiu adhesius, emojis o Bitmoji. Toqueu el botó Adhesius a la part superior de la pantalla (sembla una icona de nota adhesiva, a l'esquerra de la icona "T"). Feu lliscar el dit cap a la dreta i cap a l'esquerra per veure els diferents tipus d'adhesius. Desplaceu-vos cap avall per veure la selecció. Quan toqueu un emoji, s'afegirà a la foto i, a continuació, arrossegueu-lo amb el dit a la posició que vulgueu. Podeu afegir tants adhesius com vulgueu.
- Premeu dos dits junts quan llisqueu per allunyar l’adhesiu o dividiu dos dits per apropar-lo. També podeu girar l’adhesiu col·locant dos dits als extrems i girant alhora.
Fixa els adhesius als objectes del clip. Quan mantingueu premut un adhesiu al clip de vídeo, el vídeo es posarà en pausa i us permetrà arrossegar l'adhesiu sobre l'objecte del marc. Deixeu caure l'adhesiu sobre l'objecte per "fixar-lo" i l'adhesiu seguirà l'objecte mentre es desplaça per la pantalla.
Proveu consells de disseny de filtres amb adhesius o emojis. Primer, trieu un adhesiu. A continuació, amplieu l’adhesiu per perdre la forma original, situant el focus a la vora de l’adhesiu o dels emoji. La vora borrosa es pot utilitzar com a filtre especial per a fotos o pel·lícules.
Feu adhesius. Toqueu la icona de tisores a la part superior de la pantalla i, a continuació, utilitzeu el dit per esbossar algunes parts del vídeo, com ara una cara humana. Ara que heu creat un adhesiu, podeu fer servir el dit per moure’s a qualsevol lloc de la pantalla.
- L'adhesiu que acabeu de crear apareixerà a la part superior del menú Adhesius quan toqueu la icona de la nota.
- Podeu eliminar un adhesiu d’una foto mantenint-lo i arrossegar-lo per sobre de la icona de notes adhesives, que normalment es convertirà en una icona de paperera quan l’apropeu.
Part 6 de 7: utilitzar la funció de dibuix
Dibuixa sobre una foto o un vídeo. Toqueu la icona de llapis de colors a l'extrem superior dret de la pantalla. Trieu un color a la paleta. Toca la pantalla per dibuixar. Un cop fet, torneu a tocar la icona de llapis de colors.
- Si no esteu satisfet amb el que acabeu de dibuixar, toqueu el botó de desfer (amb la icona de fletxa corbada a l'esquerra) a l'esquerra de la icona de llapis de colors.
Cerca colors ocults. Tot i que el blanc i el negre s’incorporen a Android, el control lliscant de color a iOS no mostra aquests dos colors. Per obtenir blanc, arrossegueu el control lliscant de color a l'extrem superior esquerre. Per fer-vos negre, arrossegueu el control lliscant cap avall cap a la cantonada inferior central. Per obtenir un color gris, arrossegueu el control lliscant fins a l'extrem inferior esquerre. Per triar colors que no es mostrin (com el rosa pàl·lid o el bordeu), moveu el control lliscant de colors per la pantalla.
- Els dispositius Android també tenen colors "transparents". Només cal que premeu la pantalla fins que es mostri la paleta de colors completa i, a continuació, trieu un color "transparent".
Part 7 de 7: utilitzar la versió antiga
Fer una foto. Seguiu aquests passos si teniu una versió antiga de Snapchat i no voleu actualitzar-la.
Afegiu un filtre sèpia a la foto. Toca la foto per obrir el quadre de text i, a continuació, escriu Sèpia ....
- Cal escriure una el·lipsi.
Afegiu un filtre en blanc i negre a la foto. Toca la foto per obrir el quadre de text i, a continuació, escriu b & n ....

Afegiu un filtre negatiu a la imatge. Toca la foto per obrir el quadre de text i, a continuació, escriu Negatiu .... publicitat
Consells
- Per canviar el color de la lletra: escriviu text i seleccioneu la paraula o el caràcter que vulgueu canviar de color.
- Per fer una captura de pantalla en secret: activeu el mode avió al telèfon, toqueu per baixar "història" i, a continuació, toqueu per veure "història" i feu una captura de pantalla. D’aquesta manera, la persona que us ha enviat la "història" no rebrà cap notificació de captura de pantalla.
- Per afegir música, obriu una aplicació de música com Spotify, seleccioneu una cançó, obriu Snapchat i, a continuació, enregistreu el vídeo.
- Per afegir dos filtres, feu una foto, seleccioneu un filtre, manteniu premuda la pantalla del filtre i feu lliscar el dit per triar un altre filtre.
- Per fer moure un emoji al vídeo, seleccioneu un emoji, moveu-lo a l'objecte que vulgueu i deixeu-lo anar.
- Per fer amics amb una foto amb Snapcode, retalleu la foto per mostrar només el Snapcode. A continuació, obriu Snapchat, seleccioneu Afegeix amics, seleccioneu afegir amics mitjançant Snapcode i, a continuació, seleccioneu una foto amb Snapcode. Per fer amics amb Snapcode, obriu Snapchat, dirigiu la càmera cap al Snapcode del vostre amic, manteniu premut el codi i, a continuació, feu amics.
- Per gravar una pel·lícula amb mans lliures (per a iOS): aneu a la configuració del sistema, seleccioneu Accessibilitat, seleccioneu Assistive Touch, seleccioneu Crea un gest nou, manteniu premut el dit i, a continuació, configureu el nom és Snapchat. Ara, a Snapchat, només cal obrir el quadrat amb un cercle, trobar l’opció, seleccionar Snapchat, moure el cercle amb el punt al botó de gravació i deixar anar.
- Per trobar colors ocults: a iOS, feu una foto, aneu a la paleta de colors i, a continuació, desplaceu-vos cap a l'esquerra per obtenir blanc i cap avall a la part inferior esquerra per trobar el negre. A Android, feu una foto, manteniu premuda la paleta de colors i tindreu un color transparent.
- Per activar el mode de viatge, aneu a Configuració (Configuració), desplaceu-vos cap avall fins a Gestiona les preferències (Gestioneu les opcions) a Serveis addicionals "i activeu-lo Mode de viatge (Mode de viatge). Això us ajuda a reduir les dades mòbils.
- Feu clic a la icona de llapis a la barra d'eines de dibuix. Si feu clic a la icona del cor següent, podeu dibuixar amb diverses formes de cor.