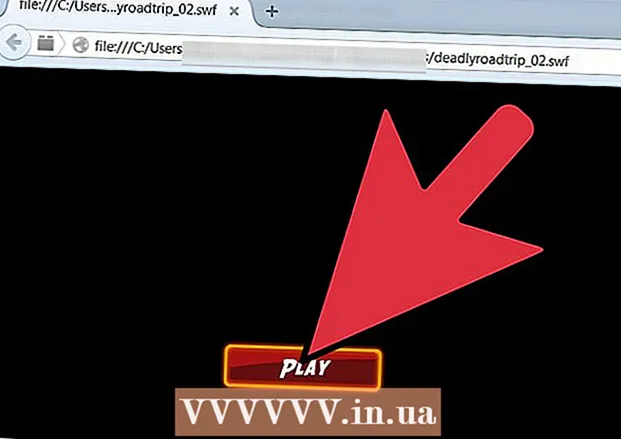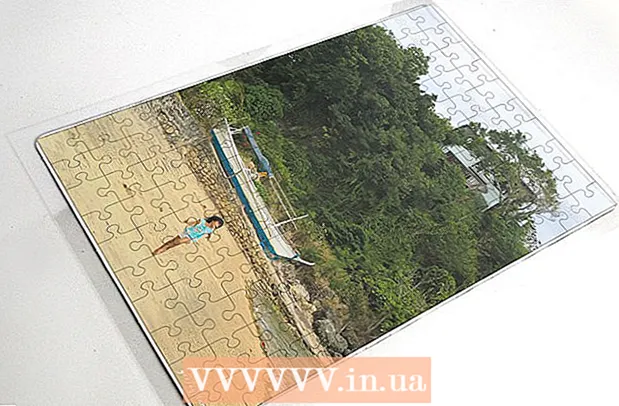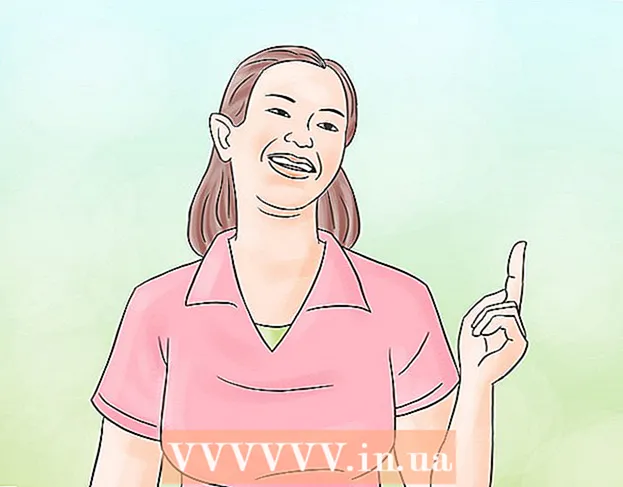Autora:
Peter Berry
Data De La Creació:
15 Juliol 2021
Data D’Actualització:
1 Juliol 2024

Content
Aquí hi ha un article que mostra com reduir la mida d’un fitxer de vídeo sense afectar la qualitat. La compressió és necessària quan es vol compartir un vídeo a Internet, ja que redueix la quantitat de dades necessàries per transmetre i enviar el vídeo al visor. Podeu utilitzar Handbrake per comprimir vídeos o fer servir QuickTime al vostre Mac si només heu de reduir la mida del fitxer de vídeo.
Passos
Mètode 1 de 2: utilitzeu QuickTime
Obriu el vídeo a QuickTime de la següent manera:
- Selecciona un vídeo
- Feu clic a Dossier (Dossier)
- Trieu Obert amb (Obert amb)
- Feu clic a QuickTime Player

Feu clic a Dossier. És el menú situat a l'extrem superior esquerre de la pantalla del Mac. Veureu un menú que apareix a la pantalla.
Trieu Exporta (Exporta). Aquesta és l'opció situada a la part inferior del menú Dossier. Quan feu clic, veureu que apareix un altre menú.

Tria qualitat. Feu clic a la qualitat del vídeo que sigui igual o inferior a la qualitat del vídeo actual. S’obrirà la finestra Desa.
Gavin Anstey
Productor de vídeo, CEO de Cinebody Gavin Anstey, CEO de Cinebody. Cinebody és un programari de contingut orientat a l'usuari que ajuda les marques a crear contingut visual ràpid, autèntic i atractiu per a qualsevol persona del món. Gavin va estudiar periodisme a la Universitat de Colorado Boulder abans de començar la seva carrera en producció de programari i vídeo.
Gavin Anstey
Productor de vídeo, CEO de CinebodyTrieu la resolució més baixa sense danyar la visibilitat. Aquest número dependrà de la resolució del vídeo original. Si el vídeo original és de 4K o 1080p, probablement no vulgueu que l’opció sigui inferior a 720p, ja que el vídeo serà de molt baixa qualitat quan es visualitzi.
Posa un nom nou al vídeo. Introduïu un nom al camp d’entrada de text situat a prop de la part superior de la finestra.
Seleccioneu una carpeta desada. Feu clic al quadre desplegable "On" i, a continuació, trieu una carpeta (per exemple Escriptori) voleu desar el vídeo.
Feu clic a Desa (Desa) a l'extrem inferior dret de la finestra. La compressió de vídeo començarà immediatament.
Espereu a que acabi la compressió de vídeo. Un cop comprimit el vídeo, la finestra "Exporta" desapareixerà. Ara podeu anar a on desar el vídeo i mirar-lo aquí. publicitat
Mètode 2 de 2: Utilitzeu el fre de mà
Descarregueu i instal·leu el fre de mà. Aneu a https://handbrake.fr/downloads.php al navegador web i feu clic a l'enllaç descarregar (Descarregueu) a sota del nom del sistema operatiu que utilitzeu i, a continuació, instal·leu Handbrake de la següent manera:
- Windows Feu doble clic al fitxer d’instal·lació del fre de mà i, a continuació, seguiu les instruccions d’instal·lació en pantalla.
- Mac Feu doble clic al fitxer DMG de fre de mà, verifiqueu la baixada si cal, arrossegueu la icona de fre de mà a la carpeta Aplicacions i seguiu les instruccions que apareixen a la pantalla.
Fre de mà obert. És un símbol de pinya al costat d’una tassa d’aigua. La finestra del fre de mà apareixerà a la pantalla.
Feu clic a Codi obert (Encès) es troba a l'extrem superior esquerre de la finestra del fre de mà.
- La primera vegada que obriu Handbrake, haureu de fer clic Codi obert per obrir la finestra d'origen.
Feu clic a Dossier (Fitxer) amb una icona de carpeta a la finestra Fonts.
Selecciona un vídeo. Aneu a la carpeta on voleu comprimir el vídeo, feu clic al vídeo i seleccioneu Obert (Obrir) per obrir el vídeo a Fre de mà.
Trieu un format de qualitat. A la posició més dreta de la finestra del fre de mà, feu clic a un dels formats de qualitat i velocitat de fotogrames (com ara Molt ràpid 720p30) apte per a vídeo.
- Assegureu-vos que el format seleccionat sigui igual o inferior a la qualitat del vídeo actual. Per exemple, si la qualitat actual del vídeo és de 1080p, feu clic a Selecciona 1080p o inferior; si el vídeo té 720p, triaràs 720p o inferior.
- Selecció Ràpid (Ràpid) i Molt ràpid (Molt ràpid) és el més adequat per a la compressió.
Posa un nom al fitxer. Heu de canviar el nom del fitxer al centre de la pàgina Fre de mà amb un de nou (per exemple, comprimit (comprimit)).
- També podeu triar una carpeta de desat nova fent clic a Navega (Navega), seleccioneu una carpeta, doneu un nom nou al fitxer si cal i feu clic a Desa (Desa).
Marqueu la casella "Optimitzat web" al centre de la pàgina Fre de mà. Això garantirà que el vídeo es comprimeixi segons els estàndards web.
Feu clic a la targeta Vídeo a sota de la finestra del fre de mà.
Assegureu-vos que la configuració aquí sigui correcta. Veureu la configuració següent a sota de la pestanya Vídeo; Si la configuració no coincideix, podeu canviar-la fent clic al valor de la configuració i seleccionant l'opció correcta al tauler de menú:
- Còdec de vídeo - Aquest paràmetre hauria de ser "H.264 (x264)".
- Framerate (FPS) (Velocitat de fotogrames): aquest paràmetre hauria de ser "30" FPS (fotogrames per segon).
- Freqüència màxima (Freqüència de fotogrames més alta) o Pic (Més alt): s'hauria de marcar aquesta casella.
- Nivell de codificador (Nivell de xifratge) o Nivell (Nivell): aquest paràmetre hauria de ser "4.0".
Feu clic a Inicia la codificació (Comença la codificació). És el botó verd "Reprodueix" al mig de la finestra del fre de mà. La compressió de vídeo començarà immediatament.
- Al Mac, feu clic Començar en aquest pas.
Espereu a que acabi la compressió de vídeo. El temps de compressió del vídeo pot ser molt llarg, sobretot quan el vídeo supera els 200 MB. Un cop comprimit el vídeo, podeu reproduir-lo des de la carpeta desa. publicitat
Consells
- No tots els vídeos són de bona qualitat quan es comprimeixen a un nivell alt. Fins i tot molts vídeos ni tan sols requereixen compressió.
- Alguns vídeos, com els gravats amb un telèfon mòbil, s'han comprimit durant la reproducció.
- Si és possible, apliqueu el xifratge en dos passos. Tot i que triga més de codificació en un pas, el fitxer de vídeo tindrà una millor qualitat.
Advertiment
- No comprimeu massa el vídeo. El fitxer de vídeo perdrà moltes dades durant la compressió i pot perdre claredat.