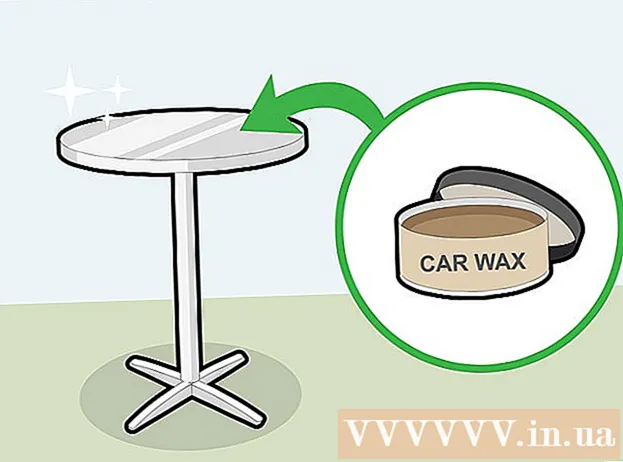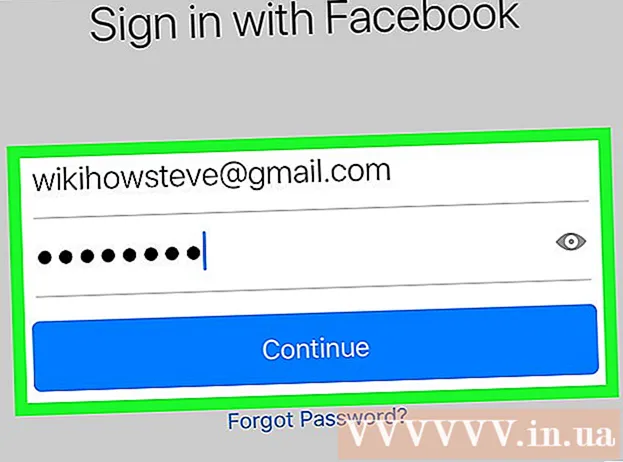Autora:
Randy Alexander
Data De La Creació:
2 Abril 2021
Data D’Actualització:
2 Juliol 2024

Content
WikiHow avui us mostrarà com fer que els fitxers s’amaguen en una unitat flash USB per poder obrir-los. Aquest procés és aplicable tant als equips Windows com Mac.
Passos
Mètode 1 de 2: al Windows
. Feu clic al logotip de Windows a l'extrem inferior esquerre de la pantalla.
. Feu clic a la icona Explorador de fitxers amb la imatge de portada a l'extrem inferior esquerre de la finestra d'inici.

Terminal. És possible que hàgiu de desplaçar-vos cap avall a la carpeta Utilitats per trobar-la.
Introduïu l'ordre "mostrar elements ocults" (mostrar elements ocults). Tipus els valors predeterminats escriuen com.apple.finder AppleShowAllFiles SÍ entreu a Terminal i premeu la tecla ⏎ Tornar.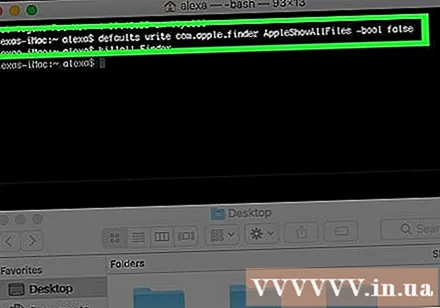
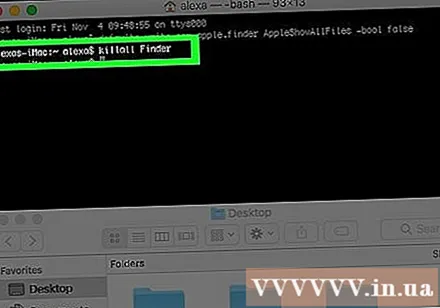
Si Finder ja està obert, heu de tancar l'aplicació i tornar-la a obrir per actualitzar-la.- També podeu importar killall Finder Aneu a Terminal per realitzar aquest pas automàticament.
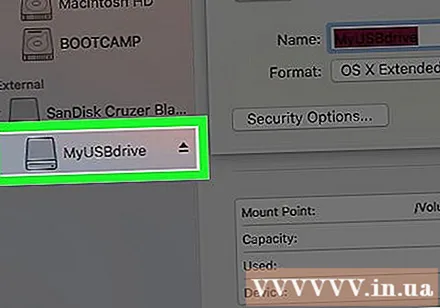
Feu clic al nom de la unitat USB a la part inferior esquerra de la finestra del Finder. Apareixerà el contingut de la vostra unitat, incloses les carpetes i fitxers ocults.
Feu doble clic a fitxers o carpetes ocults. Són de color gris opac i semblen una versió desactivada de fitxers o carpetes normals; Quan feu doble clic, s'obrirà el fitxer o la carpeta oculta. publicitat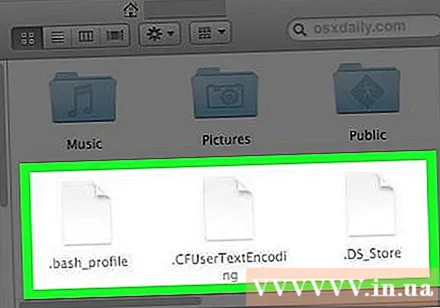
Consells
- Podeu definir el valor predeterminat si voleu que els fitxers ocults es mostrin sempre a l'ordinador.
Advertiment
- Els fitxers que s’amaguen per defecte solen ser força sensibles. Si voleu obrir aquests fitxers, especialment quan són un sistema de fitxers, assegureu-vos de procedir amb precaució.