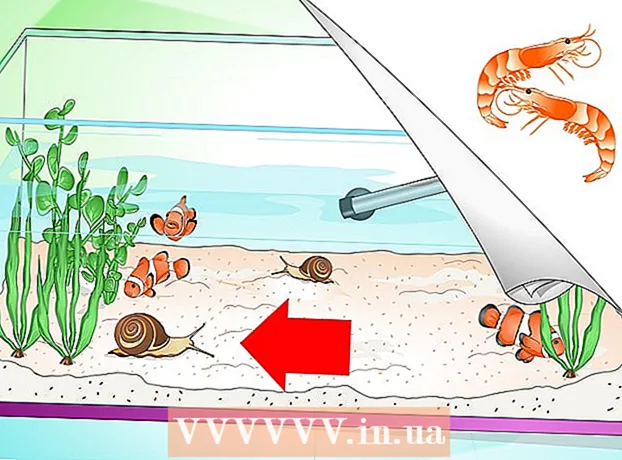Autora:
Lewis Jackson
Data De La Creació:
11 Ser Possible 2021
Data D’Actualització:
1 Juliol 2024

Content
La connectivitat per cable del dispositiu Android us permet navegar pel contingut del telèfon igual que en altres dispositius USB. Amb un Mac, necessitareu un programari especial anomenat Android File Transfer d’un desenvolupador d’Android. També podeu utilitzar el programa multiplataforma AirDroid per a transferències ràpides sense fils.
Passos
Mètode 1 de 3: utilitzeu macOS
Aneu al lloc web Android File Transfer mitjançant el vostre Mac. Per connectar el dispositiu Android al Mac i navegar pels fitxers, necessitareu un programa especial Transferència de fitxers Android.
- Entreu amb Safari per obrir la pàgina de descàrrega.

Feu clic a "Descarrega ara" (Baixeu-lo ara) per descarregar el fitxer d'instal·lació al vostre Mac.
Un cop descarregat, obriu el programa de configuració. Amb només uns pocs MB, el fitxer DMG només triga uns quants segons a baixar-se, fins i tot amb una connexió lenta.

Arrossegueu "Transferència de fitxers d'Android" a la carpeta Utilitats. Les dues icones de la finestra apareixeran quan executeu el programa de configuració.
Obriu la carpeta Aplicacions. Des de l'escriptori, feu clic al menú "Vés" i seleccioneu "Aplicacions".

Executeu la transferència de fitxers d'Android. Feu clic a "Obre" per executar-se quan se us demani. Un cop instal·lat, només se us demanarà la primera execució.
Desbloqueja la pantalla del dispositiu Android. Cal desbloquejar la pantalla del dispositiu Android perquè el Mac accedeixi al seu emmagatzematge.
Utilitzeu un cable USB per connectar el dispositiu Android al Mac. Probablement apareixerà la finestra de transferència de fitxers d'Android si el dispositiu Android s'ha configurat correctament.
Obriu el tauler de notificacions al dispositiu Android. Feu lliscar el dit cap avall des de la part superior per obrir un tauler que mostra totes les notificacions.
Toqueu l'opció USB per triar el mode USB del dispositiu. Cerqueu el logotip USB a la llista de notificacions.
Seleccioneu "Transferència de fitxers", "Transferència de suports" o "M-TP". Aquest mode permet que el dispositiu Android es connecti al Mac com a dispositiu d’emmagatzematge USB i s’obri a Android File Transfer.
Cerqueu el fitxer a la finestra de transferència de fitxers d’Android. Les carpetes del dispositiu que es mostren en aquesta finestra són força similars a la manera com es mostren en una finestra del Finder.
Desconnecteu-vos del dispositiu Android quan hàgiu acabat. Un cop hàgiu transferit i accedit al contingut del vostre dispositiu Android, desconnecteu el cable per desconnectar-lo del Mac. Assegureu-vos que, en fer-ho, no estigueu convertint cap fitxer. publicitat
Mètode 2 de 3: utilitzar Windows
Connecteu el dispositiu Android a l'ordinador mitjançant un cable USB. Aquí podeu utilitzar el cable de càrrega del telèfon mateix.
Obriu el tauler de notificacions al dispositiu Android. Feu lliscar el dit cap avall des de la part superior per mostrar totes les notificacions a la pantalla.
Feu clic a l'opció "USB" que apareix a la llista de notificacions que es mostra al tauler de notificacions. Cerqueu el logotip USB.
Seleccioneu "Transferència de fitxers", "Transferència de suports" o "M-TP". Pot ser que el nom no sigui idèntic, segons el dispositiu. En aquest moment, el telèfon Android apareixerà a l’ordinador com a dispositiu.
Espereu que s’instal·li el controlador. Normalment, Windows instal·la automàticament els controladors necessaris, cosa que permet al dispositiu Android comunicar-se amb l’ordinador. Si la instal·lació falla o Windows no troba el controlador adequat, haureu d’instal·lar el controlador del fabricant del telèfon.
- Podeu cercar a Google la paraula clau "controladors" model de telèfon"aneu a l'enllaç del fabricant. Assegureu-vos de no descarregar controladors de fonts no fiables.
Obriu la finestra "Ordinador / Aquest PC". Es mostraran tots els dispositius i controladors connectats a l'ordinador. Podeu obrir-lo des del menú Inici o fer clic a ⊞ Guanya+E.
Feu doble toc al dispositiu Android. Probablement només el reconeixereu pel número de model. El vostre dispositiu apareixerà a la llista "Dispositius i unitats" o "Dispositius amb emmagatzematge extraïble".
Cerqueu contingut del vostre dispositiu Android. Després d'obrir el telèfon a la finestra de l'ordinador / aquesta PC, veureu diverses carpetes per al sistema de fitxers d'Android. Les carpetes habituals inclouen DCIM (càmera), imatges, vídeos, música i tons de trucada. Sovint l'aplicació també crea les seves pròpies carpetes específiques.
Desconnecteu el dispositiu Android quan hàgiu acabat. Un cop hàgiu transferit i accedit al contingut del vostre dispositiu Android, feu clic al botó Suprimeix el maquinari de manera segura a la safata del sistema situada a l'extrem inferior dret de la pantalla. Seleccioneu "Expulsa" el dispositiu Android.
- És possible que hagueu d’expandir les icones ocultes per trobar el botó Seguretat per eliminar el maquinari.
Mètode 3 de 3: utilitzeu AirDroid per a la connexió sense fils (Mac i Windows)
Instal·leu l'aplicació AirDroid al vostre dispositiu Android. AirDroid es pot descarregar gratuïtament des de Google Play Store. Aquesta aplicació us permetrà connectar-vos a AirDroid a l’ordinador i transferir fitxers sense necessitat de connexió per cable.
Creeu un compte AirDroid perquè pugueu connectar fàcilment el vostre telèfon Android a l'ordinador. Feu clic al botó "Registra't" la primera vegada que executeu AirDroid i seguiu les instruccions.
Baixeu-vos el programa AirDroid per al vostre ordinador. L'aplicació d'escriptori està disponible de forma gratuïta per als sistemes operatius Mac i Windows. Podeu descarregar-lo des de. Desplaceu-vos fins a la part inferior de la pàgina i feu clic al botó Baixa del vostre sistema operatiu.
Executeu l'instal·lador d'AirDroid. Un cop finalitzada la descàrrega, executeu l'instal·lador per instal·lar AirDroid a l'ordinador.
- No oblideu rebutjar l'oferta d'instal·lació de McAfee Web Advisor si no voleu instal·lar aquest programa innecessari al vostre ordinador.
Permetre l'accés mitjançant el tallafoc de Windows quan sigui necessari. Inicieu l'aplicació un cop finalitzada la instal·lació i se us demanarà que permeteu l'accés a AirDroid mitjançant el tallafoc de Windows. Gràcies a això, podreu accedir remotament al vostre dispositiu Android.
Inicieu sessió a l'aplicació AirDroid de l'ordinador. Inicieu la sessió amb el compte que heu utilitzat per iniciar la sessió en aquesta aplicació al dispositiu Android. En aquest moment, la connexió amb el telèfon Android s’establirà automàticament.
Enviar fitxers des del PC al telèfon. Podeu afegir fitxers ràpidament al vostre dispositiu Android arrossegant-los i deixant-los anar a la finestra AirDroid. Feu clic al botó "Transferir fitxers" i seleccioneu la pestanya "Dispositiu" i arrossegueu i deixeu anar el fitxer que voleu afegir al telèfon.
Enviar fitxers des del dispositiu Android a l'ordinador. Feu clic al botó "Transferència de fitxers" al menú principal de l'aplicació AirDroid. Seleccioneu "AirDroid Desktop" i busqueu els fitxers que voleu enviar. Aquests fitxers es transferiran sense fils al vostre ordinador. publicitat