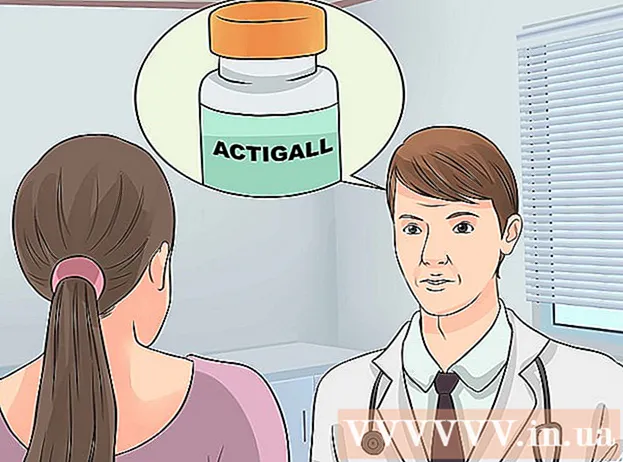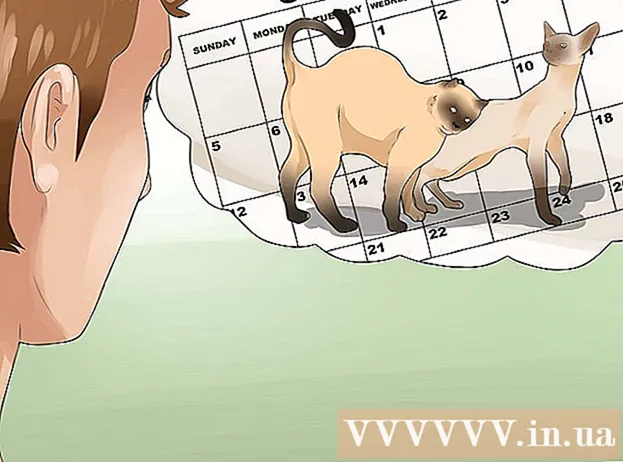Autora:
Louise Ward
Data De La Creació:
4 Febrer 2021
Data D’Actualització:
1 Juliol 2024
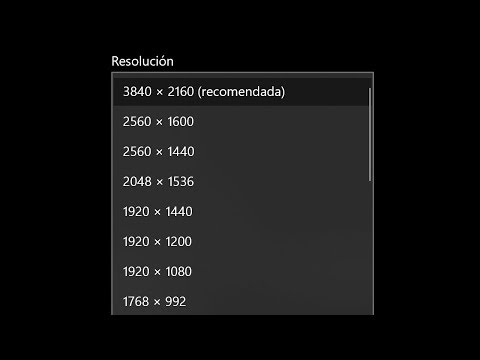
Content
La resolució és el nombre de píxels (píxels) que mostra la pantalla. Normalment, això s'expressa com W x H (com 1920px x 1080px).En general, com més píxels, més clar serà el text i la imatge. Les pantalles planes digitals actuals tenen una alta densitat de píxels sense precedents. Quan trieu la resolució de pantalla correcta, fer servir l’ordinador és molt més còmode.
Passos
Abans de començar
Apreneu alguns termes d’ús habitual. Això fa que sigui més fàcil ajustar la resolució de la pantalla:
- Píxel: un píxel és un petit punt brillant a la pantalla. Aquest ressaltat canviarà de color en funció del contingut mostrat. Tots els píxels de la pantalla funcionen junts per mostrar la imatge que veieu.
- Resolució: és la "mida" de la pantalla mesurada en píxels. Per exemple, "1366 x 768" significa que la pantalla es mostra per 1366 píxels horitzontalment i 768 píxels d'alçada. Com més gran sigui la resolució, més petit i nítid serà el tema que es mostra a la pantalla.
- Resolució nativa (recomanada): és el nombre de píxels físics disponibles a la pantalla, que sol ser la resolució més alta que pot mostrar el monitor. En triar aquesta resolució, obtindreu la imatge més clara.
- Relació d'aspecte: a mesura que les pantalles panoràmiques s'han tornat tan populars, les relacions d'aspecte ja no són un gran problema. És la proporció entre l'amplada i l'alçada de la pantalla. Els monitors CRT més antics i els de pantalla plana originals tenen una relació d’aspecte de 4: 3. Mentrestant, gairebé tots els monitors moderns tenen una relació d’aspecte de 16: 9. 16:10 Les pantalles "Cinema" també guanyen popularitat.

Cerqueu la resolució nativa de la pantalla. La captura de la resolució natural del monitor us ajudarà a ajustar ràpidament la imatge més clara. Amb Windows 7, 8 i la majoria de versions d’OS X, s’especifica la resolució recomanada. Aquí teniu algunes resolucions habituals:- Els monitors de pantalla ampla d’escriptori solen ser 1920 x 1080. Tot i això, també són habituals 1600 x 900 i 2560 x 1440. Les pantalles planes 4: 3 més antigues poden tenir una resolució de 1024 x 768.
- Les resolucions de pantalla de l’ordinador portàtil solen ser de 1366 x 768, tot i que també són habituals 1280 x 800, 1600 x 900 i 1920 x 1080.
- La resolució del MacBook Pro de 13 "s (2014 o posterior) és de 2560 x 1600. La resolució de la pantalla MacBook Pro Retina de 15 polzades és de 2880 x 1800.
- Alguns ordinadors portàtils més nous també tenen pantalles de gamma alta amb resolucions de 2560 x 1440, 3200 x 1800 o fins i tot 3840 x 2160 ("4K"), respectivament.
- Els monitors d’escriptori de gamma alta tenen alta resolució, com ara 3840 x 2160 ("4K") o 5120 x 2880 ("5K"), i Dell també ha llançat un monitor de 100 milions de dongs amb resolució fins a 7680 x 4320 ("8K").
- La majoria de monitors d’alta resolució tenen una funció de zoom que us permet utilitzar la resolució de pantalla completa sense que els elements de la interfície d’usuari siguin massa petits. Gràcies a aquesta característica, els fabricants poden llançar pantalles d'alta resolució en dispositius petits.
Mètode 1 de 2: Windows

Feu clic amb el botó dret a l'escriptori. Aquesta és la forma més ràpida d’accedir a la configuració del monitor.
Seleccioneu "Resolució de pantalla" amb Windows 8 i 7, "Personalitza" a Vista i "Propietats" a XP. Es mostrarà el menú de configuració de la pantalla.
- Windows Vista: feu clic a l'opció "Configuració de la pantalla" al menú Personalització.
- Windows XP: després de seleccionar "Propietats", feu clic a la pestanya "Configuració".

Seleccioneu la pantalla activa (si cal). Aquí seleccioneu el monitor del qual intenteu comprovar la resolució. Feu clic al botó Identifica per mostrar els paràmetres de cada monitor, identificant així la pantalla correcta que voleu seleccionar.- Si només teniu un monitor, podeu ometre aquest pas.
Registre la resolució actual. La resolució actual es mostrarà al menú desplegable o al control lliscant "Resolució".
Comproveu si és la resolució recomanada: "Recomanada". La resolució recomanada és la resolució nativa del monitor. Amb ella, obtindreu la imatge més clara.
- Windows Vista i XP no mostren les resolucions recomanades. Haureu de consultar el manual de l'usuari del monitor per determinar aquest paràmetre.
Canvieu la resolució mitjançant el control lliscant. Feu clic al menú desplegable "Resolució" al Windows 7 i 8 i apareixerà un control lliscant. Quan utilitzeu una resolució diferent de la resolució recomanada, obtindreu imatges borroses, estirades / trencades.
- Si escolliu una resolució més baixa, augmentareu la mida dels objectes a la pantalla.
- Si no coneixeu la resolució nativa del monitor, podeu configurar-la a l’opció més viable per obtenir la imatge més clara.
Premeu Aplicar (Aplica) després del canvi de configuració. La pantalla pot apagar-se o parpellejar lleugerament abans de mostrar-se amb la nova resolució. Se us demanarà que confirmeu els canvis realitzats o que torneu a la configuració original. Si no trieu, al cap de 15 segons, la imatge tornarà automàticament a la configuració anterior.
- Si voleu desar els canvis, toqueu Conservar els canvis.
- Si no veieu res després de canviar la configuració, només cal que espereu que la pantalla torni a la configuració original.
Mètode 2 de 2: Mac
Feu clic al menú Apple i seleccioneu "Preferències del sistema". Per defecte, OS X triarà la resolució nativa, que us proporcionarà la imatge més clara. Podeu canviar-ho quan un programa requereixi una determinada resolució o quan necessiteu ajustar la mida dels objectes a la pantalla.
Feu clic a l'opció "Mostra" i seleccioneu la pestanya "Mostra". En el cas de diversos monitors, podeu seleccionar el monitor que vulgueu ajustar.
Seleccioneu l'opció "A escala" per canviar la resolució. Per defecte, se seleccionarà l'opció "El millor per a la visualització". El monitor es configurarà a la seva resolució nativa. Seleccioneu "Escalat" si voleu utilitzar altres opcions.
Seleccioneu la resolució que vulgueu utilitzar. L'opció de "baixa resolució" resultarà en una imatge borrosa. Amb l'opció "estirada", el tema de la pantalla serà més ampli o més prim de l'habitual.
- El més probable és que escolliu una resolució superior a la resolució nativa del monitor. Tot i que l’objecte mostrat es redueix, la velocitat de processament de l’ordinador es pot veure afectada significativament.
- Quan se selecciona una determinada resolució, el canvi entrarà en vigor immediatament.
Espereu a veure si la vostra imatge apareix després del canvi. Si no veieu res amb la nova resolució, espereu 15 segons perquè la pantalla torni a la configuració de fàbrica. Si això encara no funciona, premeu Esc.
- Si la pantalla encara no torna a la configuració anterior, inicieu el Mac en mode segur i trieu una nova resolució.