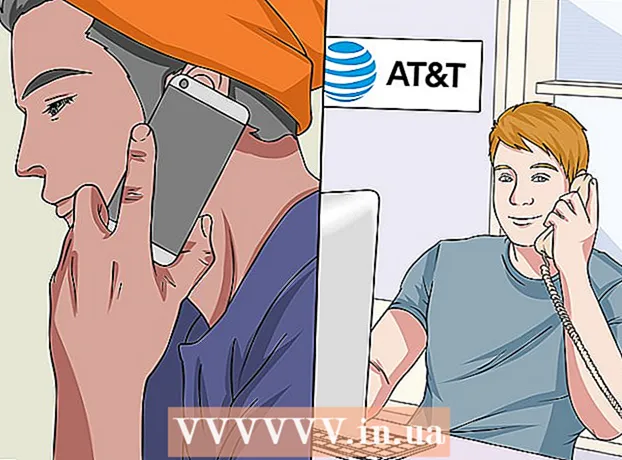Autora:
Lewis Jackson
Data De La Creació:
14 Ser Possible 2021
Data D’Actualització:
1 Juliol 2024
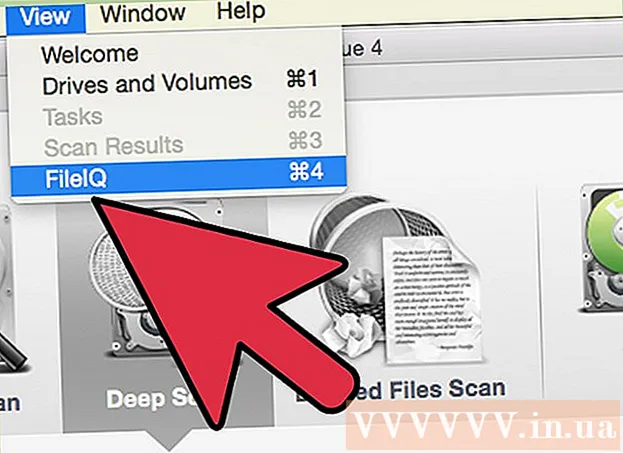
Content
Heu suprimit accidentalment alguns fitxers de la targeta SD o heu perdut dades a causa d'una targeta de memòria defectuosa? Si deixeu d'utilitzar la targeta de memòria immediatament i actueu amb rapidesa, els fitxers encara es poden recuperar mitjançant el programari de recuperació de dades. Hi ha opcions gratuïtes per a cada sistema operatiu, així com programes de pagament fàcils d’utilitzar.
Passos
Mètode 1 de 3: mitjançant PhotoRec (tots els sistemes operatius)
Deixeu d'accedir a la targeta SD. Si el fitxer s’acaba d’esborrar, pot ser que les dades continuïn allà, tot esperant que les dades noves se sobreescriguin. No accedir a la targeta SD us ajudarà a limitar la vostra capacitat de sobreescriptura de dades.
- Idealment, traieu la targeta SD del dispositiu fins que estigueu a punt per recuperar els fitxers.

Descarregueu PhotoRec. PhotoRec és un programari de recuperació de fitxers de codi obert i gratuït tant per a Windows, OS X i Linux.
Descomprimiu el programa. No cal instal·lar PhotoRec. Només cal extreure el programa del fitxer ZIP. A l'interior, os serà el nom del vostre sistema operatiu. Per exemple, la versió de Windows seria

Connecteu una targeta de memòria. Podeu connectar la targeta SD a l'ordinador mitjançant un lector de targetes de memòria o bé inserir una targeta de memòria a la càmera i connectar-la a l'ordinador mitjançant un cable USB.
Inicieu PhotoRec. PhotoRec s'executa a la interfície de línia d'ordres. Utilitzarà les tecles de fletxa per navegar pel programa.

Seleccioneu la unitat. Seleccioneu la vostra targeta SD a la llista d'unitats disponibles i, a continuació, toqueu ↵ Introduïu.
Seleccioneu la partició. Les targetes de memòria SD solen tenir només una partició. Utilitzeu les tecles de fletxa per seleccionar.
Trieu el menú. Aquesta opció de menú es troba al costat inferior de la finestra.
Desmarqueu els fitxers innecessaris. Podeu accelerar la cerca de manera significativa limitant el tipus de fitxer que necessiteu cercar. Si esteu restaurant fotografies, desseleccioneu totes menys JPG, JPEG, RAW, CR2, PNG, TIFF, GIF, BMP, SR2 i DNG.
Seleccioneu un element de menú per continuar. S'obrirà el menú del sistema de fitxers.
Seleccioneu el tipus de sistema de fitxers. Si esteu restaurant fitxers d'una targeta de memòria SD, seleccioneu (Altres).
Seleccioneu l'espai que voleu provar. Si esteu restaurant fitxers suprimits, seleccioneu. Si esteu restaurant dades en una targeta de memòria defectuosa, seleccioneu.
Seleccioneu una carpeta per desar el fitxer restaurat. Heu de crear una carpeta nova per facilitar-ne l'accés.
Espereu a recuperar les dades. Això pot trigar molt. El nombre de fitxers que es restauraran s’actualitzarà segons el temps real.
Navegueu pels fitxers. El nom del fitxer es corromprà, de manera que haureu de cercar manualment entre els fitxers recuperats fins que en trobeu un. Si encara no trobeu la imatge que voleu, podeu provar una altra opció de recuperació de dades. publicitat
Mètode 2 de 3: Ús de ZAR (Windows)
Deixeu d'accedir a la targeta SD. Si el fitxer s’acaba d’esborrar, pot ser que les dades continuïn allà, tot esperant que les dades noves se sobreescriguin. No accedir a la targeta SD us ajudarà a limitar la vostra capacitat de sobreescriptura de dades.
- Idealment, traieu la targeta SD del dispositiu fins que estigueu a punt per recuperar els fitxers.
Descarregueu i instal·leu ZAR (Zero Assumption Recovery). La versió completa de ZAR requereix una tarifa, mentre que la demostració (prova) només ens permet restaurar fitxers d’imatges. Nota: només heu de descarregar ZAR des del lloc web del desenvolupador.
- Al lloc web de ZAR, feu clic a l'enllaç "recuperació d'imatges" situat a la part inferior de la pàgina. Això us permetrà instal·lar una demostració per recuperar les fotos.
Connecteu una targeta de memòria. Podeu connectar la targeta SD a l'ordinador mitjançant un lector de targetes de memòria o bé inserir la targeta SD a la càmera i connectar-la a l'ordinador mitjançant un cable USB.
- És possible que l'ordinador us demani que formateu la targeta de memòria o us notifiqueu que no es pot llegir. No formateu en aquest missatge, ja que podeu sobreescriure la ubicació on es desa la imatge a la targeta.
Obriu l'eina de recuperació d'imatges a ZAR. Inicieu ZAR i feu clic a Image Recovery (Gratuït). Per a un altre programa, busqueu el mateix botó d'acció. Alguns programes poden ometre completament aquest pas.
Seleccioneu una targeta de memòria. A la secció "Discos i particions", trieu la vostra targeta SD. Feu clic a Següent per iniciar el procés de restauració.
Seleccioneu els fitxers que vulgueu recuperar. Veureu una llista de fotos que el programari troba a la targeta de memòria SD. Podeu triar les fotos a recuperar o escollir totes per recuperar totes les fotos perdudes. És possible que no pugueu previsualitzar la imatge i es perdrà el nom del fitxer.
Trieu on voleu desar les fotos després de restaurar-les. Si la targeta SD està danyada, no la deseu aquí. En lloc d'això, trieu o creeu una carpeta a l'ordinador on desar les fotos. Les imatges són segures si la targeta SD perduda torna a fallar.
Copia el fitxer. Feu clic a Inicia la còpia dels fitxers seleccionats Feu clic a Inicia la còpia dels fitxers seleccionats per restaurar la imatge. El fitxer seleccionat es desarà a la ubicació que especifiqueu.
- És possible que algunes imatges no es recuperin completament. Fins i tot si la miniatura apareix bé, la imatge es pot perdre parcialment o totalment danyada.
Mètode 3 de 3: per Data Rescue 3 (Mac)
Deixeu d'accedir a la targeta SD. Si el fitxer s’acaba d’eliminar, pot ser que les dades continuïn allà, tot esperant que les noves dades les sobreescriguin. No accedir a la targeta SD us ajudarà a limitar la vostra capacitat de sobreescriptura de dades.
- Idealment, traieu la targeta SD del dispositiu fins que estigueu a punt per recuperar els fitxers.
Descarregueu i instal·leu Data Rescue 3. Hi ha una tarifa per utilitzar, però Data Rescue 3 és un dels potents programes de recuperació de dades disponibles per a OS X. Podeu comprar Data Recovery 3 al lloc web o a través de la Mac App Store.
- Si no voleu gastar diners, utilitzeu PhotoRec.
Connecteu la targeta de memòria SD. Inseriu la targeta SD a l'ordinador Mac. Si el Mac no té cap ranura per a targetes de memòria, podeu utilitzar un lector de targetes extern mitjançant un cable USB o inserir una targeta SD a la càmera i connectar-la a l'ordinador.
Inicieu Data Rescue 3. Podeu trobar el programa a la carpeta "Aplicacions". A continuació, seleccioneu "Inicia l'exploració nova" al menú principal.
Seleccioneu la targeta SD. La llista d'unitats apareixerà a la finestra Data Rescue. Seleccioneu la targeta de memòria d’aquesta llista.
- És possible que el programa us demani que trieu una partició per a la vostra targeta de memòria. La majoria de les targetes de memòria només tenen una partició, però si hi ha diverses particions, heu de seleccionar tota la targeta SD.
Seleccioneu un mètode d'escaneig. Durant la primera exploració, heu de seleccionar "Anàlisi de fitxers suprimits". Aquest procés explorarà l'espai lliure de la targeta de memòria si hi ha fitxers suprimits. Si aquest mètode no ha funcionat, podeu provar-ho de nou i seleccionar el procés "Exploració ràpida" seguit de "Exploració profunda". Feu clic a Inicia després d'haver seleccionat el tipus d'escaneig.
Espereu que finalitzi l'escaneig. Això pot trigar una estona, sobretot si trieu Escaneig profund. Si voleu fer una pausa, podeu fer clic al botó Suspendre.
Seleccioneu els fitxers que vulgueu recuperar. Un cop finalitzada la cerca, veureu una llista de fitxers que es poden recuperar. Marqueu la casella que hi ha al costat de cada fitxer o carpeta que vulgueu recuperar.
- Si feu un escaneig ràpid o profund, els resultats de la cerca es trobaran a la secció "Fitxers trobats".
- Si trieu Fitxers suprimits o Escaneig profund, els resultats de la cerca es trobaran a la secció "Fitxers reconstruïts". Normalment es perd el nom del fitxer.
- Podeu previsualitzar fitxers triant de la llista i fent clic a "Previsualitza". Tot i això, no es previsualitzaran tots els fitxers.
Recuperació de fitxers. Quan hàgiu acabat, feu clic a Recupera i trieu una ubicació per desar el fitxer a l'ordinador. Un cop trobeu la ubicació adequada, feu clic a Obre. publicitat
Advertiment
- No es poden recuperar totes les fotos perdudes. No podreu recuperar una imatge perduda en casos com: la targeta de memòria està molt malmesa o s’ha formatat, la imatge suprimida es sobreescriu.