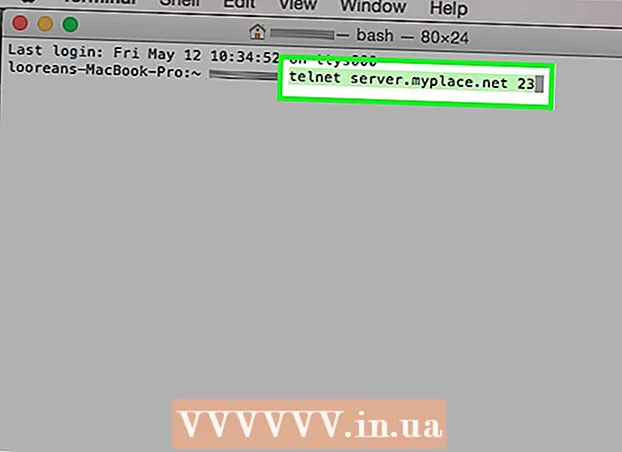Autora:
Laura McKinney
Data De La Creació:
3 Abril 2021
Data D’Actualització:
1 Juliol 2024

Content
Arribarà un moment en què haureu de recuperar l'historial de navegació per veure què han visitat els usuaris anteriors, trobar URL perduts o simplement recuperar informació suprimida. Tot i que l'historial de navegació es pot esborrar del navegador, els ordinadors Windows continuen emmagatzemant dades a la memòria cau i es pot accedir de moltes maneres. La manera més senzilla de trobar l'historial suprimit és mitjançant un compte de Google. Trieu aquest mètode si heu iniciat la sessió amb el vostre compte de Google durant la sessió de navegació que voleu revisar. En cas contrari, el procés pot ser més complicat. Per sort, encara podeu accedir al vostre historial perdut desat a la memòria cau integrada de l’ordinador.
Passos
Mètode 1 de 3: utilitzeu la memòria cau de DNS

Obriu el menú "Inici" i seleccioneu "Executa"."A la barra de cerca, introduïu" cmd "(sense les cometes) i seleccioneu" D'acord ". Tot i que l'historial de navegació es pot suprimir, la memòria cau de DNS encara emmagatzema aquesta informació. Nota: aquest mètode pot ser confús perquè la memòria cau de DNS no només emmagatzema l'historial del navegador, sinó que inclou qualsevol cosa relacionada amb Internet, com ara aplicacions.
Espereu a que s’obri l’indicatiu d’ordres. Quan aparegui la finestra negra, introduïu l'ordreipconfig / displaydns a. Premeu "Retorn".
Recupereu l'historial que heu suprimit. Després d'introduir l'ordre, apareixerà l'historial de navegació. publicitat
Mètode 2 de 3: baixeu el programari de recuperació

Cerqueu un programari de recuperació fiable. Podeu considerar Recuva o l’assistent de recuperació de dades. Després de descarregar cert programari gratuït, inicieu el programa. En aquest article prenem Recuva com a exemple, però la majoria dels programes també tenen la mateixa manera.
Feu clic a "Següent" a la pàgina Benvinguda a l'assistent Recuva. Si la pàgina no apareix després que el programari s'hagi executat, aneu a "Opcions" i seleccioneu "Mostra l'assistent a l'inici".
Seleccioneu els tipus de fitxers que vulgueu recuperar. En aquest cas, s'ha suprimit l'historial d'Internet. Un cop seleccionat, feu clic a "Següent". Apareixerà la pàgina Ubicació del fitxer.
Seleccioneu la ubicació que vulgueu escanejar el programari. Feu clic a "Inici" i espereu un moment fins que finalitzi l'escaneig.
Seleccioneu "Recupera". Un cop finalitzada l’escaneig, tindreu l’opció de recuperar el fitxer i triar una destinació per a les dades de l’ordinador. Després de seleccionar la ubicació, feu clic a "D'acord". publicitat
Mètode 3 de 3: accediu a l'historial de navegació de Google
Accediu a l'historial del navegador Google. Això és el més senzill, però només funciona si heu iniciat la sessió amb el vostre compte de Google durant la sessió de navegació que voleu revisar.
Inicieu la sessió amb el vostre compte de Google. Aneu a www.google.com/history i introduïu la informació del compte que heu utilitzat per navegar pel web.
Reviseu l'historial de navegació. Des d’aquesta pàgina podeu veure el vostre historial de navegació per data i hora. Si voleu suprimir l'historial, feu clic a la icona d'engranatge a l'extrem superior dret de la pantalla i seleccioneu "Elimina elements". publicitat