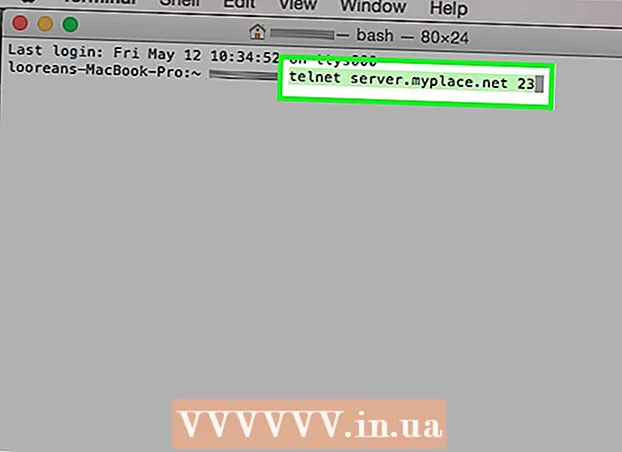Autora:
Lewis Jackson
Data De La Creació:
10 Ser Possible 2021
Data D’Actualització:
1 Juliol 2024

Content
En aquest article, wikiHow us mostrarà com augmentar o disminuir els baixos dels altaveus de l'ordinador. Alguns equips Windows tenen un instal·lador de so integrat que us permet afegir i personalitzar un equalitzador; no obstant això, molts ordinadors Windows i tots els Mac no permeten controlar els greus sense utilitzar un programari de gestió d’àudio de tercers.
Passos
Mètode 1 de 3: utilitzeu la configuració de Windows Sound
- Obre Inici
(Arrencant). Podeu fer clic al logotip de Windows a l'extrem inferior esquerre de la pantalla o fer clic a ⊞ Guanya.
- Al Windows 8, arrossegueu el ratolí a l'extrem superior dret de la pantalla i feu clic a la icona de la lupa.
- Tipus so Aneu a Inici. Hauríeu de veure com apareix una icona d’altaveu a la part superior de la finestra d’inici.
- Feu clic a So. Aquesta opció té una icona d’altaveu a la part superior de la finestra. Això obrirà la finestra de so.
- Feu doble clic Altaveus (Parla). Aquesta opció té una icona d’altaveu amb una marca de selecció de color verd i blanc a l’extrem inferior esquerre de la pantalla.
- Inicialment, heu de fer clic a una pestanya Reproducció (Reprodueix) a l'extrem superior esquerre de la finestra de so.
- Feu clic a la pestanya Millores (Avançat). Aquesta pestanya es troba a la part superior de la finestra Propietats dels altaveus.
- Marqueu el quadre de diàleg "Equalitzador". Aquest diàleg es troba al centre de la finestra Propietats dels altaveus, és possible que hagueu de desplaçar-vos cap avall per trobar-lo.
- Les categories d'aquesta finestra estan ordenades alfabèticament.
- Si no es troba "Equalitzador", la targeta de so no admet l'ajust de greus. Heu de llegir la càrrega i utilitzar un programa per ajustar els greus del vostre ordinador.
- Si no veieu "Equalitzador", busqueu el quadre de diàleg "Augment de baixos"; si ho fa, marqueu la casella per augmentar els baixos predeterminats de l'ordinador.
- Feu clic a …. Aquesta opció es troba a l'extrem inferior dret de "Configuració" a la part inferior de la pantalla.
- Feu clic al quadre de diàleg "Cap". Aquesta opció es troba a la part superior de la finestra EQ. Si feu clic aquí, apareixerà un menú desplegable.
- Feu clic a Baix. Aquesta opció forma automàticament la sortida d'àudio de l'ordinador al mode ric en greus.
- Podeu fer clic i arrossegar el control lliscant des del centre de l'arbre cap a la part inferior per reduir els greus.
- Feu clic a Desa (Desa). Aquesta és l'acció per desar la configuració.
- Feu clic a D'acord. Aquest botó es troba a la part inferior de la pantalla. Feu clic aquí per aplicar els canvis que acabeu de fer a la sortida d'àudio actual. publicitat
Mètode 2 de 3: utilitzar Equalizer APO al Windows
- Visiteu el lloc web APO Equalizer. Vostè entra https://sourceforge.net/projects/equalizerapo/ a la barra d’adreces del navegador.
- Feu clic a descarregar (Descarregar). El botó de color verd fosc es troba al centre de la pantalla.Aquesta és l'operació per descarregar el fitxer d'instal·lació APO Equalizer.
- Si el vostre navegador us demana on desar el fitxer descarregat, seleccioneu una ubicació i toqueu Desa (Desa).
- Feu doble clic al fitxer d'instal·lació APO Equalizer. El fitxer es desa a la carpeta de descàrrega predeterminada (per exemple, a l'escriptori) o a la carpeta que heu especificat.
- El fitxer d'instal·lació es diu "EqualizerAPO64-1.1.2".
- És possible que hagueu de fer clic Sí (D'acord) per confirmar que voleu obrir el fitxer.
- Completeu la instal·lació. A la finestra d'instal·lació, seguiu aquests passos:
- Feu clic a Pròxim (Pròxim).
- Feu clic a Estic dacord (Estic dacord).
- Feu clic a Pròxim (Pròxim).
- Feu clic a Instal·la (Configuració).
- Marqueu la casella que hi ha al costat del nom de l’altaveu. A la finestra Configurador (configuració), veureu una llista de dispositius de reproducció de música, marqueu el quadre de diàleg situat al costat del nom de l’altaveu de l’ordinador per configurar Equalizer APO com a programa del reproductor de música.
- Feu clic a D'acord, trieu el següent D'acord si cal. Aquesta és l'acció per desar la configuració.
- Marqueu l'opció "Reinicia ara" i feu clic a acabar. L'ordinador es reiniciarà i configurarà l'equalitzador APO a la sortida d'àudio de l'ordinador.
- Cal que espereu que l’ordinador es reiniciï i inicieu la sessió abans de continuar.
- Obre Inici

. Podeu fer clic al logotip de Windows a l'extrem inferior esquerre de la pantalla o prémer la tecla ⊞ Guanya.- Al Windows 8, torneu a posar el ratolí a l'extrem superior dret de la pantalla i, a continuació, feu clic a la icona de la lupa.
- Tipus editor de configuració (configuració de l'editor) aneu a Inici. Veureu una icona d’un quadre quadrat blau i blanc a la part superior de la finestra d’inici.
- Feu clic a Editor de configuració. S’obrirà la pàgina d’edició de l’APO Equalizer.
- Augmenteu els baixos de l'ordinador. Podeu ajustar els greus al control lliscant que hi ha al mig de la pantalla de l'Editor de configuració. Arrossegueu el control lliscant per canviar el valor de les columnes de "25" a "160" i podeu seleccionar qualsevol valor entre "0" i "250".
- Arrossegueu el control lliscant de la columna "250" fins al nivell "0".
- Si voleu reduir els greus, arrossegueu el control lliscant de la columna de "25" a "160" per sota de "0".
- El millor és escoltar el so mentre feu els ajustos per determinar si arrossegueu el control lliscant cap amunt o cap avall.
- Feu clic a Dossier (Fitxer)> Desa (Desa). Aquesta és l’acció d’aplicar nous paràmetres als altaveus de l’ordinador. publicitat
Mètode 3 de 3: utilitzeu eqMac per a Mac
- Visiteu el lloc eqMac. Vostè entra https://www.bitgapp.com/eqmac/ a la barra d’adreces del navegador web.
- Feu clic a Descarregueu eqMac1. El botó gris situat a l'extrem més dret de la pantalla.
- Obre Finder. L'aplicació blava té una icona de cara a la safata del sistema del Mac.
- Feu clic a Descàrregues (Descarregar). Aquesta carpeta es troba a la columna més esquerra de la finestra del Finder.
- Feu doble clic al fitxer d'instal·lació d'eqMac. S'obrirà la finestra d'instal·lació.
- En alguns Mac, si la finestra de configuració no apareix automàticament, feu doble clic a la icona eqMac a l’escriptori.
- Feu clic i arrossegueu la icona eqMac entrar Aplicacions (Sol·licitud). Aquesta és l'operació per instal·lar eqMac a l'ordinador.
- És possible que hàgiu de confirmar la configuració fent clic Sí (D'acord) o Permet (Permetre).
- Obriu Launchpad. Icona de coet a la safata del sistema de Mac.
- Feu clic a la icona eqMac. La icona és gairebé com una fila de barres lliscants verticals. Això obrirà eqMac a la barra de menú del Mac.
- És possible que hagueu de fer clic Obert (Obert) per confirmar la decisió.
- Feu clic a la icona eqMac a la barra de menú. Una fila de control lliscant a l'extrem superior dret de la pantalla. Apareixerà un menú desplegable.
- Augmenteu els baixos de l'ordinador. Només cal que arrossegueu el control lliscant cap amunt i cap avall:
- Arrossegueu els barres lliscants de columna "32", "64" i "125" cap amunt per la línia horitzontal. Aquests són els valors dels baixos ..
- Deixeu el control lliscant de la columna "250" a la línia horitzontal correcta.
- Arrossegueu els barres lliscants de les columnes "500", "1K", "2K", "4K", "8K" i "16K" cap avall per la línia horitzontal. Aquests són els valors dels aguts.
- Si voleu reduir els greus, tireu els valors dels baixos per sota de la línia horitzontal.
- Haureu d’escoltar el so durant el procés de sintonització per obtenir els millors resultats.
- Desa la configuració dels baixos. Feu clic a la icona de llapis que hi ha al costat de "Personalitzat", introduïu un nom per a la instal·lació i, a continuació, feu clic a la icona del disquet. publicitat
Consells
- Els programes d’àudio de gamma alta són cars, però proporcionen un control exhaustiu sobre l’àudio de l’ordinador. Alguns exemples inclouen Graphic Equalizer Studio a PC i Boom 2 a Mac.
Advertiment
- L’afinació dels baixos tindrà algunes proves. No tingueu por de provar diferents configuracions.