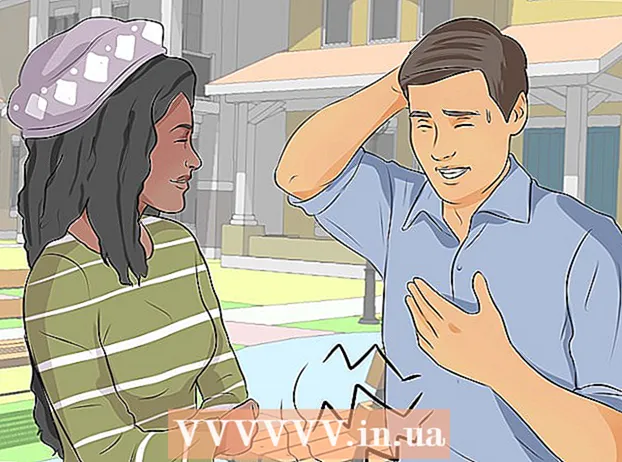Autora:
Monica Porter
Data De La Creació:
18 Març 2021
Data D’Actualització:
1 Juliol 2024

Content
Demà hi haurà una presentació important i teniu propostes, plànols, informes d’enginyers o informació completament preparats de diversos departaments en format PDF. Tot i això, són fitxers separats. No cal córrer i imprimir-ho tot al paper i després utilitzar grapes. En aquest article, wikiHow us guiarà com combinar de manera ràpida i senzilla fitxers PDF al vostre ordinador.
Passos
Mètode 1 de 4: utilitzeu un programa en línia de tercers
Cerqueu la paraula clau "Combina PDF" al vostre motor de cerca preferit. Hi ha un munt de programes que fan que sigui senzill agrupar fitxers, fins i tot de forma gratuïta. Tot i això, només heu de fer referència als resultats de la primera pàgina per trobar el millor programa. Aquí teniu alguns llocs web de bona reputació:
- PDF Joiner
- SmallPDF
- FoxyUtils

Obriu la pàgina web que acabeu de seleccionar i feu clic a "Combina PDF" a la pàgina d'inici. No confieu en cap lloc web que us demani informació personal a més d’una adreça de correu electrònic. Si trobeu que el lloc web no està protegit, té moltes finestres emergents, anuncis estranys o sol·licituds d'informació personal, tanqueu la sessió i busqueu un altre lloc web. Hi ha tants programes legítims per triar, no utilitzeu-ne cap de confiança.
Seleccioneu el fitxer quan se us demani. Podeu canviar l'ordre més endavant. Utilitzeu els botons "Cerca", "Selecciona fitxers" i "Puja" per trobar els fitxers PDF que vulgueu combinar en un sol document. Molts llocs web us permeten arrossegar i deixar anar fitxers PDF a Windows.
Ordeneu la llista. Utilitzeu les opcions "Mou cap amunt" i "Mou cap avall" per ordenar els fitxers d'una llista en l'ordre que vulgueu.

Configuració de qualitat final si cal. Podeu triar la resolució del nou fitxer PDF. El llest per imprimir és de la més alta qualitat, el llest per a Office és mitjà i el llest per a Internet exporta la mida de fitxer més petita.- No tots els llocs d’agregació de PDF us permeten escollir la qualitat del fitxer PDF final.
Crea fitxers PDF. Cada lloc web té una interfície diferent, però l’ús és molt senzill. Després d'organitzar els fitxers en l'ordre desitjat, feu clic a "Crea", "Combina" o "Uneix", "Desa PDF" o qualsevol altra cosa. al costat del fitxer. Se us demanarà que trieu una ubicació per desar el nou fitxer PDF.
- Si no trobeu el fitxer nou, consulteu-lo a la carpeta Baixades.
Mètode 2 de 4: utilitzeu Adobe Acrobat
Instal·leu la versió completa d'Adobe Acrobat. La majoria d’ordinadors tenen instal·lat Adobe Reader o Acrobat Reader, però Acrobat està especialitzat en l’edició i la gestió de PDF. A partir del 2015, l’únic producte Adobe que pot combinar fitxers PDF és el programa premium Adobe Acrobat DC. Tot i això, molts equips estan preinstal·lats amb aquest programa. Si encara no teniu Adobe Acrobat, haureu de comprar-lo o utilitzar un altre mètode. Podeu utilitzar les edicions Standard o Pro.
- Si no esteu segur de si l'ordinador té Acrobat DC instal·lat o no, feu clic amb el botó dret (PC) o Ctrl (Mac) en qualsevol fitxer PDF i arrossegueu el ratolí a l'element "Obre amb". Apareixeran tots els programes compatibles amb PDF.
- Tot i que actualment Adobe requereix una tarifa per utilitzar Acrobat, podeu descarregar una prova de 30 dies per començar a combinar PDF immediatament si ho necessiteu urgentment.
Feu clic al botó "Crea PDF" a la barra d'eines principal. Si no veieu el botó "Crea PDF", obriu "Visualitza" → "Eines" → "Crea PDF". Aquí teniu les instruccions de la darrera versió d’Acrobat.
- Si no trobeu les opcions anteriors, proveu d'anar a "Veure" → "Botons de tasca" → "Mostra tots els botons de tasca".
Seleccioneu Combina fitxers en un sol PDF (Combineu diversos fitxers en un sol fitxer PDF). Al menú "Crea", seleccioneu "Combina fitxers ...". O l'opció apareixerà a "Combina fitxers". Aquesta opció us permet reunir diversos fitxers a l'ordinador i combinar-los en un sol fitxer PDF.
- Si utilitzeu la versió no remunerada d'Acrobat, feu clic a "Crea PDF"> "Eines". Veureu "Combina fitxers" al menú, feu clic a aquesta opció i se us redirigirà a una pàgina que us ofereix la compra del programari adequat.
Utilitzeu el botó "Navega" per cercar i seleccionar els fitxers PDF que vulgueu combinar. Localitzeu el fitxer al vostre ordinador. Cada vegada que feu clic a D'acord a cada fitxer, anirà al quadre blanc de la part dreta de la pantalla. Es tracta de l’ordenació dels documents.
Organitzeu els fitxers. Després de seleccionar tots els fitxers que voleu combinar, utilitzeu els botons "Elimina", "Puja cap amunt" i "Baixeu" a la part esquerra per ordenar els fitxers en l'ordre correcte.
- Desmarqueu la casella "Inclou tots els fitxers PDF oberts" si no voleu que Adobe inclogui els fitxers que obriu en segon pla.
Feu clic a D'acord. Els fitxers PDF s’ordenaran en un fitxer complet. No oblideu fer clic a "Desa com ..." al menú Fitxer i assignar un nom al fitxer PDF nou. publicitat
Mètode 3 de 4: previsualització (al Mac)
Seleccioneu el fitxer a l'escriptori o al Finder. Al Finder, arrossegueu i seleccioneu tots els fitxers que vulgueu agrupar. Podeu prémer la tecla Maj i fer clic per seleccionar els fitxers de les files o prémer Cmmd i seleccionar cada fitxer.
- Independentment de l’ordre intern del fitxer: podeu ordenar-los més endavant.
Arrossegueu el fitxer a la icona de l'aplicació Vista prèvia. La vista prèvia té un conjunt d'imatges. Podeu trobar la vista prèvia a la carpeta Aplicacions si no la veieu a l'escriptori, ja que està instal·lada a tots els equips Mac. Arrossegueu els fitxers a la icona per iniciar Previsualització i obriu tot el fitxer en un document.
- Inicieu la previsualització tal com ho faríeu normalment, cerqueu l'aplicació al Finder. Al menú Obre, localitzeu el fitxer i obriu-lo a Vista prèvia.
- Després de ressaltar tots els fitxers PDF, premeu Cmmd i feu clic a cada fitxer i trieu "Obre amb ..." → "Visualització prèvia".
Baixeu tots els fitxers PDF que vulgueu combinar. Feu clic a la icona de la barra lateral a la part superior de la pantalla. Veureu una columna que conté el fitxer PDF seleccionat a la part esquerra. Des d'aquest pas podeu:
- Afegiu un fitxer. Arrossegueu el fitxer que voleu afegir a la barra lateral, col·locant-lo a sobre o a sota del primer document que afegiu, en funció de l'ordre en què vulgueu que aparegui.
- Eliminar fitxers. Només cal ressaltar el fitxer i prémer la tecla "Suprimeix".
- Reorganitzar fitxers. Només cal que arrossegueu i deixeu anar per organitzar les pàgines en l’ordre desitjat.
Organitzeu la pàgina. Després d'organitzar les pàgines en l'ordre del document, podeu fer-hi clic i arrossegar-les a la barra lateral per ordenar-les en l'ordre desitjat. Aquest és l'ordre de pàgina de l'últim document, la pàgina superior és la primera pàgina del document.
Feu clic a "Fitxer"> "Desa com a" per completar el fitxer PDF combinat. A Mac OS X (10.7), el fitxer es desa automàticament al primer document que obriu. Per desar com a nova versió, feu clic a Desa com per crear el fitxer PDF final.
Com a alternativa, podeu utilitzar "Insereix" per inserir el PDF al document que esteu llegint. Obriu un document a Vista prèvia. Seleccioneu la pestanya "Edita" a la part superior de la pantalla i seleccioneu "Insereix". Seleccioneu "Pàgina de l'escàner" o "Pàgina de fitxer". Seleccioneu la pàgina del fitxer per inserir el PDF al document obert. publicitat
Mètode 4 de 4: descarregueu programari de tercers
Utilitzeu el programa gratuït de combinació de PDF si combineu regularment fitxers o necessiteu treballar fora de línia. Aquests programes són fàcils d’utilitzar i funcionen de manera similar a les versions en línia. La bona notícia és que aquests programes solen ser gratuïts. Tanmateix, com qualsevol programa descarregat del web, comporten alguns riscos. Baixeu només de llocs web de confiança. No tindran massa finestres emergents i no us demanaran informació personal, inclosa la vostra adreça de correu electrònic.
Cerqueu i baixeu un programa de combinació de PDF. Hi ha moltes opcions disponibles. Aquí teniu alguns programes acreditats i de confiança:
- Nitro PDF (descàrrega de programari)
- PDFSam
- PDF Shuffler (sistema operatiu Linux)
- PDFill Eines PDF
Obriu el programa i seleccioneu "Combina PDF". Alguns programes diuen "Unir" o "Combinar fitxers". Feu clic a "Combina PDF" i seleccioneu els fitxers que vulgueu combinar a través de la finestra emergent.
Accediu a la carpeta que conté el document PDF. Obriu un fitxer per col·locar el fitxer PDF a la llista.
Desmarqueu els fitxers PDF que no voleu incloure al document. El fitxer no té cap mida limitada ni s’agrupen el nombre de fitxers.
Poseu-li un nom i trieu una carpeta d’arxiu. Podeu fer clic al botó "Combinar" o "Desar". Trieu una ubicació desada i doneu un nom al fitxer PDF, que podreu anomenar per data. publicitat
Consells
- No podeu combinar fitxers a la versió gratuïta d'Adobe PDF.
- Photoshop pot obrir i combinar fitxers PDF. El programa tractarà els fitxers PDF com a imatges. Les operacions són molt senzilles si coneixeu Photoshop.
- Si el vostre ordinador funciona amb Windows i utilitzeu el controlador gratuït de la impressora CutePDF per convertir fitxers d’imatges a PDF abans de combinar-los, podeu convertir els formats i combinar-los tots amb un sol clic. un pas. Seleccioneu tots els fitxers d'imatge a l'Explorador de fitxers (mitjançant majúscules i / o ctrl) i, a continuació, feu clic amb el botó dret i seleccioneu "Imprimeix". Això obrirà el visualitzador d'imatges del Windows Photo Viewer perquè pugueu utilitzar CutePDF Writer per crear un sol fitxer PDF. Les imatges s’inseriran al document en el mateix ordre que es disposa a la carpeta, la imatge que feu clic amb el botó dret per seleccionar la impressió apareixerà a la primera pàgina (si no és la primera imatge, quan el programari hagi inserit la darrera imatge, es reprendrà de nou i inserirà la primera imatge vertical a la carpeta).