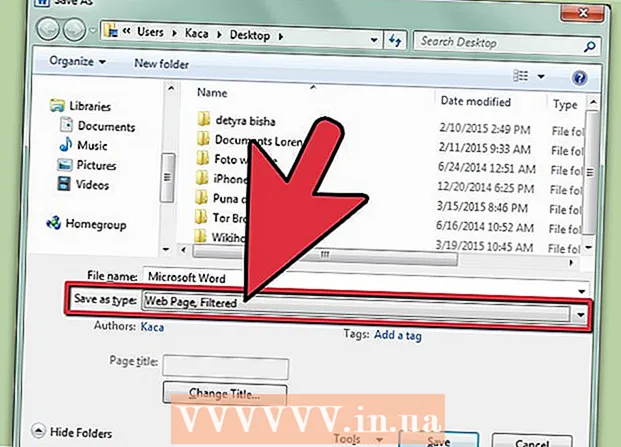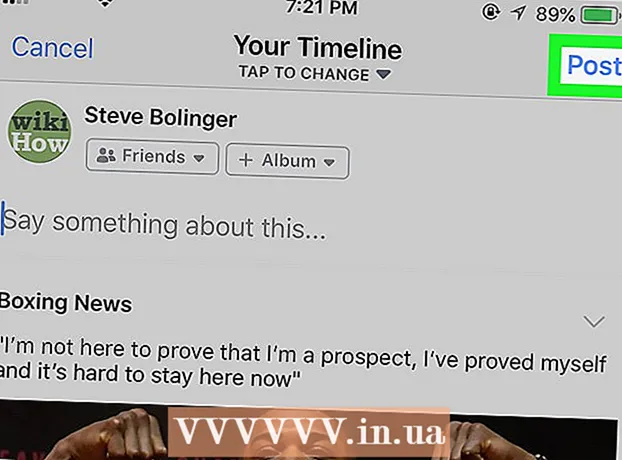Autora:
Monica Porter
Data De La Creació:
14 Març 2021
Data D’Actualització:
27 Juny 2024

Content
Avui WikiHow us ensenya a reduir la mida del fitxer de presentació de PowerPoint comprimint la imatge del fitxer quan utilitzeu un ordinador Windows o Mac o netejant les dades d’edició en un ordinador Windows. Actualment, no hi ha cap opció per suprimir les dades d’edició de presentacions de PowerPoint en un Mac.
Passos
Mètode 1 de 3: comprimeix imatges en equips Windows
Feu doble clic a una imatge. Format de targeta Format apareixerà a la part superior de la finestra de PowerPoint.
- Si el fitxer PowerPoint encara no està obert, primer heu de fer doble clic al fitxer per obrir-lo.
- No importa en quina imatge feu doble clic, ja que s’obriran totes en una pestanya independent.

Feu clic a Comprimir imatges (Compressió d’imatges). Aquesta opció es troba just a sota de la targeta Transicions. Apareixerà una finestra.
Desmarqueu la casella "Aplicar només a aquesta imatge" (només s'aplica a aquesta imatge). Aquesta és la primera opció que es troba a la part superior de la finestra Compress Pictures. Si desactiveu aquesta opció, s'assegurarà que totes les imatges de la presentació de diapositives estiguin comprimides.

Feu clic a una opció Correu electrònic (96 ppi) a prop de la part inferior de la finestra Compress Pictures.
Feu clic a D'acord. La configuració de compressió s'aplicarà a totes les imatges del fitxer PowerPoint, reduint la mida general del fitxer. publicitat
Mètode 2 de 3: comprimeix imatges al Mac

Feu clic a l'acció Dossier es troba a l'esquerra de la barra de menú a la part superior de la pantalla.- Si el fitxer PowerPoint encara no està obert, primer heu de fer doble clic al fitxer per obrir-lo.
Feu clic a Reduïu la mida del fitxer (Reduir la mida del fitxer). Aquesta opció es troba a la part inferior del menú desplegable.
Feu clic a Qualitat de la imatge (Qualitat de la imatge). Apareixerà un altre menú desplegable.
Feu clic a El millor per enviar per correu electrònic (Apte per enviar correus electrònics). Aquesta opció redueix la qualitat de totes les imatges del fitxer PowerPoint a 96 ppi, que sol ser inferior a la resolució d'imatges predeterminada.
Marqueu la casella Suprimiu les zones retallades de les imatges (Suprimiu l'àrea de retall de la imatge). Això garantirà que totes les dades no utilitzades s’eliminin de la presentació de diapositives.
Marqueu la casella Totes les imatges d’aquest fitxer (Totes les imatges d’aquest fitxer). Aquesta opció aplicarà els canvis a cada imatge de la presentació de diapositives.
Feu clic a D'acord. La mida del fitxer PowerPoint es reduirà dràsticament. publicitat
Mètode 3 de 3: suprimiu les dades d'edició a l'ordinador Windows
Feu clic a la targeta Dossier es troba a la part esquerra de la fila d’opcions superiors de la finestra de PowerPoint.
- Si el fitxer PowerPoint encara no està obert, primer heu de fer doble clic al fitxer per obrir-lo.
Feu clic a la targeta Opcions (Opcional) es troba a la part inferior de la llista desplegable a la part esquerra de la finestra.
Feu clic a Avançat (Avançat). Aquesta acció es troba prop del centre de la columna d’opcions de l’esquerra.
Marqueu la casella Descartar les dades d'edició (Elimineu les dades d’edició). Aquesta opció es troba just a sota de la capçalera "Mida i qualitat de la imatge" a mitja finestra. Es descarta la informació sobrant de la presentació de PowerPoint.
Feu clic al botó D'acord a la part inferior de la finestra.
Feu clic a la icona quadrada "Desa", situada a l'extrem superior esquerre de la pantalla. Els canvis es desaran i el paràmetre "Descarta les dades d'edició" s'aplicarà a la presentació de diapositives, cosa que reduirà completament la mida del fitxer. publicitat
Consells
- L'ús d'un fitxer d'imatge JPEG en lloc d'altres formats d'imatge ajuda a reduir la mida general de la presentació de diapositives.
- En formatar una presentació, fer servir una imatge de fons predeterminada mínima a la diapositiva farà que el fitxer sigui més petit que la càrrega d’una imatge de fons detallada.
- Si no podeu fer que el fitxer PowerPoint sigui prou petit per enviar-lo per correu electrònic, podeu carregar-lo a un servei al núvol (com Google Drive) i enviar-lo per correu electrònic amb un enllaç al fitxer. El destinatari podrà descarregar el fitxer de Google Drive.
Advertiment
- La reducció de la qualitat de la imatge provoca un canvi espectacular en la qualitat general de la presentació de PowerPoint.