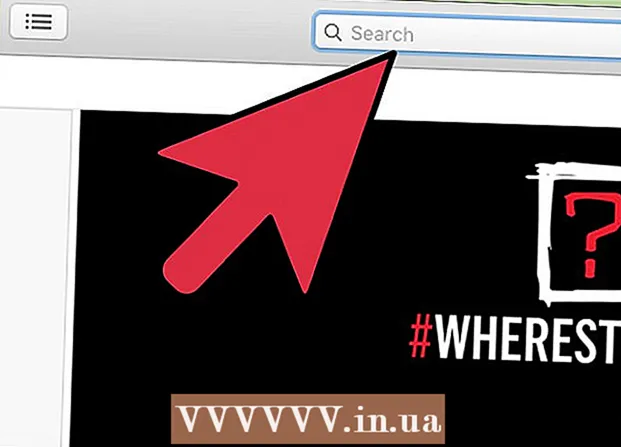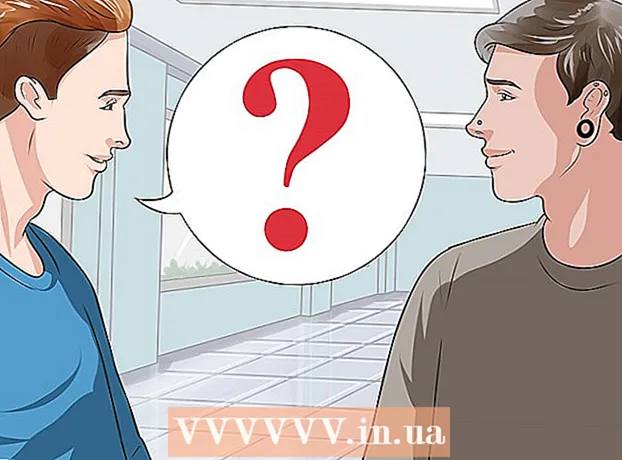Autora:
Randy Alexander
Data De La Creació:
3 Abril 2021
Data D’Actualització:
1 Juliol 2024
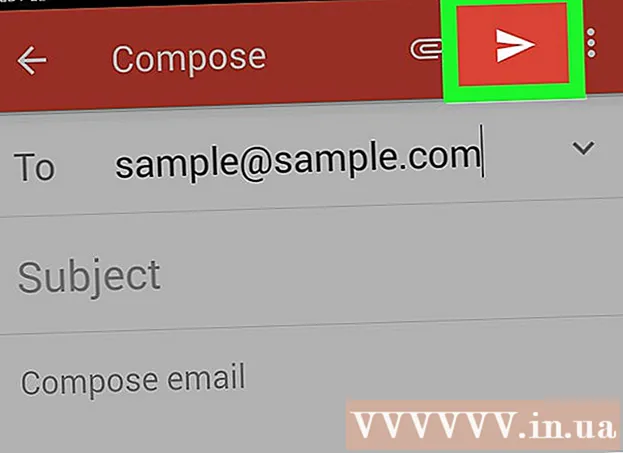
Content
Si ja teniu un compte de correu electrònic afegit al dispositiu Android, el podeu utilitzar per enviar fotos que acabeu de fer amb la càmera Android. Si encara no heu afegit cap compte de correu electrònic al dispositiu, podeu continuar a Configuració (Configuració). Un cop hàgiu afegit el compte, podeu compartir fotos de l'aplicació Fotos o de la galeria o adjuntar fitxers directament al cos del correu electrònic.
Passos
Primera part de 3: afegiu un compte de correu electrònic al dispositiu Android
Obriu l'aplicació Configuració del dispositiu. Abans d’enviar per correu electrònic una foto des del dispositiu Android, heu d’assegurar-vos que heu iniciat la sessió al vostre compte de correu electrònic. Feu-ho a l'aplicació Configuració.
- Si ja heu afegit un compte de correu electrònic al dispositiu, consulteu la secció següent.

Feu clic a "Comptes". Aquesta opció es troba a la secció "Personal".
Feu clic a "Afegir compte". Les tasques solen aparèixer a la part inferior de la pantalla.

Seleccioneu "Correu electrònic", "Correu" o "Google". Si el compte de correu electrònic que esteu afegint no és Gmail, seleccioneu "Correu electrònic". Si voleu afegir un compte de Gmail, seleccioneu "Google".
Introduïu els detalls del compte. Després de fer clic a "Correu electrònic", se us demanarà que trieu un proveïdor de correu electrònic. Seleccioneu a la llista o feu clic a "Altres" si el proveïdor no apareix a la llista. Si teniu un compte de Hotmail, seleccioneu "Outlook.com". Després de triar el tipus de compte, introduïu el vostre nom d'usuari i contrasenya quan se us demani. Seguiu les instruccions que apareixen a la pantalla per completar la configuració del compte de correu electrònic. publicitat
Part 2 de 3: enviament de fotos des de l'aplicació Galeria o Fotos

Obriu l'aplicació Galeria o Fotos. Aquesta aplicació conté totes les fotos que deseu al dispositiu.
Mantingueu premuda la primera foto que vulgueu enviar. Això seleccionarà i posarà la imatge al mode de selecció.
- Si això no us permet seleccionar diverses fotos, és possible que hàgiu de prémer el botó "Comparteix" abans de seleccionar les imatges. Aquesta acció variarà d'un dispositiu a un altre.
Toqueu una altra foto que vulgueu enviar. Un cop activat el mode de selecció, feu clic a cada foto que vulgueu seleccionar per afegir i enviar.
- Intenteu enviar no més de cinc fotos a cada correu electrònic. Molts serveis de correu electrònic no permeten als usuaris rebre correus electrònics massa grans. Limitar-vos a només cinc imatges per correu electrònic us ajudarà a garantir que tothom pugui rebre-les.
Feu clic al botó "Compartir" després de seleccionar la foto. Un cop hàgiu seleccionat les fotos, feu clic al botó "Compartir". Aquest botó sol estar a la part superior de la pantalla i té un símbol "<" amb un punt a cada punt.
Seleccioneu una aplicació de correu electrònic de la llista d'aplicacions per compartir. Quan feu clic al botó Compartir, la llista d'aplicacions apareixerà en una finestra nova. Desplaceu-vos cap avall en aquesta llista per trobar el botó "Correu electrònic". Després de tocar, l'aplicació de correu electrònic s'obrirà amb un correu nou.
- Si feu servir l'aplicació Gmail en lloc de correu electrònic, trieu "Gmail" a la llista.
Seleccioneu una mida de la imatge si se us demana. En funció del dispositiu i del client de correu electrònic que utilitzeu per compartir, és possible que hàgiu de canviar la mida de les fotos. Trieu una paraula entre les opcions donades. Les fotos més petites funcionaran per a destinataris amb poca connectivitat, però la qualitat de la imatge disminuirà quan es visualitzin en pantalla panoràmica.
- Si compartiu des de l'aplicació Google Fotos, se us demanarà que envieu una foto per mida completa o que creeu un enllaç que el destinatari pugui obrir. Crear un enllaç està bé si voleu enviar més fotos de les que permet el correu electrònic.
- Les opcions de canvi de mida de la foto varien molt segons el vostre dispositiu i les vostres aplicacions de Galeria o Fotos.
Redactar missatges i afegir adreces. Després de seleccionar l'aplicació de correu electrònic, se us dirigirà a la finestra Redactar missatge. La foto que trieu s'afegirà com a fitxer adjunt de correu electrònic. Introduïu el text del correu electrònic i la informació del destinatari a la part superior.
Enviar fotos. Després de redactar el correu electrònic i afegir un remitent, feu clic al botó "Envia" per enviar-lo. Per poder enviar el correu electrònic, heu d’estar connectat a una xarxa Wi-Fi o a una xarxa mòbil.
- El correu electrònic pot trigar uns minuts a enviar-se, ja que les imatges solen trigar a penjar-se.
Part 3 de 3: adjuntar fotos mitjançant l'aplicació Gmail o el correu electrònic
Obriu el vostre client de correu electrònic. Podeu adjuntar fotos al contingut del correu electrònic directament a l'aplicació. Per continuar, obriu l'aplicació de correu electrònic o Gmail.
Redacta un missatge nou. Inicieu un correu electrònic nou a l'aplicació prement el botó Nou. Aquesta opció sol tenir una icona de llapis o un signe "+".
Feu clic al botó Adjunta. Després d'obrir la pantalla Redactar missatge, premeu el botó Adjunta. Les opcions tenen una icona de clip i normalment es troben a la part superior de la pantalla. És possible que també hàgiu de prémer el botó ⋮ per obrir el menú primer, en funció de l'aplicació de correu electrònic que utilitzeu.
Cerqueu la foto que vulgueu adjuntar. Quan premeu el botó Adjunta, normalment apareixerà un nou menú a la part inferior de la pantalla. Cal que toqueu "Imatge" o "Foto" per veure les imatges desades al dispositiu.
- Feu clic al botó "Càmera" per fer una foto nova amb la càmera i adjuntar-la directament.
Seleccioneu la foto que vulgueu adjuntar. Quan aparegui la galeria, podeu fer clic a la foto per seleccionar-la. Alguns programes de correu electrònic us permeten seleccionar només una foto alhora, mentre que d'altres us permeten tocar diverses fotos per seleccionar-les alhora.
- Feu clic a "D'acord" o a "✓" després d'haver seleccionat les fotos.
Acaba de redactar el correu electrònic. Després d’adjuntar la foto, redacteu el correu electrònic com ho faríeu normalment. No oblideu introduir el nom del destinatari al qual voleu enviar la foto.
Envia un correu electrònic. Quan el correu electrònic estigui a punt, podeu fer clic al sobre de la imatge del botó Enviar. Per enviar el correu electrònic, heu d’estar connectat a una xarxa Wi-Fi o a una xarxa mòbil. Els correus electrònics amb moltes imatges poden trigar uns minuts a enviar-se. publicitat
Consells
- Només heu d'enviar fins a cinc fotos a cada correu electrònic. Això ajuda a garantir que el correu electrònic s’envia correctament i que l’altra persona rebrà la foto.
- Depenent del servei de correu electrònic d’ambdues parts, pot passar molt de temps fins que el correu electrònic arribi al destinatari.