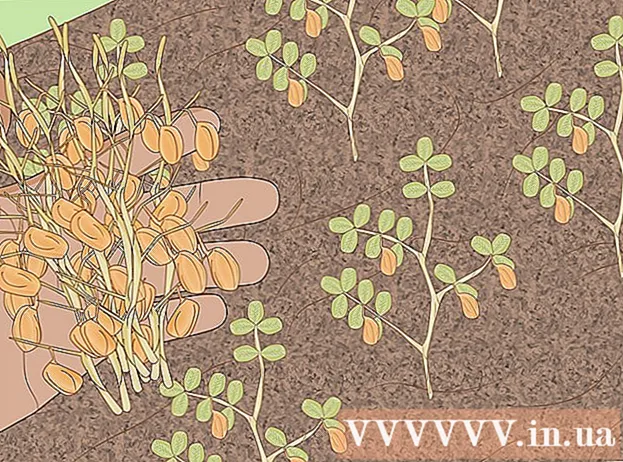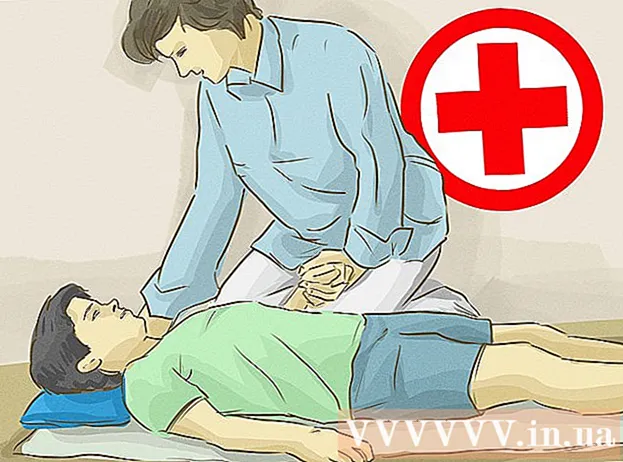Autora:
Robert Simon
Data De La Creació:
15 Juny 2021
Data D’Actualització:
1 Juliol 2024

Content
Aquest article us guia com podeu utilitzar un ordinador sense un ratolí. Podeu fer-ho mitjançant la funció "Tecles del ratolí" en equips Windows que admetin aquesta funció i tots els equips Mac, o bé podeu fer servir una combinació de dreceres de teclat. i tecles de fletxa per manipular.
Passos
Mètode 1 de 2: al Windows
prement la tecla ⊞ Guanya (clau amb el logotip de Windows). Veureu una pantalla que mostra la finestra d’inici.
- També podeu prémer Ctrl+Esc per obrir la finestra d’inici.

Tipus fàcil d'accedir per trobar el Centre d’accés a l’ordinador.
Trieu Centre de facilitat d'accés. Utilitzeu les tecles de fletxa per seleccionar aquesta opció a la part superior de la finestra d’inici si cal, i premeu ↵ Introduïu. A la pantalla es mostrarà la finestra del centre de facilitat d’accés.

Trieu un camí Feu que el teclat sigui més fàcil d’utilitzar (Facilitar l’ús del teclat) al centre de la finestra. Premeu la tecla ↓ fins que seleccioneu aquesta opció i, a continuació, premeu ↵ Introduïu obrir.
Trieu un camí Configureu les tecles del ratolí El blau (conjunt de tecles del ratolí) és a prop de la part superior de la pàgina. Desplaceu-vos cap avall per la pantalla amb la tecla ↓i, a continuació, premeu ↵ Introduïu.
Activeu les tecles del ratolí. Premeu la tecla ↓ per seleccionar el quadre i el text "Activa les tecles del ratolí" i premeu la tecla +.
Desplaceu-vos cap avall fins a la secció "Velocitat del punter". Premeu la tecla ↓ fins que seleccioneu el control lliscant "Velocitat màxima" a la secció "Velocitat del punter".
Ajusteu la velocitat del punter del ratolí. Després d'haver ajustat un valor, podeu prémer la tecla Pestanya ↹ per passar a una altra opció:
- Màxima velocitat - Indica la velocitat de moviment del punter del ratolí quan es troba al nivell més ràpid. Premeu la tecla → per accelerar la pressió més ràpida del ratolí o de la tecla ← alentir. Aquest paràmetre pot ser molt alt (com ara un 75% o superior).
- Acceleració - Indica el temps que el punter del ratolí aconsegueix la velocitat més alta. Premeu la tecla → per accelerar o premeu la tecla ← per reduir. Aquesta configuració serà al voltant del 50%.
Trieu D'acord a la part inferior de la finestra. Això habilitarà les tecles del ratolí i tancarà la finestra.
Utilitzeu el teclat numèric per moure el punter del ratolí. Podeu utilitzar les tecles 4, 8, 6 i 2 per moure’s cap a l’esquerra, cap amunt, cap a la dreta i cap avall d’un en un.
- Utilitzeu les tecles 1, 7, 9 i 3 per moure el cursor amb un angle de 45 °.
- Si el ratolí no es mou, premeu la tecla Núm (o Fn+Núm en alguns ordinadors) i proveu de tornar a moure el ratolí.
Premeu la tecla 5 per realitzar l'operació de clic. Hauríeu de veure aquesta tecla al centre del teclat numèric.
- Si premeu la tecla 5 obre una llista d'opcions, premeu la tecla / al teclat numèric per desactivar aquesta funció. Podeu fer clic amb la tecla 5 després d'això.
Obriu el menú dret del ratolí. Tots els equips Windows tenen una tecla "menú del botó dret" amb una icona ☰ emmarcada. Per a cada informació (com ara una icona) seleccionada, prement aquesta tecla s'obre el menú del botó dret.
- Tingueu en compte que si no feu clic a cap informació amb la clau 5El menú del botó dret del ratolí serà només un menú d’opcions habituals que es mostren a la cantonada de la pantalla.
Mètode 2 de 2: en un Mac
Utilitzeu dreceres de teclat bàsiques. Podeu utilitzar les tecles i les tecles de fletxa del Mac ⏎ Tornar per moure la selecció del punter del ratolí per una finestra oberta, però també podeu utilitzar les dreceres de teclat següents per fer algunes operacions més complicades:
- ⌘ Ordre+Q - Sortiu de l'aplicació (o obriu la finestra).
- ⌘ Ordre+Espai Obriu la barra de cerca de Spotlight al centre de la pantalla.
- ⌘ Ordre+Pestanya ↹ - Canvieu a la finestra següent.
- ⌘ Ordre+N Obriu una nova finestra del Finder si sou a l'escriptori.
- Alt+F2, doncs ⌘ Ordre+L Obriu Preferències del sistema.
- Ctrl+F2 - Seleccioneu el menú del menú Apple (premeu la tecla ⏎ Tornar obrir).
Obre la finestra Opcions d’accessibilitat. En funció del model, utilitzarà una de les dreceres següents:
- El MacBook té barra tàctil - Toqueu el botó Touch ID 3 vegades contínuament.
- El MacBook no té una barra tàctil - Premeu Fn+⌥ Opció+⌘ Ordre+F5 mateix temps.
- iMac (Mac d'escriptori) - Premeu ⌥ Opció+⌘ Ordre+F5 mateix temps.
Activeu les tecles del ratolí. Toqueu el botó Touch ID tres vegades (en un Macbook amb Touch Bar) o premeu ⌘ Ordre+⌥ Opció+F5 (en tots els Macs) per fer-ho.
- També podeu utilitzar la tecla ↓ per marcar la casella "Activa les tecles del ratolí" i prémer la tecla ⏎ Tornar (o Barra espaiadora en alguns ordinadors) per provar.
Continueu obrint la finestra Opcions d’accessibilitat. Això us permet desactivar les tecles del ratolí mitjançant la drecera de teclat que heu utilitzat per habilitar les tecles del ratolí.
- Tot i això, no es pot escriure amb les tecles del ratolí activades.
Mou el punter del ratolí. Utilitzant les tecles U, 8, O i KAl seu torn, podeu moure el punter del ratolí cap a l'esquerra, cap amunt, cap a la dreta o cap avall.
- Premeu les tecles J, 7, 9 o bé L per moure el cursor amb un angle de 45 ° cap a l'esquerra, cap amunt i després cap a l'esquerra, cap amunt després cap a la dreta o cap avall i cap a la dreta.
Feu clic amb la tecla 5. Claus 5 L'equivalent del botó de clic esquerre quan utilitzeu les tecles del ratolí.
- També podeu mantenir premuda la tecla Control mentre premeu la tecla 5 per fer una acció de clic dret.
Continua fent clic. En moure el punter del ratolí a una icona i prémer la tecla MTindreu un "hold", que us permet arrossegar la icona per sota del punter del ratolí amb les tecles de fletxa.
- Això també és útil quan voleu activar els menús, com ara suprimir menús.
- Podeu prémer la tecla . per deixar de mantenir premut el clic del ratolí.
Consells
- Si premeu accidentalment la barra espaiadora i desplaceu-vos cap avall per la pàgina web, premeu la tecla Maj i la barra espaiadora per tornar a la posició original.