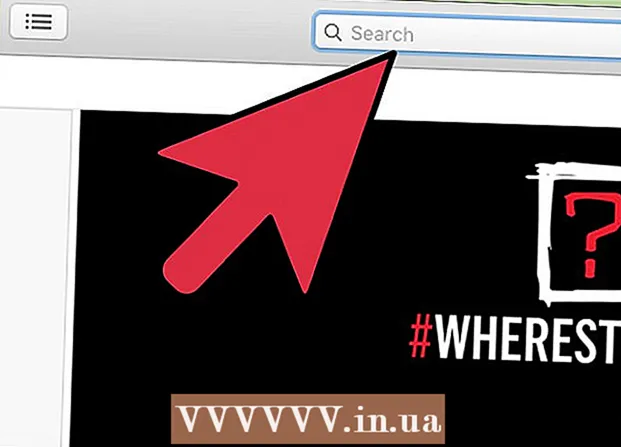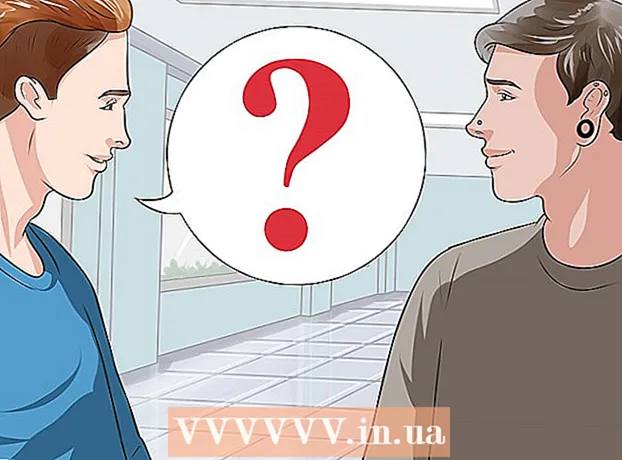Autora:
Robert Simon
Data De La Creació:
18 Juny 2021
Data D’Actualització:
1 Juliol 2024

Content
JPEG (també conegut com a JPG) és una imatge que s’ha comprimit per reduir la mida del fitxer, adequada per compartir i publicar en línia. Per tant, quan vulgueu ampliar o reutilitzar fitxers JPEG, la imatge apareixerà granulada i trencada. Podeu millorar la qualitat dels fitxers JPEG ajustant la imatge, el color i el contrast amb el programari d’edició de fotos. Si coneixeu les operacions d’edició de fotografies, podeu utilitzar el programari Topaz DeJPEG; Si sou principiant, podeu utilitzar programari lliure com Pixlr. Si esteu familiaritzat amb Photoshop, accediu a les potents eines d’aquest programari per millorar la qualitat de la vostra imatge.
Passos
Mètode 1 de 3: utilitzeu Pixlr
Baixeu o executeu Pixlr en línia. Pixlr és una potent eina d’edició de fotos que fan servir molts professionals i entusiastes de la fotografia. Pixlr ofereix un programari gratuït d’edició en línia similar a una aplicació bàsica d’edició del telèfon i de l’ordinador. Podeu actualitzar a la versió avançada.
- Pixlr Editor és una aplicació web. Podeu visitar el lloc web següent per utilitzar l’editor Pixlr: https://pixlr.com/editor/
- Pixlr Express és una aplicació que s’executa al web, sistemes operatius iOS i Android. Podeu descarregar l’aplicació de forma gratuïta des de Google Play o Apple App Store, o visiteu https://pixlr.com/express/.

Obriu la foto que vulgueu editar. La qualitat del producte després de l'edició depèn de la resolució, els píxels o la imatge original. Pixlr anima els usuaris a editar fotos amb la màxima resolució possible. Especialment quan teniu intenció d’ampliar la imatge, ja que el canvi de mida reduirà la resolució de la imatge, l’augment d’espai de píxels distorsiona la imatge. Passos per descarregar imatges al programa:- A Pixlr Editor, feu clic al botó "Examinar", seleccioneu el fitxer JPEG, feu clic a "D'acord" o cerqueu una foto al web i feu clic al botó "Obre URL".
- A Pixlr Express, feu clic al botó "fotos" i seleccioneu una foto de la biblioteca de fotos del vostre telèfon o tauleta. Podeu fer una foto nova per editar-la fent clic al botó "càmera" (càmera).

Canvia la mida de la imatge. La mida de la imatge es determina pel nombre de píxels, com més píxels més gran serà la imatge. El correu electrònic, la càrrega o la descàrrega d'imatges JPEG grans requereixen temps. Canvieu la mida de les imatges per reduir el nombre de píxels per ajudar-vos a compartir fotos més ràpidament.- Per canviar la mida d'una imatge a Pixlr Editor, seleccioneu Ajust> Canvia la mida. Canvieu el nombre de píxels a la mida desitjada, bloquegeu la funció "Relació d'aspecte" i seleccioneu "Aplica".
- Per canviar la mida d'una foto a Pixlr Express, feu clic a "Fet" i seleccioneu "Canvia la mida". Canvieu el nombre de píxels a la mida desitjada, bloquegeu la funció "Relació d'aspecte" i seleccioneu "Aplica".

Retallar fotos. La funció de retallar facilita l'eliminació de les parts poc satisfactòries de la foto. Retallar imatges també redueix la mida de la imatge.- Per retallar la imatge a Pixlr Editor, seleccioneu Ajust> Retalla. Canvieu la longitud i l'amplada al quadre de diàleg de límit. Feu clic a l'exterior de la foto. Si esteu satisfet amb la nova mida, feu clic a "Sí" al quadre de diàleg que apareix.
- Per retallar una imatge a Pixlr Express, seleccioneu Eines> Retalla. Introduïu el nombre de píxels desitjat o trieu una mida predeterminada al menú desplegable.
Reduir el soroll de la imatge. Només podeu utilitzar filtres de franc a Pixlr Editor, de franc a Pixlr. Seleccioneu Filtre> Denoise. Veureu que la paraula "Denoise" parpelleja a la imatge per indicar que la imatge ha reduït el soroll o la distorsió. Continueu reduint el soroll fins que estigueu satisfet.
- No podeu controlar la quantitat de reducció del soroll de la imatge cada vegada.
Utilitzeu l'eina de pinzell per reduir el soroll. Podeu utilitzar aquesta eina gratuïtament a Pixlr Editor i a Pixlr de pagament. Podeu reduir l'aparença dels píxels acolorint els píxels descolorits. Seleccioneu l'eina de pinzell per pintar àrees de la imatge que no tenen detalls.
- Amplieu la imatge fins que vegeu cada píxel. Seleccioneu Visualitza> Apropa.
- Seleccioneu la icona de l'eina d'ombres d'ulls al quadre de diàleg, situat just a sobre de la icona de mà. Utilitzeu aquesta eina per seleccionar el color proper al píxel que voleu tornar a pintar.
- Seleccioneu l'eina de pinzell, situada just a sobre de la icona del cub de pintura. Feu clic al número que hi ha al costat de la paraula "Pinzell" per ampliar la configuració d'aquesta eina. Reduïu l’opacitat al 40% i la duresa al 10%. Trieu la forma del pinzell que s’adapti a les vostres necessitats.
- "Pinteu" el pinzell amb cura sobre els píxels per pintar. Feu-hi clic un per un per pintar els píxels. Utilitzeu l'eina de col·liris per canviar el color si cal.
- Per reduir el soroll dels mosquits, distorsionant les vores de l’objecte, cal pintar el mateix color que l’entorn que l’envolta. Reduïu la mida i l’opacitat del pinzell per facilitar el control del color.
- Amplieu i reduïu de tant en tant per apreciar la imatge general.
Editeu àrees d'imatges detallades amb l'eina de marca de còpia. Només podeu utilitzar aquesta eina de forma gratuïta a Pixlr Editor i Pixlr per un suplement. El marcador de clonatge de Pixlr us permet capturar i duplicar part d’una imatge. D’aquesta manera, podeu copiar i enganxar píxels individuals o objectes sencers. Atès que aquesta eina pot capturar i reproduir una àmplia varietat de colors, és ideal per suprimir o reduir el soroll dels mosquits de zones d’imatges ben detallades.
- Amplieu la foto fins que vegeu cada píxel. Trieu Visualitza> Apropa.
- A pixlr, seleccioneu amb l'eina de pinzell. Seleccioneu l'eina de pinzell i ajusteu la configuració. Trieu un pinzell suau a la línia 2 i reduïu l’opacitat. El pinzell suau i la baixa opacitat faciliten la combinació de colors.
- Seleccioneu l'eina de marca de còpia, situada just a sota de la icona del cub de pintura. Passeu el ratolí sobre la ubicació que vulgueu capturar i copiar. Per activar la marca de clonació, els usuaris de Windows han de mantenir premuda la tecla AltEls usuaris de Mac han de mantenir premuda la tecla ⌘ Ordre. Feu clic a l'àrea desitjada mentre manteniu premuda la tecla. Deixeu anar el ratolí i les tecles alhora.
- Per estampar, arrossegueu el ratolí a l'àrea per editar i feu-hi clic. Repetiu si cal.
- Durant el procés, haureu d’ampliar i reduir la imatge regularment per comprovar-ne la imatge general.
Refineu el color i el contrast de la imatge. Pixlr ofereix als usuaris moltes maneres de canviar i millorar la qualitat de les fotos. Podeu utilitzar l'eina "Color" per ajustar el to, la saturació, la brillantor i la intensitat. Si la imatge està sobreexposada o sobreexposada, podeu ajustar el contrast i la brillantor de la imatge amb l'eina "Contrast".
- Per accedir a aquesta eina a Pixlr, seleccioneu Refina> Color o Refina> Contrast.
- Per accedir a aquesta eina a Pixlr Editor, trieu Ajust> Color o Ajust> Contrast.
- Per accedir a aquestes eines a Pixlr Express, trieu Eines> Ajust> Color o Eines> Ajust> Contrast.
Ajusteu els tons de color de la imatge amb moltes altres eines. Pixlr ve equipat amb filtres i eines similars a pinzells per ajudar-vos a esborrar defectes menors o canviar tota la imatge. Aquí teniu algunes eines:
- Netejar: utilitzeu aquesta eina per afinar les vores suaus.
- Desenfocar: utilitzeu aquesta eina per suavitzar les vores dures.
- Taca: utilitzeu aquesta eina per combinar píxels.
- Esponja: utilitzeu aquesta eina per "absorbir" el color o "saturar" el color
- Esquivar: utilitzeu aquesta eina per il·luminar-la.
- Gravar: utilitzeu aquesta eina per afegir ombres i contrast a la imatge.
- Spot Heal: utilitzeu aquesta eina per eliminar taques o rascades.
- Bloat: utilitzeu aquesta eina per crear un efecte còncau.
- Pessigar: utilitzeu aquesta eina per crear un efecte convex.
- Reducció d'ulls vermells: utilitzeu aquesta eina per eliminar els ulls vermells
Afegiu efectes a les fotos. Amb els efectes Pixlr, podeu transformar píxels individuals en una imatge. Cada eina d'efectes utilitza un algorisme per alterar l'aparença de cada píxel. Pixlr ofereix 9 efectes diferents, cadascun amb moltes subopcions. Aquí està la categoria:
- Atòmica, creativa, predeterminada, suau, subtil, massa vella, unicolor i vintage.
Deseu la foto i ajusteu-ne la mida. Un cop finalitzada l'edició, trieu Fitxer> Desa com a, feu clic al botó "Desa" o trieu "Desa la imatge". Si utilitzeu Pixlr o Pixlr Editor, veureu un quadre de diàleg a la pantalla. A Pixlr, podeu canviar el nom de la imatge, triar "Fitxers de tipus" (trieu JPEG) i decidir on desar-la. Un cop fet, feu clic a "Desa". A Pixlr Editor, podeu canviar el nom de les fotos. Abans de desar-lo, el programa us demanarà que seleccioneu "Qualitat de la imatge".
- Una imatge d'alta qualitat significa una imatge menys comprimida, amb més píxels i que requereix moltes dades. El fitxer desat és gran i la imatge és nítida.
- Una imatge de baixa qualitat és una imatge molt comprimida amb pocs píxels, de manera que costa menys dades. El fitxer desat és de mida petita i la imatge és menys nítida i fràgil.
Mètode 2 de 3: utilitzeu Topaz DeJPEG
Verifiqueu que Topaz DeJPEG sigui compatible amb el programari d’edició de fotografies que utilitzeu. Topaz DeJPEG és un complement de millora de la qualitat JPEG per al programari principal d’edició de fotografies. La versió de prova gratuïta d’aquest connector està disponible amb Adobe Photoshop (Windows i Mac), Paintshop Pro (Windows), Photo Impact (Windows) i Irfanview (Windows).
Descarregueu i instal·leu el connector. Per descarregar la versió de prova gratuïta, visiteu www.topazlabs.com/download al navegador web. Introduïu la vostra adreça de correu electrònic i contrasenya, feu clic a "Baixa ara". Desplaceu-vos cap avall fins a "Topaz DeJPEG" i seleccioneu el vostre sistema operatiu (Windows o Mac). La descàrrega s'iniciarà i s'enviarà una clau de llicència de prova a la vostra adreça de correu electrònic.
- Desactiveu Photoshop. Si utilitzeu Adobe Photoshop, haureu de desactivar el programari abans d’instal·lar DeJPEG. Si utilitzeu un altre programari, no cal desactivar-lo.
- Executeu l'instal·lador. Feu doble clic al fitxer d’instal·lació descarregat per iniciar el procés de prova. Introduïu la vostra clau de llicència de prova (enviada per correu electrònic) quan se us demani i feu clic a "Instal·la" per continuar amb la instal·lació.
Instal·leu DeJPEG al programari d’edició de fotos. Abans d’utilitzar el connector, heu d’afegir la carpeta de filtre DeJPEG al programari actual. El camí complet del directori de connectors DeJPEG és el següent Fitxers de programa >> Topaz Labs >> Topaz DeJPEG 4.
- Photoshop: Els usuaris de Photoshop poden passar al següent pas, així com DeJPEG s'ha instal·lat automàticament al directori de connectors de Photoshop.
- Paintshop Pro: Al menú Fitxer, trieu "Preferències" i, a continuació, trieu "Ubicacions de fitxers". Seleccioneu "Connectors" a la part esquerra de la pantalla i feu clic al botó "Afegeix". Aneu a la carpeta del connector DeJPEG i feu clic a "D'acord".
- Impacte de la foto: Obriu el programa i premeu la tecla F6. Seleccioneu "Connectors" de la llista, feu clic al botó "..." a la part inferior de la primera carpeta buida de connectors de la llista. A la llista de carpetes, seleccioneu el connector DeJPEG i feu clic a "D'acord". Reinicieu Photo Impact abans de començar a utilitzar el filtre.
- IrfanView: Obriu el programa, amplieu el menú "Imatge". Feu clic a "Efectes" i seleccioneu "Filtres Adobe 8BF". Seleccioneu "Afegeix filtres 8BF" al menú, aneu a la carpeta del connector DeJPEG i feu clic a D'acord.
Inicieu el filtre. Obriu la imatge JPEG al programari d'edició i, a continuació, executeu l'eina DeJPEG:
- Photoshop: Al menú Filtres, trieu "Topaz Labs" i, a continuació, seleccioneu "DeJPEG 4".
- Paintshop Pro: Al menú Efectes, trieu "Connectors" i, a continuació, trieu "Topaz DeJPEG".
- Impacte de la foto: Obriu el menú Efecte i trieu "Topaz DeJPEG".
- IrfanView: Obriu el menú Imatge, feu clic a "Efectes" i trieu "Filtres Adobe 8BF". Seleccioneu "Topaz DeJPEG" a la llista de filtres.

Amplieu l'àrea de la imatge que voleu editar. Feu clic a la icona de la lupa (+) per ampliar l'àrea de la imatge visualitzada a causa de la compressió de la imatge.
Proveu els valors predeterminats predeterminats d’un en un. Els valors predeterminats de DeJPEG es troben a la part esquerra de la pantalla. Feu clic a cada predefinit per previsualitzar la imatge. Fixeu-vos en com cada preset millora o afecta l'aspecte. Trieu el valor predeterminat més adequat a la imatge JPEG per editar. Tot i que no és perfecte, encara hi ha espai per a més edicions.

Ajusteu el control lliscant en mode Luminància. Seleccioneu "Luminància" a l'opció que hi ha a sota de "Vista prèvia del mode de visualització". Feu clic a "Principal" per veure algunes de les opcions d'edició detallades que el valor predeterminat ha perdut.- Reduir artefactes (l’efecte que es produeix en comprimir imatges): Primer, moveu el control lliscant fins a l’esquerra. Ara, moveu lentament el control lliscant cap a la dreta i observeu els detalls al tauler de previsualització. Quan moveu el control lliscant cap a la dreta, les vores seran més suaus, però apareixeran sorolls i taulers. Continueu movent-vos fins que tots els anteriors estiguin equilibrats.
- Esmolar: Aquest control lliscant ajuda a tornar a avaluar la vora suavitzada amb el control lliscant Reduce Artifacts. Moure el control lliscant cap a la dreta augmenta la nitidesa.
- Radi nítid: Aquest control lliscant s'utilitza juntament amb l'eina Sharpen. Proveu de moure el control lliscant cap a l'esquerra o cap a la dreta fins que les vores es vegin clares i desaparegui l'artefacte.

Ajust del color. Si les eines anteriors afecten el color de la imatge, canvieu al mode "Color" al mode de visualització prèvia.- Color suau: Mou el control lliscant cap a l’esquerra o cap a la dreta fins que quedi satisfet amb la imatge del marc de previsualització.
- Esborra el radi de la vora. Si voleu ajustar els detalls dels colors de la vora, feu clic al paràmetre "Avançat" i arrossegueu el control lliscant "Clr Edge Radius" cap amunt. Utilitzeu-lo en paral·lel amb el control lliscant Llindar de vora (Llindar) fins que estigueu satisfet amb la foto.
- Ajusteu la saturació. Si els colors de la imatge són pàl·lids, moveu el control lliscant "Saturació" cap a la dreta per augmentar el nivell de color.
- Afegir gra. Proveu d'utilitzar el control lliscant "Afegeix gra" per obtenir un aspecte més natural. Mou el control lliscant cap a la dreta per augmentar el nombre de llavors.
Allunya la foto per veure els canvis. Abans de desar el producte, feu clic a la lupa (-) fins que vegeu la imatge sencera a la previsualització. Si no esteu satisfet amb aquest resultat, continueu ajustant la configuració predeterminada, l’opacitat i el color fins que n’esteu satisfets.
Feu clic a "D'acord" per processar la imatge. Cal esperar una estona per aplicar el filtre a la imatge. publicitat
Mètode 3 de 3: utilitzeu Adobe Photoshop
Penseu en la qualitat de les fotos que necessiteu. Editar els detalls d’un JPEG comprimit de baixa qualitat requereix molt de temps i esforç.
- Si no teniu gaire temps o no teniu Photoshop instal·lat, consulteu el mètode Topaz DeJPEG.
- Si voleu millorar la qualitat de les vostres fotos per utilitzar-les a l'aplicació Facebook o Instagram, aquest mètode no serà tan eficaç com l'ús de filtres a les aplicacions. Pixlr té una gran varietat de filtres gratuïts que poden dissimular JPEG imperfectes. Si voleu destacar la vostra foto i no us importa la mida, proveu Pixlr.
Amplieu la imatge per veure-la de prop. Obriu la imatge JPEG a Photoshop i amplieu-la amb la lupa (+) a la barra d'eines superior esquerra. Continueu fent clic a la icona fins que el percentatge que hi ha a l'extrem inferior esquerre de la pantalla digui "300%". Presteu atenció al nivell proper de blocs i gradacions.
Cerqueu el filtre "Redueix el soroll". Obriu el menú "Filtre", trieu "Soroll" i trieu "Redueix el soroll".
Ajusteu les opcions de reducció de soroll. Primer, marqueu la casella anomenada "Previsualitza" perquè pugueu previsualitzar els canvis reals.
- Força: Aquest és el nombre que determina el nivell de reducció de soroll, com més baixa sigui la imatge de qualitat, més gran serà el nombre. Arrossegueu el control lliscant cap a la dreta per observar l’efecte en augmentar la configuració de la força.
- Conservar detalls: Com més petit sigui el percentatge, més suau i borrosa és la imatge, alhora que es redueix el soroll.
- Detalls més nítids: Podeu compensar la configuració Conservar detalls augmentant la nitidesa, ja que us ajudarà a esborrar les vores de la imatge. No oblideu marcar el quadre de diàleg "Elimina l'artefacte JPEG".
- Quan estigueu satisfet amb la imatge de vista prèvia, feu clic a "D'acord" per desar una imatge nova.
Reduïu el soroll i el bloc de colors en una àrea d’imatge gran amb pocs detalls. (Els exemples inclouen la pell, les galtes i els cabells). L’objectiu d’aquest pas és que la gradació de la imatge sigui més suau. Utilitzeu l'eina marcador de còpia per processar detalls d'objectes específics (per exemple, ulls, orelles).
- Amplia la imatge fins que tingueu una vista clara dels blocs de colors (petits blocs quadrats de colors) a la zona d'imatges que heu d'editar.
- Utilitzeu l'eina de col·lirió per seleccionar el color a prop del bloc de colors que voleu eliminar.
- Seleccioneu l'eina de pinzell. Cal pintar lleugerament al bloc de colors. Estableix la duresa al 10%, l’opacitat al 40% i el cabal al 100%.
- En fer-hi un per un, "puntegeu" el pinzell sobre el bloc de colors. No mantingueu premut el botó del ratolí i no pinteu en massa perquè sembla antinatural. Podeu canviar els colors lliurement perquè coincideixin amb els colors, les ombres i els punts destacats de la foto original.
- Reduïu l’opacitat del pinzell fins a un 10% per a una itinerància més suau, com ara la zona de les celles a la pell. Heu de triar un color neutre entre el color de la pell i el de les celles per omplir la zona. A causa de la poca opacitat, el canvi es produeix pas a pas i té un aspecte molt natural, no tingueu por de pintar el color de la pell a la zona del contorn de les celles i viceversa.
Utilitzeu l'eina de marca de còpia en una àrea ben definida. (Com ara la zona dels ulls, les dents, les ales dels insectes). Com que és difícil triar el color adequat per pintar aquestes zones, podem utilitzar un segell per obtenir el color correcte. El segell de còpia us permet seleccionar una àrea d’imatge i copiar-la a una altra.
- Feu clic a la icona de segell i premeu la teclaAlt fins que el punter del ratolí es converteixi en forma de punt de mira. Seleccioneu l'àrea al costat del bloc de color o creeu un artefacte en comprimir la imatge, evitant la selecció de blocs de color. No heu de copiar artefactes.
- Ajusteu la mida del pinzell per ajustar-la a la zona de l’artefacte quan es comprimeix la imatge, podeu canviar la mida d’1-10 px. Estableix la "duresa" del pinzell entre el 10 i el 30% i la "opacitat" al voltant del 30%. Apliqueu "punts" punt per punt per corregir blocs de colors incorrectes. Seleccioneu freqüentment l'àrea que voleu copiar (prement la tecla alt) ja que heu de moure tota la foto.
- Reduïu el desenfocament en seccions itinerants. De vegades, els blocs de colors incorrectes afecten el bloc de la imatge (tingueu en compte que la zona circular de l’iris no és llisa, és molt més sobresortint). Podeu fer servir un pinzell per tornar a dibuixar les vores afectades pel bloc de color incorrecte.
Repetiu fins que estigueu satisfet amb la imatge. Redueix la imatge al 100% per a la visualització general.
Deseu les imatges en format JPEG o PNG d’alta qualitat i admeteu més colors. No voleu que s’abocin molts esforços al mar mentre torneu a comprimir la imatge.
- A Photoshop, seleccioneu Fitxer >> Desa per a web i dispositius (Desa per a web i dispositius).
- Al menú desplegable, trieu "JPEG" i configureu el valor de qualitat entre 80 i 100. Tingueu en compte que, com més alta sigui la qualitat, més gran serà el fitxer.
- També podeu triar "PNG-24" per desar el fitxer com a PNG. El fitxer PNG és més gran que el fitxer JPEG, però la imatge no es comprimeix massa.
Consells
- La part de l'historial de Photoshop només desa un nombre determinat de passos mentre heu de realitzar molts passos en el procés d'edició de fotos. Quan reduïu la imatge, us adonareu de l’error abans que Photoshop la desés. Per evitar que això passi, tome una foto de nou per poder tornar a una etapa anterior si no esteu satisfet amb el canvi. Podeu trobar el botó d’obturació a la part inferior del tauler de l’historial. Desplaceu-vos cap avall per veure totes les fotos.
- No tingueu por de canviar la configuració de pinzell i còpia, sobretot si teniu molta experiència amb Photoshop. Si no voleu que el punt de color afecti la imatge, canvieu la configuració.
- Si esteu editant la imatge, tingueu en compte les diferències en els colors de la pantalla. Una flor blava pot tenir diversos tons de blau: blau, blau marí, verd, porpra, marró, etc. segons la llum, l’ombra i el reflex. Feu el possible per combinar els colors anteriors amb el pinzell ultra-mat. Podeu utilitzar el segell de còpia si hi ha massa colors diferents en un espai reduït.