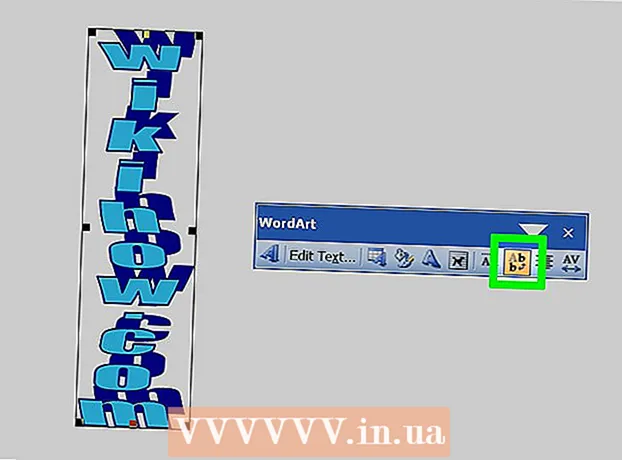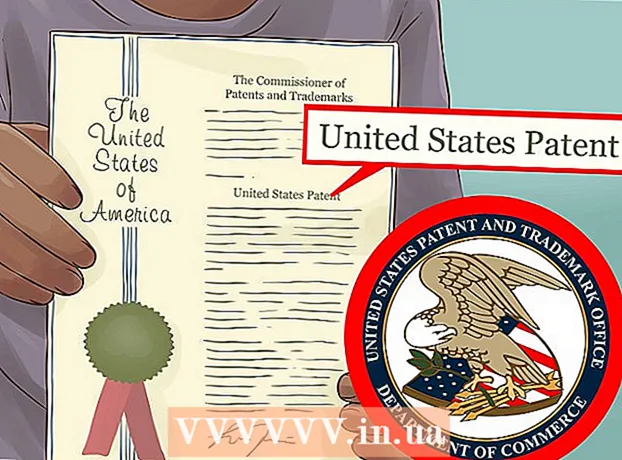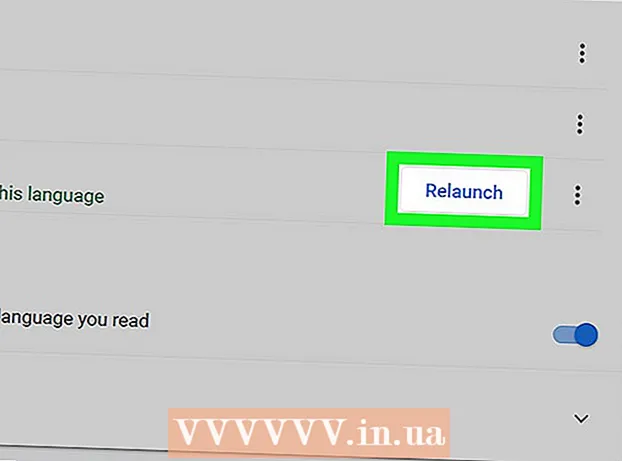Content
Aquest article guiarà la instal·lació d'Oracle Java 7 de 32 i 64 bits (la versió actual és 1.7.0_45JDK / JRE en sistemes operatius Ubuntu de 32 i 64 bits. Podeu aplicar aquesta guia a Debian i Linux Mint.
Si heu instal·lat Oracle Java 7 al vostre sistema operatiu però voleu actualitzar, consulteu el tutorial d’actualització d’Oracle Java a Ubuntu Linux.
Amb gent només Si voleu instal·lar Oracle Java JRE per executar aplicacions Java i no per desenvolupar programes Java, consulteu el tutorial d’instal·lació d’Oracle Java JRE a Ubuntu Linux.
Per a aquells que vulguin instal·lar Oracle Java JDK per desenvolupar programes i aplicacions Java (Oracle Java JRE inclòs Oracle JDK), utilitzeu el mètode següent:
- Com instal·lar Oracle Java JDK a Ubuntu Linux
Per activar / actualitzar Oracle Java en un navegador web, consulteu el tutorial d’activació d’Oracle Java al navegador web.
Passos

Comproveu si el vostre sistema operatiu Ubuntu Linux és de 32 o 64 bits, obriu un terminal i executeu l'ordre següent.- Escriviu / Copieu / Enganxeu: file / sbin / init
- Tingueu en compte si la vostra versió d'Ubuntu Linux és de 32 o 64 bits.
- Escriviu / Copieu / Enganxeu: file / sbin / init

Comproveu si Java està instal·lat al sistema. Per provar, executeu l'ordre de la versió Java al terminal.- Obriu el terminal i introduïu l'ordre següent:
- Escriviu / Copieu / Enganxeu: java -versió
- Si OpenJDK està instal·lat al sistema, veureu el missatge:
- versió java "1.7.0_15"
Entorn d'execució OpenJDK (IcedTea6 1.10pre) (7b15 ~ pre1-0lucid1)
VM del servidor OpenJDK de 64 bits (versió 19.0-b09, mode mixt)
- versió java "1.7.0_15"
- Si OpenJDK està instal·lat al sistema, aquesta no és la versió del proveïdor mencionada en aquest article.
- Obriu el terminal i introduïu l'ordre següent:

Traieu completament OpenJDK / JRE del sistema i creeu un directori per emmagatzemar els fitxers binaris Oracle Java JDK / JRE. Aquesta és una manera d’evitar conflictes del sistema i confusions entre dues versions diferents de Java de diferents proveïdors. Per exemple, si teniu instal·lat OpenJDK / JRE al vostre sistema, podeu eliminar-lo amb l'ordre següent:- Escriviu / Copieu / Enganxeu: sudo apt-get purge openjdk - *
- Aquesta és l'ordre per eliminar completament OpenJDK / JRE del sistema.
- Escriviu / Copieu / Enganxeu:sudo mkdir -p / usr / local / java
- Aquesta és una ordre per crear un directori nou per emmagatzemar els fitxers binaris Oracle Java JDK i JRE.
- Escriviu / Copieu / Enganxeu: sudo apt-get purge openjdk - *
Descarregueu Oracle Java JDK / JRE per a Linux. Definitivament tria exactament Binaris comprimits per a sistemes operatius de 32 o 64 bits (acabats en tar.gz).
- Per exemple, si utilitzeu Ubuntu Linux de 32 bits, descarregueu els fitxers binaris Oracle Java de 32 bits.
- Per exemple, si utilitzeu Ubuntu Linux de 64 bits, descarregueu els fitxers binaris Oracle Java de 64 bits.
- Opció, Baixeu-vos la documentació Oracle Java JDK / JRE
- Seleccioneu jdk-7u40-apidocs.zip
- Informació important: Els fitxers binaris Oracle Java de 64 bits no funcionen a Ubuntu Linux de 32 bits; apareixeran molts missatges d'error del sistema si instal·leu intencionadament Oracle Java de 64 bits a Ubuntu Linux de 32 bits.
Copieu el binari Oracle Java al directori / usr / local / java. En la majoria dels casos, es descarrega el binari Oracle Java: / home /"nom d'usuari"/ Descàrregues.
- Com instal·lar Oracle Java de 32 bits a Ubuntu Linux de 32 bits:
- Escriviu / Copieu / Enganxeu: cd ~ / Descàrregues
- Escriviu / Copieu / Enganxeu: sudo cp -r jdk-7u45-linux-i586.tar.gz / usr / local / java
- Escriviu / Copieu / Enganxeu: sudo cp -r jre-7u45-linux-i586.tar.gz / usr / local / java
- Escriviu / Copieu / Enganxeu: cd / usr / local / java
- Com instal·lar Oracle Java de 64 bits a Ubuntu Linux de 64 bits:
- Escriviu / Copieu / Enganxeu:cd ~ / Descàrregues
- Si descarregueu el JDK, escriviu / copieu / enganxeu: sudo cp -r jdk-7u45-linux-x64.tar.gz / usr / local / java
- O si descarregueu JRE, escriviu / Copieu / Enganxeu: sudo cp -r jre-7u45-linux-x64.tar.gz / usr / local / java
- Escriviu / Copieu / Enganxeu: cd / usr / local / java
- Com instal·lar Oracle Java de 32 bits a Ubuntu Linux de 32 bits:
Extraieu l'arxiu binari de Java al directori / usr / local / java
- Com instal·lar Oracle Java de 32 bits a Ubuntu Linux de 32 bits:
- Escriviu / Copieu / Enganxeu: sudo tar xvzf jdk-7u45-linux-i586.tar.gz
- Escriviu / Copieu / Enganxeu: sudo tar xvzf jre-7u45-linux-i586.tar.gz
- Com instal·lar Oracle Java de 64 bits a Ubuntu Linux de 64 bits:
- Si descarregueu el JDK, escriviu / copieu / enganxeu: sudo tar xvzf jdk-7u45-linux-x64.tar.gz
- Si descarregueu JRE, escriviu / copieu / enganxeu: sudo tar xvzf jre-7u45-linux-x64.tar.gz
- Com instal·lar Oracle Java de 32 bits a Ubuntu Linux de 32 bits:
Torneu a comprovar el directori. En aquest pas, haureu de tenir un directori descomprimit Java JDK / JRE a / usr / local / java que aparegui així:
- Escriviu / Copieu / Enganxeu: ls -a
- jdk1.7.0_45
- o bé jre1.7.0_45
Editeu la ruta del fitxer / etc / profile i afegiu-hi les variables del sistema següents. Utilitzeu nano, gedit o qualsevol altre programari d’edició de text i obriu / etc / profile.
- Escriviu / Copieu / Enganxeu: sudo gedit / etc / profile
- o bé
- Escriviu / Copieu / Enganxeu: sudo nano / etc / profile
Utilitzeu les tecles de fletxa per desplaçar-vos fins a la part inferior i afegir una línia després del fitxer:
- Si teniu instal·lat el tipus JDK Tipus / Copia / Enganxa:
JAVA_HOME = / usr / local / java /jdk1.7.0_45
JRE_HOME = $ JAVA_HOME / jre
PATH = $ PATH: $ JAVA_HOME / bin: $ JRE_HOME / bin
exporta JAVA_HOME
exporta JRE_HOME
PATH d'exportació - Si teniu instal·lat JRE, escriviu / copieu / enganxeu:
JRE_HOME = / usr / local / java /jre1.7.0_45
PATH = $ PATH: $ JRE_HOME / bin
exporta JRE_HOME
PATH d'exportació - Deseu el fitxer / etc / profile i sortiu.
- Si teniu instal·lat el tipus JDK Tipus / Copia / Enganxa:
Informeu el sistema Ubuntu Linux de la ubicació de l’Oracle Java JDK / JRE. L'ordre informarà al sistema que una nova versió d'Oracle Java està a punt per utilitzar-se.
- Si teniu instal·lat el JDK Tipus / Copia / Enganxa: sudo update-alternatives -install "/ usr / bin / java" "java" "/usr/local/java/jdk1.7.0_45/jre/bin/java" 1
- Si teniu instal·lat JRE, escriviu / copieu / enganxeu: sudo update-alternatives -install "/ usr / bin / java" "java" "/usr/local/java/jre1.7.0_45/bin/java" 1
- Aquesta és l'ordre que informa al sistema que l'Oracle Java JRE està llest per al seu ús.
- Només si instal·leu el JDK Escriviu / Copieu / Enganxeu:sudo update-alternatives -install "/ usr / bin / java" "java" "/usr/local/java/jdk1.7.0_45/bin/java" 1
- Aquesta és l'ordre que informa al sistema que l'Oracle Java JDK està llest per al seu ús.
- Escriviu / Copieu / Enganxeu:sudo update-alternatives -install "/ usr / bin / javaws" "javaws" "/usr/local/java/jre1.7.0_45/bin/javaws" 1
- Aquesta és una ordre que informa al sistema que Oracle Java Web està llest per al seu ús.
Digueu-li al sistema Ubuntu Linux que Oracle Java JDK / JRE és el vostre Java per defecte.
- Si teniu instal·lat el JDK Tipus / Copia / Enganxa: sudo update-alternatives -set java /usr/local/java/jdk1.7.0_45/jre/bin/java
- Si teniu instal·lat JRE, escriviu / copieu / enganxeu:sudo update-alternatives -set java /usr/local/java/jre1.7.0_45/bin/java
- Aquesta és l'ordre per configurar el sistema d'execució de Java per al sistema.
- Només en instal·lar el tipus / copiar / enganxar JDK: sudo update-alternatives -set java /usr/local/java/jdk1.7.0_45/bin/java
- Aquesta és l'ordre per configurar el compilador Java per al sistema.
- Si teniu instal·lat el JDK Tipus / Copia / Enganxa: sudo update-alternatives -set javaws /usr/local/java/jdk1.7.0_45/bin/javaws
- O si teniu instal·lat JRE Tipus / Copia / Enganxa: sudo update-alternatives -set javaws /usr/local/java/jre1.7.0_45/bin/javaws
- Aquesta és l'ordre per configurar Java Web per arrencar al sistema.
Torneu a carregar la ruta del sistema / etc / profile introduint l'ordre següent:
- Escriviu / Copieu / Enganxeu:. / etc / profile
- Tingueu en compte que el fitxer de ruta / etc / profile es tornarà a carregar després de reiniciar el sistema Ubuntu Linux.
Comproveu si Oracle Java està instal·lat correctament al sistema o no. Executeu l'ordre següent i registreu la versió de Java: Si la instal·lació de 32 bits d'Oracle Java funciona correctament, veureu el missatge:
- Escriviu / Copieu / Enganxeu: java -versió. Aquesta és l'ordre per mostrar la versió java al sistema. Veureu el missatge: versió java "1.7.0_45"
Java (TM) SE Runtime Environment (compilació 1.7.0_45-b18) - VM del servidor Java HotSpot (TM) (versió 24.45-b08, mode mixt)
- Escriviu / Copieu / Enganxeu: java -versió. Aquesta és una ordre que indica que ara podeu compilar programes Java des del terminal. Rebrà el següent missatge: java 1.7.0_45. Si instal·leu amb èxit Oracle Java de 64 bits, es mostrarà:
- Escriviu / Copieu / Enganxeu: java -versió. Aquesta és l'ordre per mostrar la versió java que s'executa al sistema. Rebreu el següent missatge: versió java "1.7.0_45"
Java (TM) SE Runtime Environment (compilació 1.7.0_45-b18) - VM de servidor de 64 bits de Java HotSpot (TM) (versió 24.45-b08, mode mixt)
- Escriviu / Copieu / Enganxeu: java -versió. Aquesta és una ordre que indica que ara podeu compilar programes Java des del terminal. Rebrà el missatge de visualització: java 1.7.0_45
- Escriviu / Copieu / Enganxeu: java -versió. Aquesta és l'ordre per mostrar la versió java al sistema. Veureu el missatge: versió java "1.7.0_45"
Enhorabona, heu instal·lat amb èxit Oracle Java al vostre sistema Linux. Ara només heu de reiniciar el sistema. El sistema es configurarà completament per executar i desenvolupar programes Java. A continuació, podeu provar de compilar i executar el vostre propi programa Java. publicitat
Mètode 1 de 3: Opcional: Com habilitar Oracle Java al navegador web
Per habilitar el connector Java en un navegador web, heu de crear l'enllaç simbòlic des del directori de connectors del navegador fins a la ubicació del connector Java a la partició Oracle Java.
- Nota important: Heu de tenir precaució quan activeu Oracle Java 7 al vostre navegador web, ja que Java té una gran quantitat de vulnerabilitats i explotacions. Més important encara, quan habiliteu Oracle Java 7 al navegador web, si hi ha una vulnerabilitat o explotació de seguretat, això és un punt feble perquè els dolents envaeixin i perjudiquin el vostre sistema. Per obtenir més informació sobre vulnerabilitats i exploits de Java, visiteu el lloc web: Java Tester
Mètode 2 de 3: Google Chrome
Tutorial Oracle Java de 32 bits:
Executeu l'ordre següent.
- Escriviu / Copieu / Enganxeu: sudo mkdir -p / opt / google / chrome / plugins
- Aquesta és l'ordre per crear el directori / opt / google / chrome / plugins
- Escriviu / Copieu / Enganxeu: cd / opt / google / chrome / plugins
- Aquesta és l'ordre que us porta al directori de connectors de Google Chrome; recordeu-vos d'anar a aquest directori abans de crear l'enllaç de la icona
- Escriviu / Copieu / Enganxeu: sudo ln -s /usr/local/java/jre1.7.0_45/lib/i386/libnpjp2.so
- Aquí teniu l’ordre per generar un enllaç simbòlic a partir del connector Java JRE (Java Runtime Environment) libnpjp2.so al navegador Google Chrome.
- Escriviu / Copieu / Enganxeu: sudo mkdir -p / opt / google / chrome / plugins
Tutorial Oracle Java de 64 bits:
Executeu l'ordre següent.
- Escriviu / Copieu / Enganxeu: sudo mkdir -p / opt / google / chrome / plugins
- Aquesta és l'ordre per crear el directori / opt / google / chrome / plugins
- Escriviu / Copieu / Enganxeu: cd / opt / google / chrome / plugins
- Aquesta és l'ordre que us porta al directori del connector de Google Chrome, assegureu-vos d'entrar al directori abans de crear l'enllaç de la icona.
- Escriviu / Copieu / Enganxeu: sudo ln -s /usr/local/java/jre1.7.0_45/lib/amd64/libnpjp2.so
- Aquí teniu l’ordre per generar un enllaç simbòlic a partir del connector Java JRE (Java Runtime Environment). libnpjp2.so al navegador Google Chrome.
- Escriviu / Copieu / Enganxeu: sudo mkdir -p / opt / google / chrome / plugins
Recorda:
Nota: Moltes vegades, quan executeu les ordres anteriors, rebreu el següent missatge:
- ln: creant un enllaç simbòlic `./libnpjp2.so ': el fitxer existeix
- Per solucionar aquest problema, simplement elimineu l'enllaç anterior amb l'ordre següent:
- Escriviu / Copieu / Enganxeu:cd / opt / google / chrome / plugins
- Escriviu / Copieu / Enganxeu:sudo rm -rf libnpjp2.so
- Assegureu-vos que esteu al directori / opt / google / chrome / plugins abans d’executar l’ordre.
Reinicieu el navegador web i aneu a Provador de Java per comprovar si Java funciona o no. publicitat
Mètode 3 de 3: Mozilla Firefox
Tutorial Oracle Java de 32 bits:
Executeu l'ordre següent.
- Escriviu / Copieu / Enganxeu: cd / usr / lib / mozilla / plugins
- Aquesta és l'ordre que us portarà al directori plugin / usr / lib / mozilla / plugins; creeu aquest directori si no en teniu cap.
- Escriviu / Copieu / Enganxeu: sudo mkdir -p / usr / lib / mozilla / plugins
- Aquí teniu l’ordre create directory / usr / lib / mozilla / plugins, assegureu-vos que esteu al directori abans de crear l’enllaç simbòlic.
- Escriviu / Copieu / Enganxeu: sudo ln -s /usr/local/java/jre1.7.0_45/lib/i386/libnpjp2.so
- Aquí teniu l’ordre per generar un enllaç simbòlic a partir del connector Java JRE (Java Runtime Environment). libnpjp2.so al navegador web Mozilla Firefox.
- Escriviu / Copieu / Enganxeu: cd / usr / lib / mozilla / plugins
Tutorial Oracle Java de 64 bits:
Executeu l'ordre següent:
- Escriviu / Copieu / Enganxeu: cd / usr / lib / mozilla / plugins
- Aquesta és l'ordre que us portarà al directori / usr / lib / mozilla / plugins; creeu aquest directori si no en teniu cap.
- Escriviu / Copieu / Enganxeu: sudo mkdir -p / usr / lib / mozilla / plugins
- Aquí teniu l’ordre create directory / usr / lib / mozilla / plugins, assegureu-vos que esteu al directori abans de crear l’enllaç simbòlic.
- Escriviu / Copieu / Enganxeu: sudo ln -s /usr/local/java/jre1.7.0_45/lib/amd64/libnpjp2.so
- Aquí teniu l’ordre per generar un enllaç simbòlic a partir del connector Java JRE (Java Runtime Environment). libnpjp2.so al navegador web Mozilla Firefox.
- Escriviu / Copieu / Enganxeu: cd / usr / lib / mozilla / plugins
Recorda:
Nota: De vegades executeu les ordres anteriors i rebreu el missatge:
- ln: creant un enllaç simbòlic `./libnpjp2.so ': el fitxer existeix
- Per solucionar aquest problema, només cal que elimineu l'enllaç anterior amb l'ordre següent:
- Escriviu / Copieu / Enganxeu: cd / usr / lib / mozilla / plugins
- Escriviu / Copieu / Enganxeu: sudo rm -rf libnpjp2.so
- Assegureu-vos que esteu al directori / usr / lib / mozilla / plugins abans d’executar l’ordre.
- Reinicieu el navegador web i visiteu la pàgina Provador de Java per comprovar si Java funciona al navegador. publicitat
Consells
- Amb Ubuntu Linux, podeu triar entre OpenJDK, el llenguatge de programació Java lliure de codi obert; o Oracle Java JDK i JRE. A algunes persones els agrada utilitzar Oracle Java (ja que aquesta és la versió més actualitzada de Java i prové de mantenidors de tecnologia Java), però també és diferent.
- Tingueu en compte que Oracle actualitza la seguretat, corregeix errors i millora el rendiment amb cada actualització d'Oracle Java. Quan instal·leu Oracle Java al vostre sistema, tingueu en compte el número de versió. Consulteu el tutorial d’actualització d’Oracle Java a Linux.
- Tingueu en compte que aquest article es revisa constantment perquè de vegades Oracle canvia el mètode d’instal·lació binària de Java JDK / JRE.