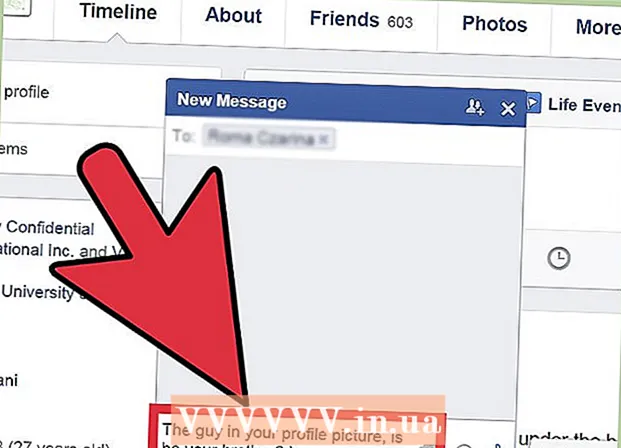Autora:
Randy Alexander
Data De La Creació:
28 Abril 2021
Data D’Actualització:
1 Juliol 2024
![How to install TSLRCM (Steam Version) [TSL]](https://i.ytimg.com/vi/HHeWpjjeR8k/hqdefault.jpg)
Content
iTunes és un reproductor i gestor de música publicat per Apple. A més de reproduir i organitzar música i pel·lícules, el programa també té la funció de sincronitzar contingut amb el vostre iPhone, iPad o iPod. iTunes és gratuït i necessiteu un identificador d'Apple per utilitzar-lo. Instal·lar el programa és bastant fàcil, però hi ha moltes opcions que s’adapten a les vostres preferències.
Passos
Primera part de 6: Instal·leu iTunes
Baixeu-vos el programari iTunes des del lloc web d'Apple. Podeu descarregar iTunes des de. La pàgina de descàrrega proporcionarà automàticament l’instal·lador correcte per al sistema operatiu de l’ordinador.

Desinstal·la la versió antiga. Si l’ordinador té una versió antiga d’iTunes preinstal·lada, heu de desinstal·lar el programa anterior abans d’instal·lar la nova versió. Feu clic aquí per obtenir informació sobre com desinstal·lar la versió anterior d'iTunes.
Cerqueu el programa d’instal·lació descarregat. El podeu trobar a la part inferior de la finestra del navegador o a la carpeta Baixades.

Executeu el programa de configuració. Seguiu les instruccions per instal·lar iTunes a l'ordinador.- Durant la configuració, podeu triar iTunes com a reproductor de música per defecte.
Reinicieu l'ordinador després de la instal·lació. Pot ser que aquest pas no sigui necessari, però normalment ajuda a pal·liar els problemes menors que trobeu després d’instal·lar un programa nou.

Inicieu iTunes. Quan executeu iTunes per primera vegada, apareixerà amb alguns missatges de benvinguda. Tanqueu-lo per començar a utilitzar iTunes. publicitat
Part 2 de 6: inicieu la sessió Apple ID
Feu clic a la icona d'informació de l'usuari petita que hi ha al costat de la barra "Cerca a la botiga". A continuació, apareixerà la finestra d'inici de sessió d'Apple ID.
Introduïu la informació de l'identificador d'Apple o feu clic a.Creeu un identificador d'Apple. Haureu d’iniciar la sessió al vostre ID d’Apple per baixar articles de la botiga. Normalment, l’identificador d’Apple es proporciona gratuïtament, però cal introduir la informació de la targeta de crèdit. Feu clic aquí per seguir les instruccions per crear un identificador d'Apple sense targeta de crèdit.
Desautoritzeu un ordinador antic (si cal). Podeu iniciar la sessió al vostre ID d’Apple a cinc equips alhora. Si configureu iTunes en un sisè equip, no podreu baixar el contingut comprat a la botiga. Per tant, és necessari desautoritzar un dels equips antics o tots els equips que hagin iniciat la sessió amb l'identificador Apple al mateix temps en cas de no tenir-hi accés.
- Feu clic aquí per obtenir instruccions detallades sobre la concessió de llicències i la desautorització.
Part 3 de 6: Instal·lació opcional
Feu clic a la pestanya "Edita" (Windows) o "iTunes" (Mac). Això farà aparèixer una sèrie de paràmetres que es poden ajustar perquè l’iTunes s’adapti a l’usuari. Ajusteu la configuració abans d'afegir fitxers per maximitzar els avantatges.
Seleccioneu "Preferències". Apareixerà la finestra Preferències.
Establiu l'opció "General". Aquests són els paràmetres bàsics per a iTunes.
- Nom de la biblioteca: el nom de la biblioteca d'iTunes. Aquest paràmetre és útil si gestioneu diverses biblioteques a l'ordinador.
- Vistes: podeu canviar diverses opcions de la interfície mitjançant quadres d'opcions i menús desplegables.
- Quan inseriu un CD: utilitzeu el menú desplegable per seleccionar la funció automàticament en inserir un CD d’àudio a l’ordinador.
- Configuració d'importació: s'obrirà un nou menú que us permetrà escollir el tipus de fitxers que voleu convertir en afegir-los a la biblioteca. Es tracta de configuracions avançades i la majoria d’usuaris no hauran de preocupar-se’n. Aquesta acció serà important quan afegiu fitxers que iTunes no admet.
- Idioma: defineix l'idioma d'iTunes.
Establiu l'opció "Reproducció". Aquesta és la configuració per reproduir música i vídeos a iTunes.
- Cançons de dissolució creuada: estableix un moment per entrellaçar cançons.
- Sound Enhancer: afegiu efectes com la reverberació i els greus / aguts.
- Sound Check: iTunes ajusta el volum de reproducció de la cançó al mateix nivell.
- Versió de vídeo preferida: seleccioneu la qualitat de reproducció de vídeo en reproduir fitxers de vídeo comprats. Trieu una qualitat inferior si l’ordinador no pot reproduir la versió de vídeo 1080P.
- Estil de subtítols: permet definir l’estil dels subtítols que apareixen al vídeo.
- Reproduir àudio mitjançant: permet seleccionar el dispositiu que reprodueix el so ..
- Taxa de bits i bits per mostra (Bit per mostra): configuració de qualitat avançada que la majoria d’usuaris poden triar per defecte.
Establiu l'opció "Compartir". Aquests paràmetres especifiquen com es comparteix la biblioteca amb altres equips de la mateixa xarxa.
- Comparteix la meva biblioteca a la meva xarxa local: activar aquesta opció permet que altres equips de la mateixa xarxa puguin accedir a la biblioteca d'iTunes. Podeu controlar a quines llistes de reproducció tenen accés i sol·licitar una contrasenya.
- Feu clic aquí per obtenir informació detallada sobre la configuració de l'ús compartit de casa a iTunes.
Instal·leu l'opció "Emmagatzema". Aquesta configuració permet a iTunes processar el contingut comprat.
- Descàrregues automàtiques: configureu els articles comprats que vulgueu que es baixin automàticament a l'ordinador. Aquesta configuració afectarà els articles comprats en altres dispositius amb el mateix ID d'Apple.
- Quan baixeu vídeos d'alta definició, preferiu: utilitzeu el menú desplegable per triar la vostra qualitat preferida. 720P és el valor per defecte, encara en format HD, però inferior a 1080P.
- Opcions de compra i reproducció: aquestes opcions especifiquen com iTunes recopila la informació i l’art de l’àlbum dels fitxers de música i sincronitza la informació de reproducció entre dispositius.
Establiu l'opció "Parental". Aquesta configuració permet controlar qui accedeix al contingut d'iTunes. Aquest pas és especialment necessari si instal·leu iTunes per a nens.
- Desactiva: podeu desactivar l'accés a alguns continguts, així com a la botiga.
- Classificacions per a i restringir: aquesta configuració us permet escollir el sistema de qualificació que voleu utilitzar i, a continuació, restringir diferents elements en funció de la qualificació.
- Feu clic a Bloqueja per evitar més canvis. Per desbloquejar-lo, l’usuari ha de tenir una contrasenya d’accés.
Establiu l'opció "Dispositiu". Aquesta configuració afecta la còpia de seguretat i la sincronització automàtica del dispositiu Apple. No haureu de fer molta feina fins que no comenceu a sincronitzar els dispositius.
- Eviteu que l'iPod, l'iPhone i l'iPad se sincronitzin automàticament: de manera predeterminada, els dispositius Apple se sincronitzen automàticament tan aviat com es connecten. Si voleu evitar que això passi, marqueu la casella següent.
Establiu l'opció "Avançat". Aquests són els paràmetres de la carpeta iTunes Media, així com altres paràmetres del programa.
- Ubicació de la carpeta iTunes Media: permet canviar la ubicació dels fitxers de reproducció d’iTunes, incloses les còpies de seguretat del dispositiu, que s’emmagatzemen. Aquest canvi serà útil si voleu que els fitxers s’emmagatzemin en una altra unitat.
- Manteniu organitzada la carpeta iTunes Media: aquest paràmetre organitzarà els fitxers de la carpeta iTunes Media en funció de la informació incrustada, com ara l’artista, l’àlbum i el número de la cançó. Si activeu aquesta opció, canviarà el nom i mourà fitxers i carpetes.
- Copieu fitxers a la carpeta iTunes Media en afegir-los a la biblioteca: si marqueu aquesta casella, es crearà una còpia dels fitxers addicionals a la biblioteca i es col·locarà a la carpeta iTunes Media. Això és útil per organitzar diverses col·leccions, però crearà còpies de fitxers addicionals a mesura que les afegiu.
- Opcions del programa: permet que cada opció del programa aparegui en funció de les preferències individuals.
Part 4 de 6: Afegir fitxers a les biblioteques
Afegiu fitxers de música a la biblioteca d'iTunes. Podeu afegir música a la biblioteca perquè iTunes reprodueixi aquests fitxers i se sincronitzi amb els dispositius Apple.
- Feu clic a "Fitxer" (Windows) o a "iTunes" (Mac). Si no veieu la barra de menú, premeu Alt
- Seleccioneu "Afegeix carpeta a la biblioteca" (Windows) o "Afegeix a la biblioteca" (Mac).
- Seleccioneu la carpeta que conté la música que voleu afegir. Si els fitxers tenen un format protegit per WMA, feu clic aquí.
Afegiu fitxers de pel·lícules a la biblioteca d'iTunes. Podeu afegir fitxers de vídeo a la vostra biblioteca d'iTunes, però haureu de convertir el format perquè iTunes pugui reconèixer el tipus de fitxer. Feu clic aquí per obtenir instruccions detallades sobre com convertir fitxers de vídeo.
- Podeu afegir els fitxers de vídeo convertits com ho faríeu per als fitxers de música. Trobareu els fitxers a la secció "Pel·lícules casolanes" de la biblioteca.
Copieu CD d'àudio a la biblioteca. Podeu utilitzar iTunes per emmagatzemar digitalment la vostra col·lecció de CD i reproduir cançons al vostre dispositiu Apple. Per defecte, iTunes començarà a copiar-se quan inseriu el CD mentre iTunes s’executa.
- Feu clic aquí per obtenir informació sobre com copiar CD a iTunes.
Compra contingut per afegir a la galeria. Si heu iniciat la sessió al vostre ID d'Apple, podeu utilitzar iTunes Store per comprar música, pel·lícules, programes de televisió, podcasts i molt més per afegir a la vostra biblioteca d'iTunes. Els articles comprats estan enllaçats al compte, de manera que podreu accedir-hi automàticament des d’ordinadors i dispositius nous.
- Per defecte, els articles comprats recentment es baixen a l'ordinador.
- Feu clic aquí per obtenir més instruccions sobre com fer compres a l'iTunes Store.
Part 5 de 6: Sincronització de dispositius Apple
Connecteu el dispositiu Apple a l'ordinador. Si és la primera vegada que es connecta, apareixerà el missatge que accepta la connexió tant a l’ordinador com al dispositiu.
Seleccioneu el dispositiu a iTunes. Al cap d’uns minuts, el dispositiu apareixerà en una fila de botons verticals a sobre d’iTunes. Feu clic per establir les opcions de sincronització.
Configureu les opcions de còpia de seguretat. Quan seleccioneu un dispositiu, se us dirigirà a la pàgina Resum. Podeu utilitzar aquesta pàgina per veure informació sobre el vostre dispositiu i configurar opcions de còpia de seguretat. Feu clic aquí per obtenir més informació sobre la còpia de seguretat del dispositiu Apple a iTunes.
Seleccioneu el que voleu sincronitzar. Al tauler esquerre, veureu el dispositiu que apareix amb les diferents categories que componen la biblioteca d'iTunes (música, pel·lícules, aplicacions, etc.). Seleccioneu un dels elements per obrir les opcions de sincronització.
- Primer heu d’habilitar la sincronització del contingut. Seleccioneu el marc a la part superior de la finestra per permetre la sincronització.
- Seleccioneu el que voleu sincronitzar. Quan marqueu la casella per afegir contingut, veureu quanta quantitat d'emmagatzematge us queda al dispositiu a la part inferior de la finestra.
- Convertiu elements i seleccioneu el que voleu sincronitzar.
Inicieu el procés de sincronització. Quan estigueu satisfet amb la vostra selecció, feu clic a Sincronitza o Aplica per començar a sincronitzar el contingut amb el vostre dispositiu. Podeu seguir el progrés de la sincronització a la part superior de la finestra.
- En sincronitzar un dispositiu, qualsevol contingut emmagatzemat al dispositiu que no estigui seleccionat a iTunes se suprimirà del dispositiu.
Part 6 de 6: Configuració de l'ús compartit de casa

Activeu l'opció Compartir casa des de cada dispositiu. L'ús compartit de casa us permet compartir la vostra biblioteca d'iTunes amb fins a cinc equips amb llicència més. Cal que cada ordinador iniciï la sessió al mateix ID d’Apple i que estigui connectat a la mateixa xarxa.- Feu clic a "Fitxer" → "Ús compartit a casa" → "Activa la funció Ús compartit a casa".
- Introduïu l'identificador i la contrasenya d'Apple. Feu clic a Activa l'opció per compartir a casa
- Repetiu els passos de cada equip que cal connectar.

Vegeu diferents biblioteques. Després de connectar almenys dos equips a Home Sharing, podeu canviar de biblioteca fent clic al botó Inici a l'extrem superior esquerre de la finestra d'iTunes.
Reprodueix música i vídeos compartits. Podeu començar immediatament a reproduir contingut de les biblioteques compartides del vostre equip fent doble clic a sobre.

Mou el contingut comprat. Feu clic al botó Configuració ... després de seleccionar la biblioteca compartida per seleccionar el contingut que voleu transferir a l'ordinador. Només podeu transferir el contingut comprat amb aquest mètode. publicitat