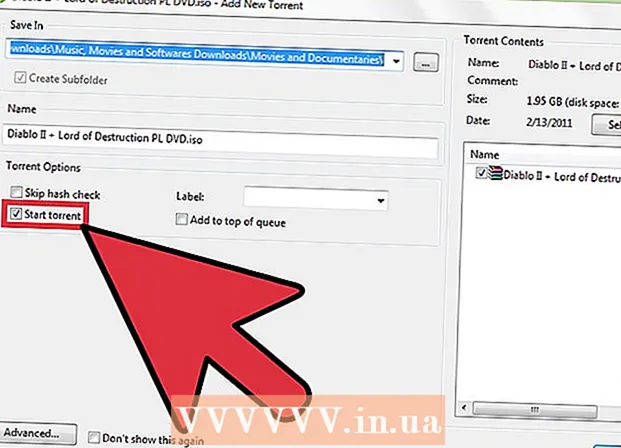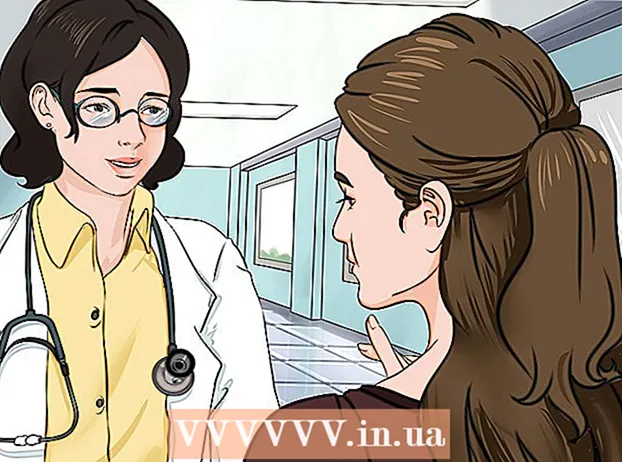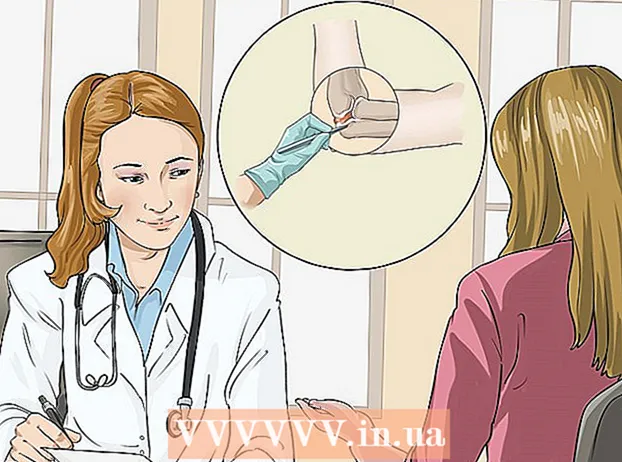Autora:
Laura McKinney
Data De La Creació:
5 Abril 2021
Data D’Actualització:
1 Juliol 2024

Content
Aquest wikiHow us ensenya a moure Microsoft Office d’un ordinador a un altre. Per instal·lar Microsoft Office en un equip nou, primer heu de desactivar un compte d’Office 365 a l’ordinador antic. Les versions anteriors de Microsoft Office no es poden portar a un equip nou.
Passos
Primera part de 4: desactivar Office a l'ordinador antic
Accés https://stores.office.com/myaccount/ mitjançant un navegador web. Inicieu un navegador web en un equip antic que actualment té Microsoft Office.

Inicieu la sessió a Microsoft Store. Utilitzeu l'adreça de correu electrònic i la contrasenya associades al vostre compte de Microsoft per iniciar la sessió. Després d'iniciar la sessió, la pàgina web mostrarà les instal·lacions que heu activat.
Feu clic a Instal·la (Configuració). Aquest botó taronja es troba a sota de la columna anomenada "Instal·la".
Feu clic a Desactiveu la instal·lació (Desactiveu la configuració). Aquesta opció es troba a sota de la columna "Instal·lada".

Feu clic a Desactiva al quadre de diàleg que apareix. Això vol confirmar que voleu desactivar la instal·lació actual de Microsoft Office. És probable que qualsevol ús futur de Microsoft Office sigui limitat. publicitat
Part 2 de 4: desinstal·leu Office al Windows
Feu clic al botó Cerca de Windows amb la icona o el cercle de rellotge de sorra. Aquest botó es troba al costat del menú Inici de Windows.
Importar Panell de control a la barra de cerca. La barra de cerca es troba a la part inferior del menú de cerca.
Feu clic a Panell de control. L'aplicació té un marc verd amb alguns gràfics al seu interior.
Feu clic a Desinstal·leu un programa (Desinstal·la el programa). Aquesta opció es troba a sota de l'encapçalament verd "Programes". Apareixeran tots els programes que teniu actualment a l'ordinador.
- Si no el trobeu, seleccioneu "Categoria" al menú desplegable "Veure per:". Aquest menú desplegable es troba a l'extrem superior dret del tauler.
Feu clic per ressaltar Microsoft Office. Pot ser "Microsoft Office 365", "Microsoft Office 2016" o qualsevol versió de Microsoft Office a la qual us hàgiu subscrit.
Feu clic a Desinstal·la (Desinstal·la). Aquesta opció es troba a sobre de la llista de programes, entre els botons "Organitza" i "Canvia".
Feu clic a Desinstal·la paraula al quadre de diàleg emergent. Això confirmarà que voleu desinstal·lar Microsoft Office i, a continuació, començarà el procés de desinstal·lació del programari.
Feu clic a Tanca (Tanca) al quadre de diàleg emergent. Aquest botó apareixerà un cop s'hagi desinstal·lat completament Microsoft Office. publicitat
Part 3 de 4: desinstal·leu Office al Mac
Feu clic a l'aplicació Finder amb els emoticones blancs i blaus. Aquesta aplicació sol ubicar-se a la barra del moll.
Feu clic a Aplicacions (Aplicació) es troba al tauler esquerre.
Feu clic amb el botó dret a Microsoft Office. Pot ser Microsoft Office 365, Microsoft Office 2016 o qualsevol altra versió de Microsoft Office que tingueu instal·lada.
- Si feu servir un ratolí o un ratolí màgic, podeu fer clic amb el botó dret fent clic amb dos dits cap avall.
Feu clic a Mou a la paperera (Viatge a la paperera). Es desinstal·larà Microsoft Office. A continuació, podeu esborrar la paperera de reciclatge per alliberar el disc dur. publicitat
Part 4 de 4: Instal·leu Office en un ordinador nou
Accés https://stores.office.com/myaccount/ mitjançant un navegador web. Inicieu el navegador web al nou equip on vulgueu instal·lar Microsoft Office.
Inicieu la sessió a Microsoft Store. Utilitzeu l'adreça de correu electrònic i la contrasenya associades al vostre compte de Microsoft per iniciar la sessió.
Feu clic a Instal·la. Aquest botó taronja es troba a sota de la columna anomenada "Instal·la".
Feu clic a Instal·la. Aquest botó taronja es troba a la dreta del quadre "Instal·la informació". Es descarregarà el fitxer de configuració.
Feu clic al fitxer de configuració. És el fitxer downloaded.exe. Per defecte, tots els fitxers descarregats se solen trobar a la carpeta Descàrregues. El fitxer també pot aparèixer a la part inferior de la finestra del navegador, en funció del navegador web que utilitzeu.
Feu clic a Tremolor (Inici) al quadre de diàleg emergent. Començarà a instal·lar-se Microsoft Office.
Feu clic a Pròxim (Pròxim). Aquest botó apareix quan el Microsoft Office ha finalitzat la instal·lació. El vídeo de demostració començarà a reproduir-se; podeu tornar a fer clic a "Següent" si no voleu veure-ho.
Feu clic a Inicieu la sessió. Aquest botó taronja es troba al quadre de diàleg de la finestra emergent.
Inicieu la sessió amb l'adreça de correu electrònic i la contrasenya associades al vostre compte de Microsoft. Ara podeu utilitzar Microsoft Office al vostre nou equip. Tot i això, aquest programari continuarà instal·lant-se en segon pla durant força temps. Per tant, no reinicieu ni apagueu l'ordinador fins que el Microsoft Office no hagi acabat d'instal·lar-se. publicitat