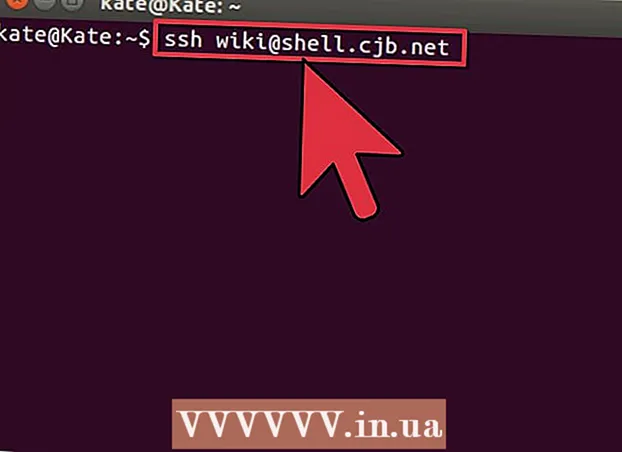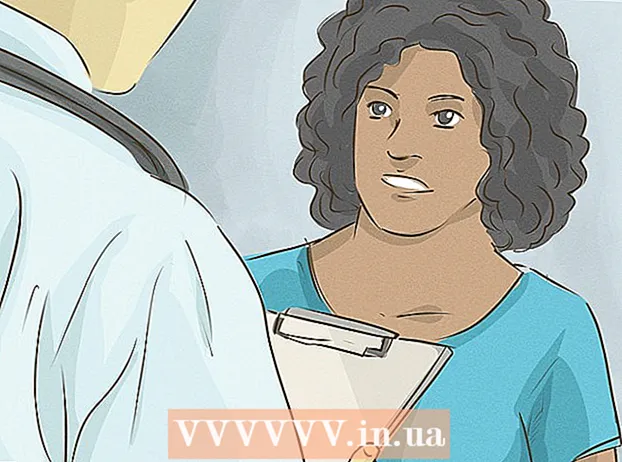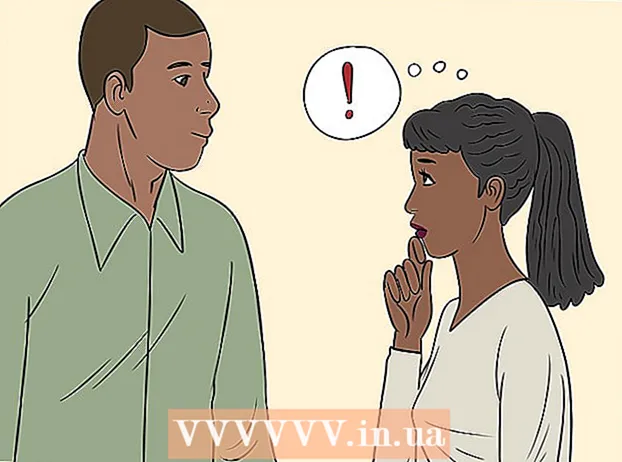Autora:
Monica Porter
Data De La Creació:
16 Març 2021
Data D’Actualització:
1 Juliol 2024

Content
Voleu convertir un document d'Excel a Microsoft Word? Excel no té la possibilitat de convertir fitxers Excel en fitxers Word i Word no pot obrir directament fitxers Excel. Tot i això, les taules i els gràfics d'Excel es poden copiar i enganxar a Word i desar-los com a documents de Word. A continuació s’explica com inserir una taula Excel en un document de Word.
Passos
Mètode 1 de 2: copieu i enganxeu dades d'Excel a Word
Copieu les dades d'Excel. A Excel, feu clic i arrossegueu per seleccionar el contingut que vulgueu desar al document de Word i, a continuació, premeu la combinació de tecles Ctrl + C.
- Premeu Ctrl + A per seleccionar totes les dades del gràfic i, a continuació, toqueu Ctrl + C.
- També podeu fer clic amb el ratolí al menú Edita i, a continuació, triar Copia.
- Si utilitzeu un Mac, premeu una combinació de tecles ⌘ Ordre + C copiar.
- A més de copiar i enganxar dades d'Excel, també podeu copiar i enganxar gràfics d'Excel a Word.

Obriu el programa Word i enganxeu les dades d'Excel. Al document de Word, moveu el cursor fins a on voleu enganxar el full Excel i, a continuació, premeu Ctrl + V. Per tant, el full Excel s’ha enganxat a Word.- També podeu fer clic al menú Edita i, a continuació, triar Enganxa.
- Per a un Mac, toqueu ⌘ Ordre + V per realitzar una operació d'enganxar.

Trieu una opció d'enganxar. A l'extrem inferior dret de la taula, feu clic al botó Opcions d'enganxar per veure les diverses opcions d'enganxar.- Si no trobeu el botó Opcions d'enganxa, el dispositiu no té aquesta funció activada. Per activar-lo, aneu a Opcions de Word i seleccioneu Avançat. A Retallar, copiar i enganxar, marqueu els botons Mostra les opcions d’enganxar per afegir funcions.

Feu clic al botó Mantingueu el format de la font (Mantingueu el format font) per utilitzar l'estil de taula d'Excel.
O bé tria el botó Coincideix amb l'estil de la taula de destinació (Al format de programa de destinació) per utilitzar l'estil de taula de Word.
Creeu una taula d'Excel enllaçada. Hi ha una funció a Word que us permet crear enllaços a altres fitxers d’Office. És a dir, si feu canvis al fitxer Excel, la taula copiada del Word també s’actualitzarà. Feu clic al botó Mantenir el format de la font i enllaçar a Excel o al botó Coincideix amb l’estil de la taula de destinació i enllaçar a Excel per crear una taula enllaçada. Sobresortir.
- Aquestes dues opcions són adequades per a formats d'origen per a les altres dues opcions d'enganxar.
Feu clic al botó Conserva només text (Conserveu només contingut) per enganxar contingut Excel sense formatar-lo.
- Quan utilitzeu aquesta opció, cada fila estarà en un paràgraf separat, amb columnes de dades separades per pestanyes.
Mètode 2 de 2: inseriu un gràfic d'Excel a Word
A Excel, feu clic amb el ratolí sobre el gràfic per seleccionar-lo i, a continuació, premeu una combinació de tecles Ctrl + C copiar.
A Word, premeu Ctrl + V per enganxar el gràfic a Word.
Trieu una opció d'enganxar. A l'extrem inferior dret de la taula, feu clic al botó Opcions d'enganxar per veure les diferents opcions d'enganxar.
- A diferència d'enganxar dades d'Excel, hi ha dos conjunts diferents d'opcions en un gràfic per triar. Podeu canviar les opcions de dades d'un gràfic, així com les opcions de format.
Feu clic al ratolí Gràfic (enllaçat a dades d'Excel) (Gràfic (enllaçat a dades d'Excel)) per actualitzar el gràfic quan s'actualitza el fitxer Excel.
prem el botó Gràfic Excel (llibre complet) (Gràfic d'Excel (llibre complet)) per permetre l'obertura de fitxers Excel des del gràfic.
- Per obrir el fitxer Excel del gràfic, feu clic amb el botó dret del ratolí i seleccioneu Edita les dades. I s'obrirà el fitxer font d'Excel.
Fer clic a Enganxa com a imatge (Enganxa el gràfic com a foto) per enganxar el gràfic com a imatge estàtica i el gràfic no s'actualitzarà quan canviï el fitxer Excel.
Feu clic a Mantingueu el format de la font (Mantingueu el format font) per utilitzar l'estil de taula d'Excel.
Seleccioneu el botó Utilitzeu el tema de destinació (Per estil de programa de destinació) per utilitzar l'estil de taula de Word. publicitat