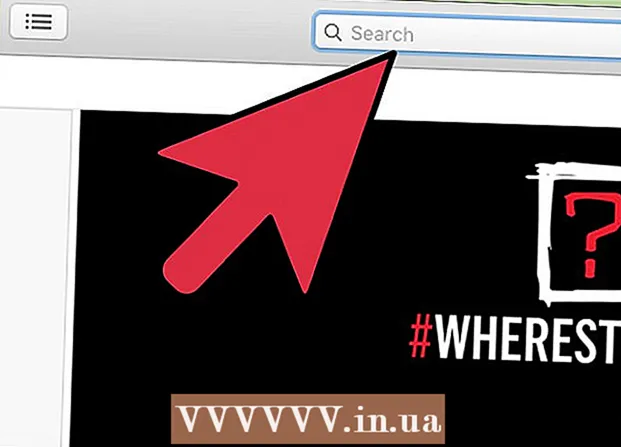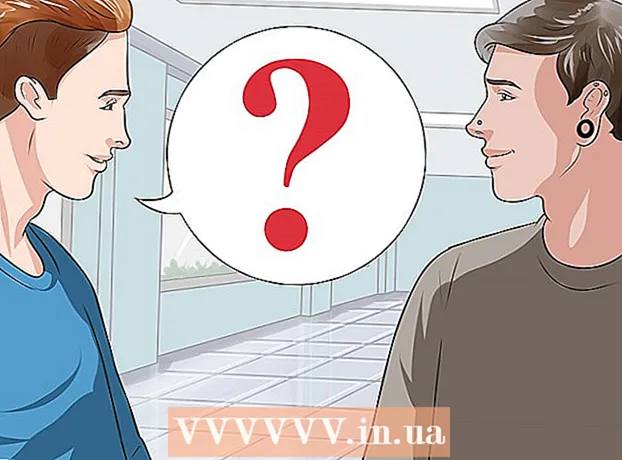Autora:
Monica Porter
Data De La Creació:
17 Març 2021
Data D’Actualització:
1 Juliol 2024

Content
Aquest article mostra com transferir fitxers i informació des del vostre telèfon iPhone o Android a un ordinador Windows o Mac. Les dades que podeu enviar des del telèfon a l’ordinador inclouen fotos, vídeos, notes, contactes, etc. Podeu utilitzar un cable USB per transferir la majoria de fitxers i informació a iPhone i Android, o bé utilitzar Bluetooth per transferir fitxers d’iPhone a fitxers Mac o Android a un ordinador Windows.
Passos
Mètode 1 de 7: utilitzeu el cable USB per a l'iPhone
amb el logotip de Windows a l'extrem inferior esquerre de la pantalla.

Feu clic a la icona de carpeta a l'extrem inferior esquerre de la finestra d'inici.
a l'extrem superior dret de la pantalla del Mac, escriviu transferència de fitxers android a la barra de cerca de Spotlight i, a continuació, feu doble clic a la icona de l'aplicació Transferència de fitxers d'Android.

(Configuració) i, a continuació, toqueu Bluetoothi toqueu el control lliscant "Bluetooth" blanc
. El control lliscant es tornarà verd

.- Si el control lliscant és verd, el Bluetooth està activat.
i, a continuació, trieu Preferències del sistema ... (Preferències del sistema), feu clic a Bluetooth, tria Activeu Bluetooth (Bluetooth activat) al costat esquerre de la finestra.
- Si el Bluetooth ja està activat, el botó canviarà a Desactiveu Bluetooth (Desactiveu el Bluetooth). En aquest cas, no cal que feu clic aquí.
(Compartir) en una de les cantonades de la pantalla. Veureu un menú que apareix a sota de la pantalla.
, toqueu el botó lliscant blanc
títol a la dreta de "Bluetooth". El control lliscant canviarà de color
i això significa que el Bluetooth està activat.
- Si el control lliscant és blau o verd, el Bluetooth d'Android està habilitat.
- En un dispositiu Samsung Galaxy, el control lliscant situat a la dreta de la capçalera "OFF" es tornarà blau o verd quan el toqueu.
, obert Configuració
(Configuració), feu clic a Dispositius (Dispositiu) i, a continuació, feu clic a la targeta Bluetooth i altres dispositius (Bluetooth i altres dispositius) a l'esquerra i feu clic al control lliscant "Desactivat" blanc
a sota de l'encapçalament "Bluetooth". El control lliscant es posarà cap a la dreta.
- Si el control lliscant diu "Activat" a la dreta, el Bluetooth de l'ordinador està activat.
El color blau es troba a l'extrem inferior dret de la pantalla de l'ordinador, però primer haureu de fer clic a la icona ^ per veure la icona Bluetooth.
Feu clic a Rep un fitxer (Rebre fitxer) al menú que es mostra actualment per obrir una finestra nova.
Cerqueu el fitxer que vulgueu compartir des d’Android, com ara una foto o un vídeo.
- Si Android té instal·lada l'aplicació File Explorer (com ara ES File Explorer), podeu navegar pels fitxers interns d'Android (per exemple, la interfície de programació d'una aplicació descarregada).
Seleccioneu fitxers mantenint premut. Si es tracta d'una foto o d'un vídeo, podeu tocar per obrir.
Toqueu el botó de menú. En la majoria dels casos, és la icona &# 8942; o bé ⋯Però alguns telèfons Samsung Galaxy tenen icones MÉS (Més). Veureu una pantalla que mostra una llista d’opcions.
Toqueu "Comparteix". Aquesta opció tindrà una icona i un nom diferents segons el dispositiu Android.
Seleccioneu "Bluetooth". De nou, aquesta opció tindrà una icona diferent a cada dispositiu Android.
Trieu el nom de l'ordinador. Toqueu la informació de l'ordinador al menú que apareix.
Feu clic al missatge de confirmació de l'ordinador. Si se us demana que accepteu o rebutgeu la transferència de fitxers al vostre ordinador, seleccioneu Sí.
Seguiu les instruccions que apareixen a la pantalla. Un cop hàgiu confirmat que accepteu rebre el fitxer a l'ordinador i escolliu una carpeta desada, el fitxer es transferirà a l'ordinador.
- També podeu enviar fitxers a Android fent clic a Envia un fitxer (Enviar fitxer) al menú Bluetooth que es mostra, arrossegueu el fitxer a la finestra de transferència i, a continuació, seguiu les instruccions que apareixen a la pantalla i seleccioneu. Accepta (Accepta) o opció similar a Android quan se't sol·liciti.
Mètode 6 de 7: baixeu els contactes a l'iPhone
Sincronitzeu els contactes amb iCloud de la següent manera:
- Obert Configuració (Configuració)
- Toqueu el nom del vostre identificador Apple a la part superior de la pàgina.
- Toca iCloud
- Toqueu el control lliscant blanc que hi ha al costat de "Contactes". Si el control lliscant és verd, saltareu aquest pas.
Obriu la pàgina d'iCloud visitant https://www.icloud.com/ des d’un navegador web. Això obrirà el tauler d’iCloud si heu iniciat la sessió.
- Si no heu iniciat la sessió, introduïu l'adreça de correu electrònic i la contrasenya de l'identificador d'Apple per iniciar la sessió.
Feu clic a Contactes (Contactes) amb la icona humanoide per veure els vostres contactes.
Feu clic al nom d'un contacte. Podeu seleccionar qualsevol contacte a la columna central.
Seleccioneu tots els contactes. Premeu Ctrl+A (o ⌘ Ordre+A a Mac) per seleccionar tots els contactes.
Feu clic a ⚙️ a l'extrem inferior esquerre de la pàgina. La pantalla mostrarà una llista d'opcions.
Feu clic a Exporta vCard ... al menú que es mostra actualment. El fitxer vCard de contacte es descarregarà a l'ordinador. publicitat
Mètode 7 de 7: baixeu les dades del núvol per a Android
Còpia de seguretat de dades d'Android. Abans de poder baixar dades com ara contactes, heu de fer una còpia de seguretat de les vostres dades d'Android a Google Drive.
- Assegureu-vos de fer-ho mitjançant una connexió a Internet en lloc d’una connexió de dades mòbils.

Obriu Google Drive visitant https://drive.google.com/ des del navegador. Això obrirà el vostre compte de Google Drive si heu iniciat la sessió.- Si no esteu connectat al vostre compte de Google Drive, introduïu la vostra adreça de correu electrònic i contrasenya per continuar.
- Aquest hauria de ser el compte que utilitzeu per fer còpies de seguretat d'Android. Si no, feu clic a la icona a la part superior dreta de la pàgina de Drive i, a continuació, seleccioneu Tanca sessió (Tanca la sessió) i inicieu sessió al compte requerit.

Feu clic a la targeta Còpies de seguretat (Còpia de seguretat) es troba a l'extrem inferior esquerre de la pàgina de Google Drive.
Trieu la vostra còpia de seguretat. Feu clic al fitxer de còpia de seguretat que voleu descarregar a l'ordinador.

Feu clic a &# 8942; a l'extrem superior dret de la pàgina. La pantalla mostrarà una llista d'opcions.
Feu clic a descarregar (Descarregar). Veureu aquesta opció a la llista desplegable. Aquesta és l'operació per descarregar dades de còpia de seguretat d'Android. publicitat
Consells
- Si el vostre telèfon té problemes per connectar-se a l'ordinador, proveu d'utilitzar un altre port USB.
- Una altra manera de transferir dades entre el telèfon i l’ordinador és fer servir un servei d’emmagatzematge al núvol (com ara iCloud o Google Drive). Podeu penjar fitxers als serveis d’emmagatzematge al núvol amb el telèfon, obrir la pàgina de serveis d’emmagatzematge al núvol de l’ordinador i descarregar fitxers des d’aquí.
- Normalment es fa una còpia de seguretat automàtica dels contactes a Android a Google. Podeu gestionar els contactes d'Android en línia.
Advertiment
- Alguns tipus de dades i plataformes no són compatibles entre si (com ara algunes dades que Apple no podrà veure a Android).
- No podeu utilitzar l’iPhone per transferir fitxers a un equip Windows 10 mitjançant Bluetooth.