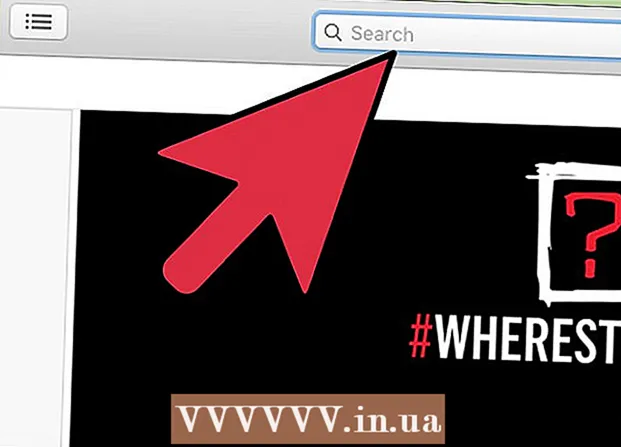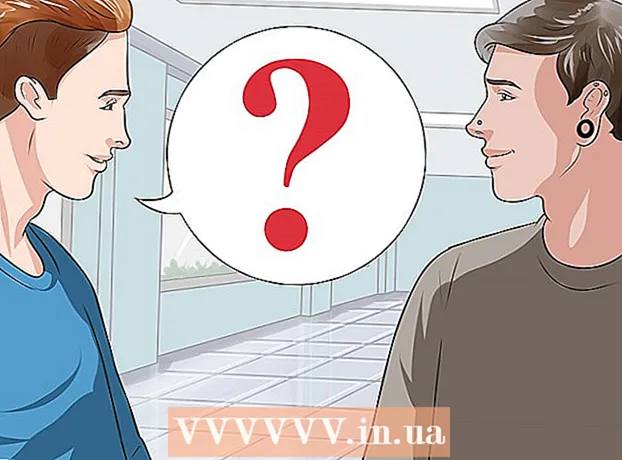Autora:
Laura McKinney
Data De La Creació:
3 Abril 2021
Data D’Actualització:
1 Juliol 2024

Content
Aquest article mostra com arrencar DVD amb VLC Media Player. Tanmateix, la còpia de DVD que no sigui amb finalitats de còpia de seguretat personal és il·legal a molts països. Molts tipus de DVD més recents tenen un conjunt de funcions anticòpia, de manera que no es poden copiar sense desxifrar-los amb un programari especial.
Passos
Mètode 1 de 3: prepareu-vos per copiar
, importació vlc i feu clic al resultat Reproductor multimèdia VLC.
- Si rebeu una sol·licitud d’actualització, feu clic a Sí i espereu que l’actualització s’acabi de descarregar abans de continuar.

(Menú). És una icona de fletxa lateral avall Jugar (Reprodueix) a la part inferior de la pàgina. Veureu que apareix una nova pantalla de menú.
, importació vlc i feu doble clic al resultat VLCi, a continuació, feu clic a Obert (Obert) quan se li demani.
- També podeu fer clic a l’aplicació VLC a Launchpad o fer doble clic a la icona VLC de la carpeta Aplicacions per obrir-la.
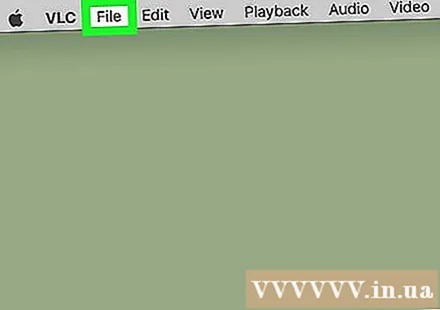
Feu clic al menú Dossier (Fitxer) a l'extrem superior esquerre de la pantalla. Veureu un menú que apareix aquí.
Feu clic a Obre el disc ... (Obrir disc ...) al menú Dossier es mostra. S’obrirà la finestra d’instal·lació amb informació del DVD.
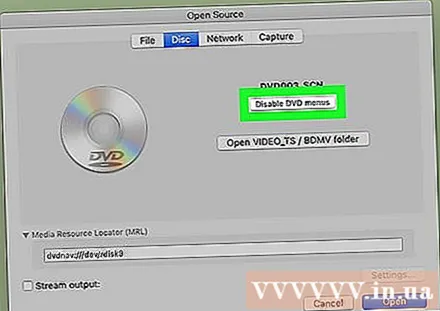
Feu clic a Desactiva els menús de DVD (Desactiva el menú del DVD) a l'extrem superior dret de la finestra.
Marqueu la casella "Transmissió / Desat" a l'extrem inferior esquerre de la finestra.
Feu clic a Configuració (Configuració) al costat dret de la finestra. Això obrirà el disc DVD convertit.
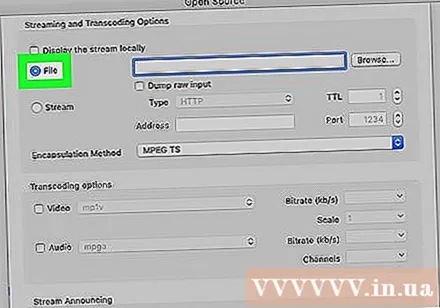
Marqueu la casella "Fitxer". Aquesta és l'operació que garanteix que la còpia de DVD crea un fitxer a l'ordinador.- Si les opcions "Fitxer" i "Transmissió" estan marcades, torneu a fer clic al quadre "Fitxer" per configurar la sortida principal.
Feu clic a Navega ... (Navega) a l'extrem superior dret de la finestra. Apareixerà una finestra que us permetrà escollir una carpeta per desar el fitxer DVD i canviar el nom del fitxer.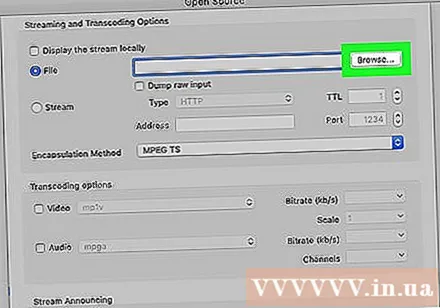
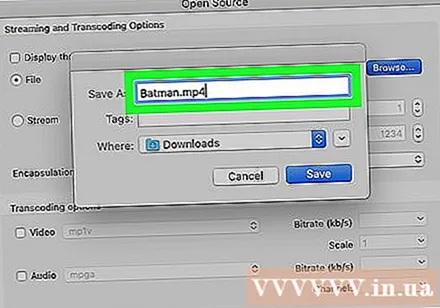
Posa un nom al fitxer. Introduïu un nom per al fitxer DVD al camp "Desa com a" i, a continuació, introduïu una extensió .mp4.- Per exemple, importaríeu per desar el fitxer DVD amb el nom "Batman" Batman.mp4.
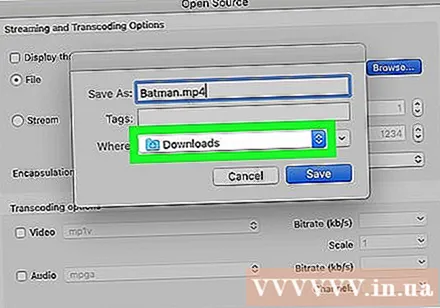
Seleccioneu una carpeta desada. Feu clic al quadre desplegable "On" i, a continuació, feu clic a una carpeta (per exemple Escriptori) al menú que es mostra actualment.
Feu clic a Desa (Desa). És un botó blau situat a la part inferior de la finestra.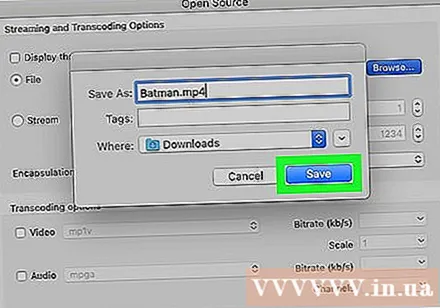
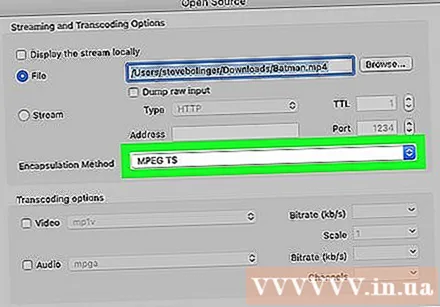
Feu clic al quadre de selecció "Mètode d'encapsulació" que hi ha a sota de la secció "Fitxer". Aquí apareixerà un altre menú.
Feu clic a Temps ràpid. Aquesta opció es troba a la part inferior del menú que es mostra actualment.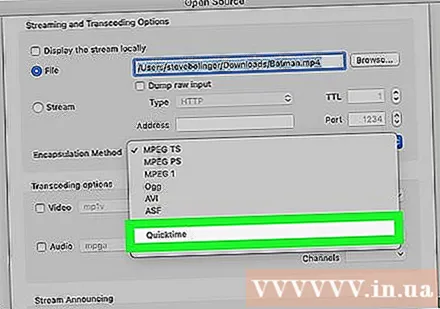
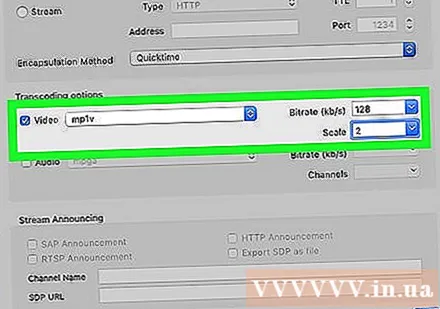
Editeu la configuració del vídeo. Els següents són els paràmetres que afecten la qualitat de la imatge dels fitxers DVD:- Marqueu la casella "Vídeo".
- Feu clic al quadre de selecció "Vídeo".
- Feu clic a H264 al marc del menú.
- Feu clic al quadre desplegable "Taxa de bits" i, a continuació, trieu 128 a la llista de selecció.
- Feu clic a la casella "Escala" i seleccioneu 1.
Editeu la configuració de so. Els següents són els paràmetres de la part de so d’un fitxer DVD: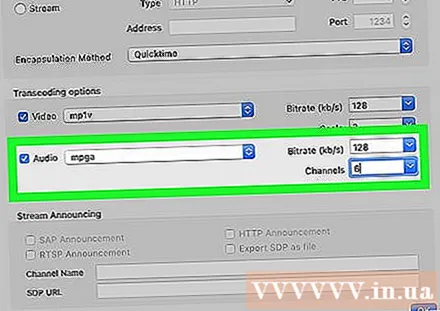
- Marqueu la casella "Àudio".
- Feu clic al quadre de selecció "Àudio".
- Trieu MP3 a la llista de selecció.
- Feu clic al quadre "Taxa de bits" i trieu 128.
- Feu clic al quadre "Canals" i seleccioneu 2.
Feu clic a D'acordi, a continuació, feu clic a D'acord a la finestra principal. Aquesta és l'acció que requereix que VLC copiï el fitxer DVD a la carpeta de desat seleccionada.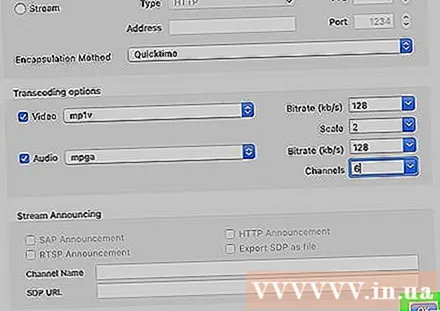
- Això pot trigar entre 15 i 40 minuts per cada vídeo de 30 minuts.
Reprodueix el fitxer convertit. Un cop finalitzada la còpia del vídeo, el fitxer convertit es mostrarà a la carpeta desada seleccionada. Podeu fer doble clic al fitxer per visualitzar-lo mitjançant el reproductor de vídeo predeterminat del Mac.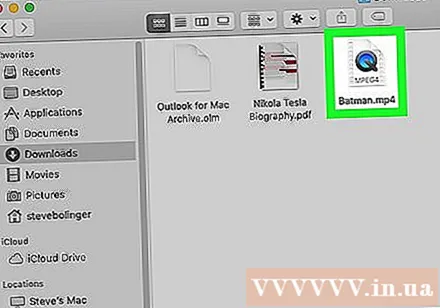
- Si VLC no copia tot el DVD o el contingut copiat perd problemes tècnics o de so, haureu de comprovar si la versió més recent de VLC està actualitzada i torneu-ho a provar. Si encara no podeu copiar el DVD, probablement sigui el tipus de disc amb la funció de protecció contra còpia configurada. En aquest cas, haureu de comprar programari de descodificació de DVD per copiar el contingut del disc. Obteniu informació sobre com copiar un DVD resistent a la còpia per obtenir informació específica.
Consells
- Els fitxers copiats amb VLC tenen la millor qualitat quan es reprodueixen directament a VLC.
- Els fitxers DVD copiats sovint experimenten una pèrdua parcial de qualitat.
Advertiment
- No atureu ni pauseu VLC durant el procés de copiar DVD.
- És il·legal copiar contingut protegit per drets d'autor amb fins comercials en lloc de fer-ne una còpia de seguretat personal o per a un ús legítim.